You want to convert the user mailbox to shared mailbox in Exchange Server/Exchange Online. It's…
Office 365 Hybrid Configuration Wizard can’t start
We like to create a Hybrid deployment between Exchange on-premises and Office 365. To do that, we need to run Microsoft Office 365 Hybrid Configuration Wizard. When we paste the link https://aka.ms/HybridWizard in the browser to download the application, the Hybrid Configuration Wizard won’t start. In this article, you will learn why this is happening and the solution for Office 365 Hybrid Configuration Wizard can’t start.
Table of contents
Office 365 Hybrid Configuration Wizard URL won’t start
Copy and paste the URL https://aka.ms/HybridWizard in Internet Explorer or another web browser. The problem is that the Hybrid Configuration Wizard will not run.
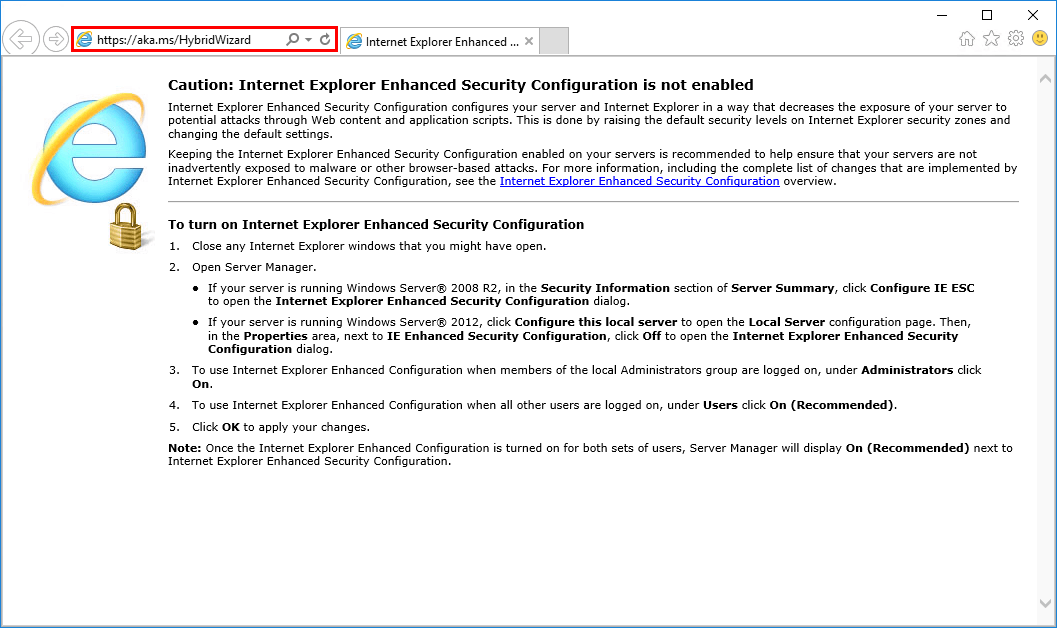
You can also get the Cannot start application window with the message: Application cannot be started. Contact the application vendor.
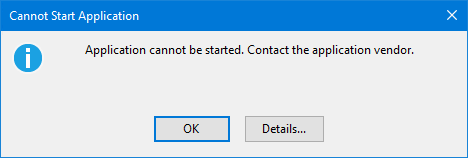
Why doesn’t the Hybrid Configuration Wizard application starts to download or start, and what is the solution?
Office 365 Hybrid Configuration Wizard ClickOnce
The Exchange Team chose to initiate the ClickOnce application when you download the Hybrid Configuration Wizard. The Hybrid Configuration Wizard is not an executable (.exe) file. ClickOnce is a deployment technology that enables you to create self-updating Windows-based applications that can be installed and run with minimal user interaction.
Solution for Office 365 Hybrid Configuration Wizard can’t start
Step 1. Start File Explorer and browse to a folder with read/write access.
Step 2. Click in the menu on view and enable File name extensions.
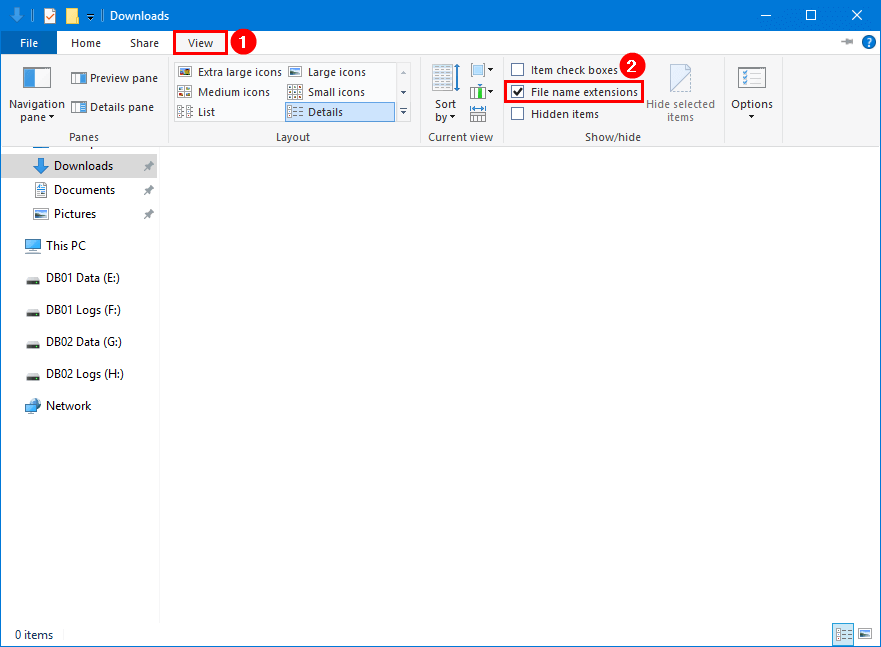
Step 3. Right-click an empty space in the folder and click on New > Text Document.
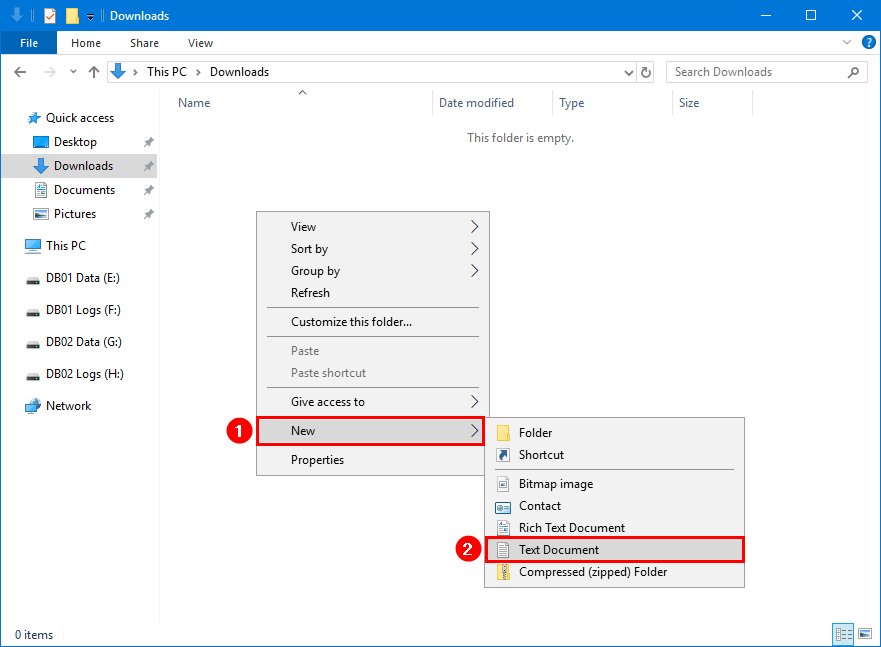
Step 4. Change extension from .txt to .application.
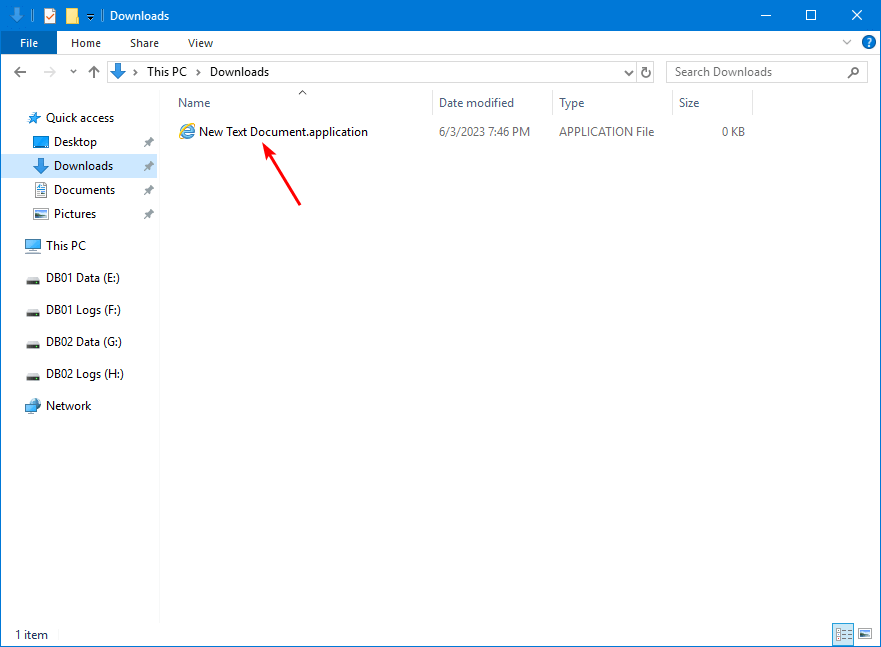
Step 5. Right-click the file and click on Properties.
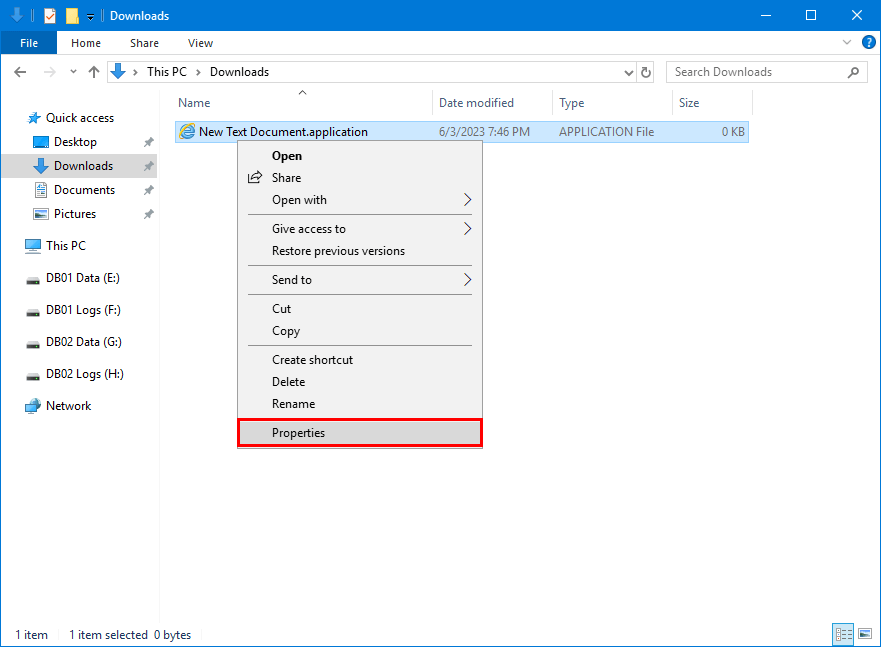
Step 6. Click on Change.
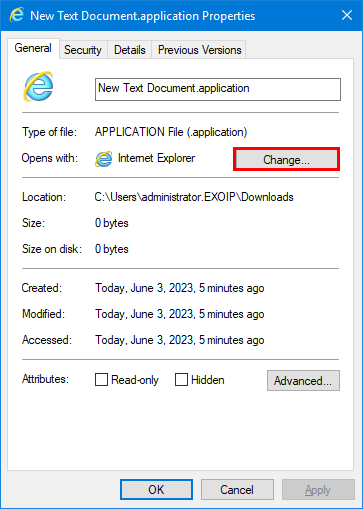
Step 7. Select ClickOnce Application Deployment Support Library.
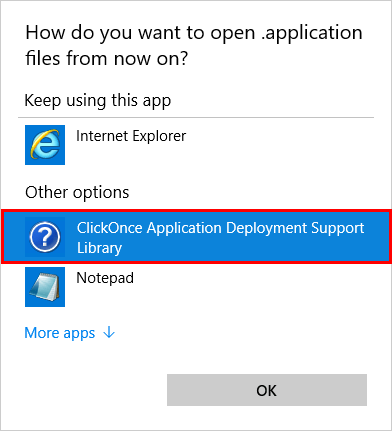
Step 8. Click OK.
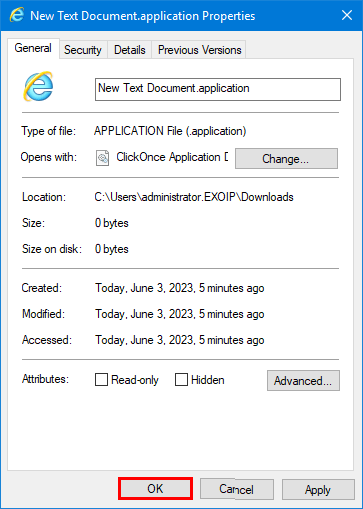
Step 9. Verify that the default program for file type .application has changed to ClickOnce Application Deployment Support Library.
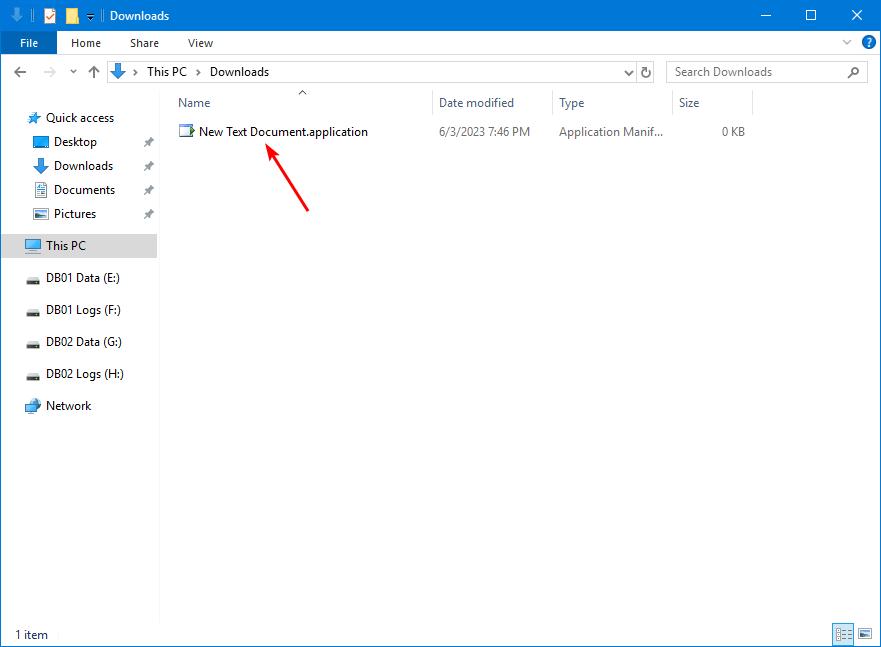
Step 10. Download and install Microsoft Edge.
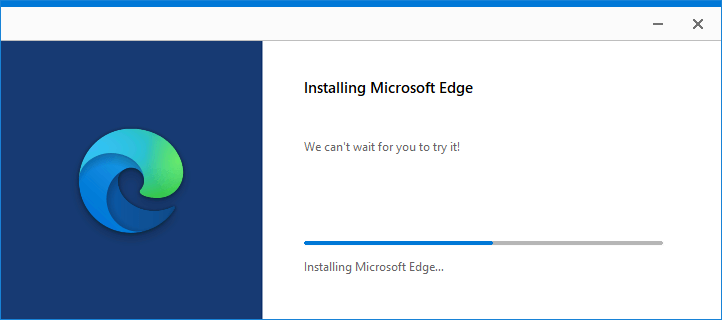
Step 11. Start Microsoft Edge and paste the link https://aka.ms/HybridWizard.
Step 12. Click on Open.
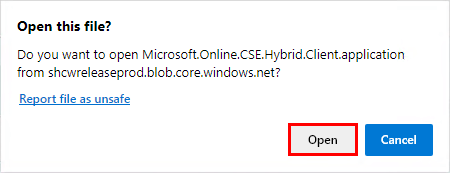
Step 13. This time you will see the Application Install – Security Warning window.
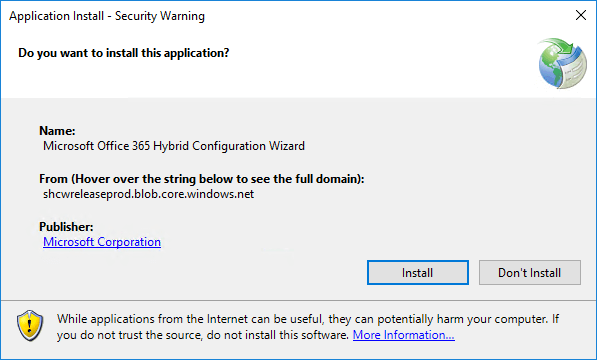
Step 14. Click on Install to start the Microsoft Office 365 Hybrid Configuration Wizard installation.
Did it work for you?
Read more: FREE Exchange Hybrid license »
Conclusion
You learned why the Office 365 Hybrid Configuration Wizard wouldn’t start. The solution to this problem is to set ClickOnce Application Deployment Support Library as the default application for the file type .application. After that, you can start Microsoft Edge to run the Microsoft Office 365 Hybrid Configuration Wizard.
Did you enjoy this article? You may also like Hybrid Configuration Wizard fails to connect. Don’t forget to follow us and share this article.
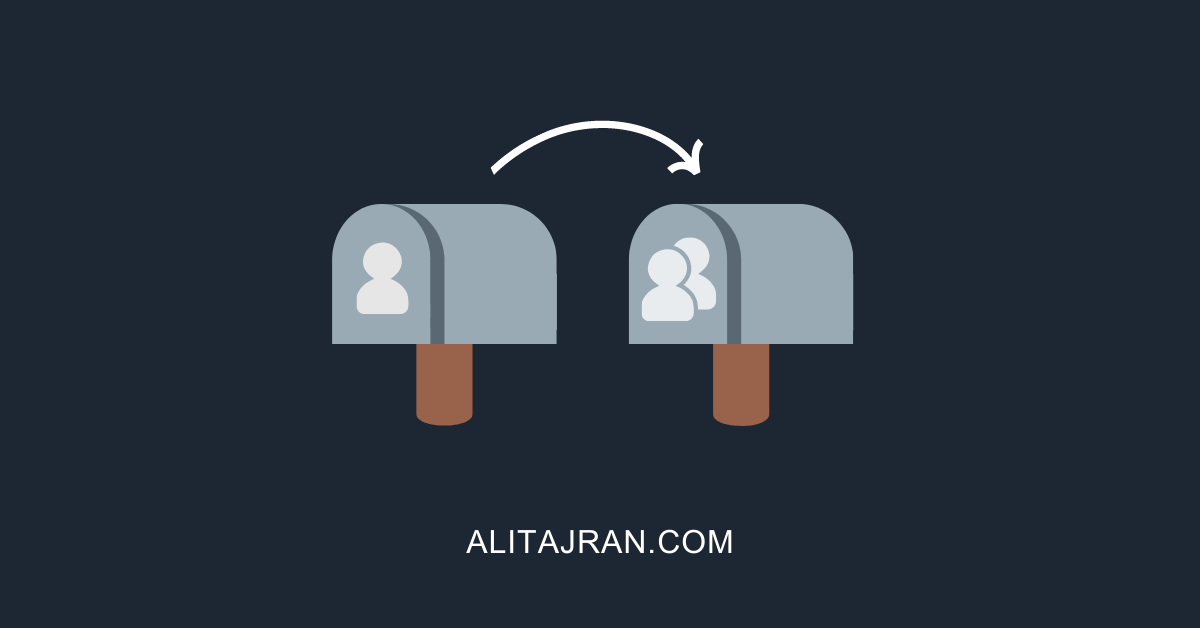


We followed all that steps, but is still not possible to open the HCW:
– on server 1, nothing happens after we confirmed the question in then edge to open the HCW
– on server 2, HCW was downloaded, we sat “open with” to the click once – and when trying to open the downloaded HCW, again nothing happens …
– on server 3, there happens nothing when we paste the link in the browser.
We tried it with Edge and with the IE, three different servers, but in the same network (Server 2016, server 2019).
We solved it by installing Microsoft Edge (via Microsoft Edge, btw) – after the “new installation” (over an existing Edge that has done well some weeks ago!) everything went well.
THX a lot. You are my hero for today !!
Thank you! Installing edge got our HCW up and running.
Thank you for this. Once again you have succeeded where Microsoft has utterly failed in their documentation. They are only one of the richest companies on earth so I can see why they spend no money on properly explaining their constantly problematic software. In any case, Thank God there are people like you willing to help.
Worked fine, thanks so much
You rock! This worked properly!
thank you
S A V I O U R
Thank you
this should have been published by Microsoft.Your tip worked well forme.
thank you Sir
Dan
After checking literally every security setting for IE the solution is as easy as effective. Thank you so much.
Thank you so much!
Mate, thank you so much. As we know hybrid mode makes the migration so much easier. I was starting to think I would need to use a third party to do the migration until I saw instructions. Thanks again.
I tried this and it will not work either.
Keep getting “Cannot download the application. The application is missing the required files”
I followed the steps on a new Windows Server 2016/2019/2022. The application started after entering the HybridWizard URL in Microsoft Edge.
Use the browser Microsoft Edge. If it’s another browser, ensure that you enable ClickOnce support.
dude you rock – thanks