There is unallocated space on the system, but it's impossible to extend the volume in…
Convert GPT to MBR without data loss
There are times that you need to convert GPT to MBR. The main difference between GPT and MBT is that MBR has some limitations for modern usage. Namely, MBR can only handle four primary partitions and 2TB of drive space. Perhaps you want to convert the GPT to MBR while retaining all data on the hard disk. In this article, you will learn how to convert GPT to MBR without data loss.
Table of contents
Get disk number with PowerShell
Let’s check which disk drives are present and which partition style they have. Let’s look at how to get the disk number with PowerShell.
Run PowerShell as administrator. Run the Get-Disk cmdlet to get the disk number and information regarding the disks in the system.
PS C:\> Get-Disk | Format-Table -AutoSize
Number Friendly Name Serial Number HealthStatus OperationalStatus Total Size Partition Style
------ ------------- ------------- ------------ ----------------- ---------- ---------------
0 VMware Virtual disk 6000c29a0f2feeebd0faf27ff2cc5d1b Healthy Online 60 GB GPT
1 VMware Virtual disk 6000c29ec4a86ded65e30426f3f9b4aa Healthy Online 100 GB GPTThis is the disk on the Windows system that has the partition style GPT:
- Data
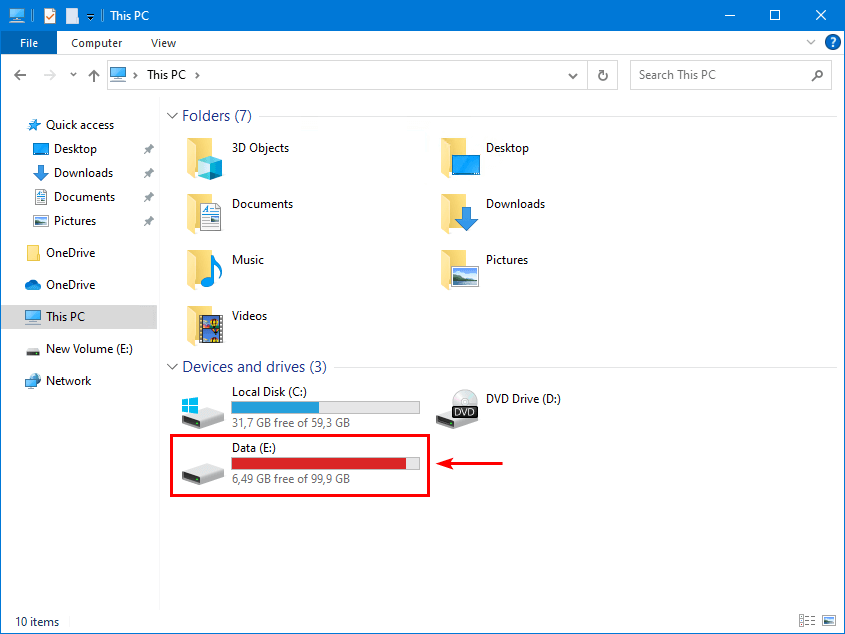
Convert GPT to MBR without data loss
There are so many tools out there. We know that and tried almost every one of them. However, you have to buy/register the software when you want to apply the changes.
We need a FREE tool that converts MBR to GPT that:
- Supports NTFS
- Supports REFS
- Support Windows
- Support Windows Server
- Will convert without data loss
- Not let us start the system in safe mode to convert
- Not let us reboot the system after the change
Is there a tool we don’t have to pay for? We only want to convert from GPT to MBR, not more than that.
Convert GPT to MBR with DiskGenius
We will use the software DiskGenius to convert GPT to MBR without data loss. The tool is FREE to convert the disks from MBR to GPT.
- Download the tool from the official DiskGenius website or here
The version we will use is DiskGenius DGEngSetup5431342.
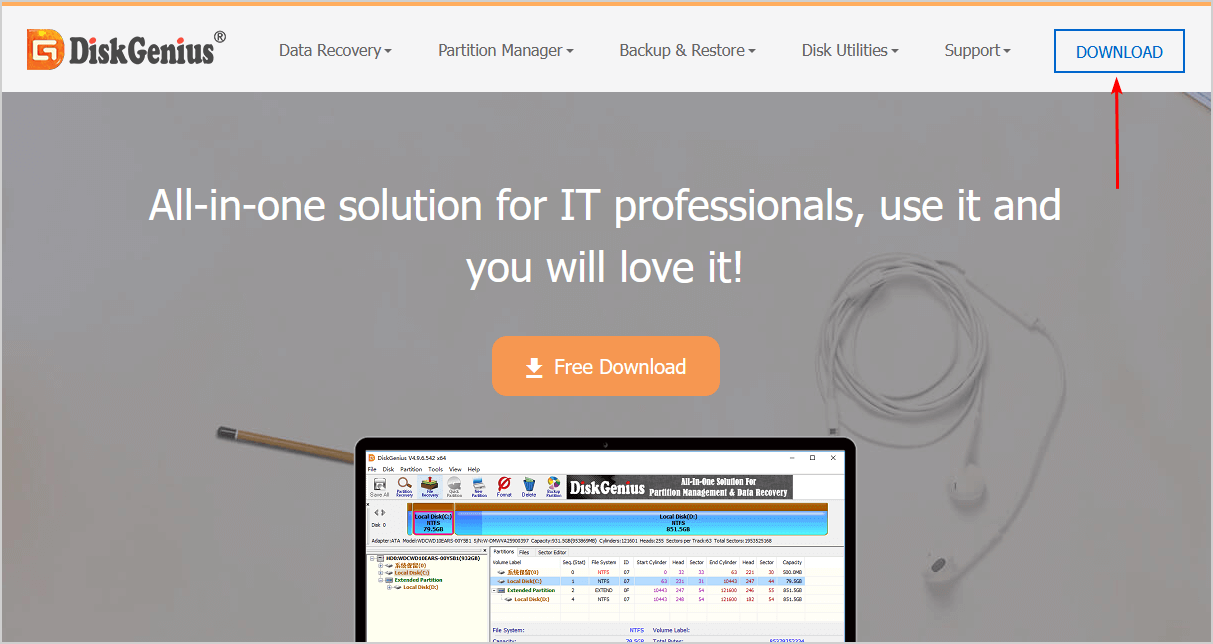
- Start DiskGenius
- Right-click on the MBR disk
- Select Convert To GUID Partition Table
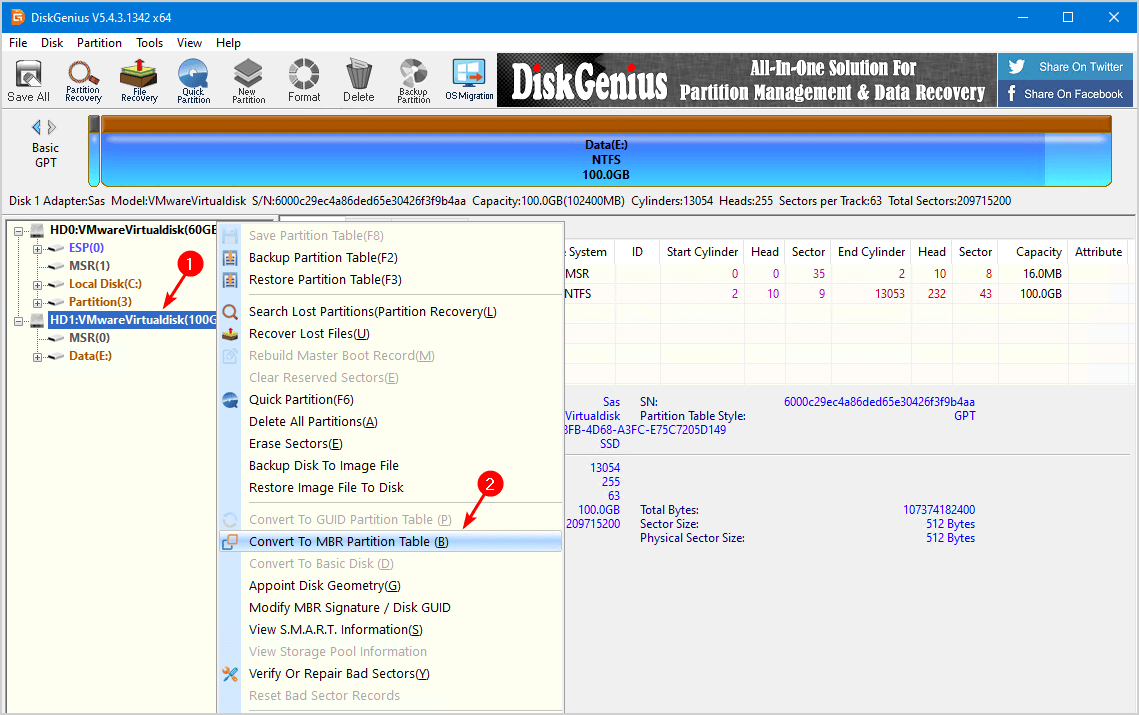
- Ensure that it shows partition table style MBR
- Click on Save All
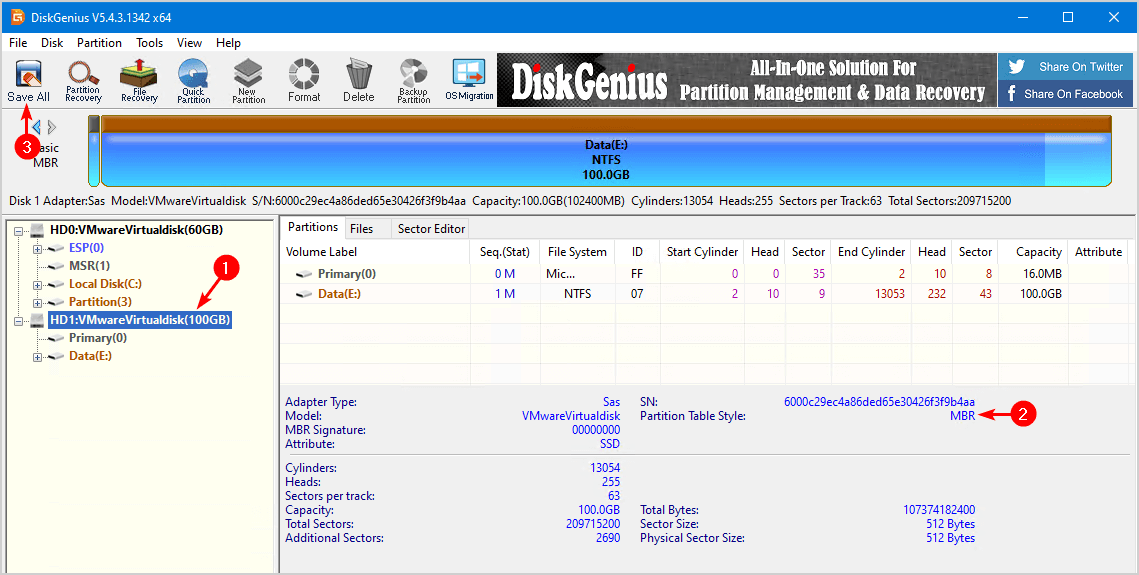
- Click on Yes
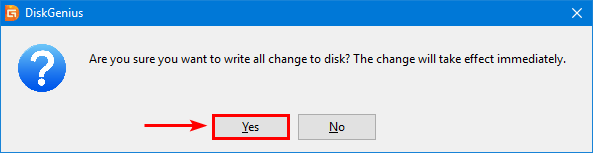
All is set!
We did successfully convert the GPT partition table style to the MBR partition table style.
Important: Restart the system after converting the disk partition table style from MBR to GPT. This is to ensure that everything works as intended.
Verify MBR disks with PowerShell
DiskGenius software will show that it’s an MBR disk and that the conversion is successfully applied. But always verify with PowerShell to ensure that everything is set.
PS C:\> Get-Disk | Format-Table -AutoSize
Number Friendly Name Serial Number HealthStatus OperationalStatus Total Size Partition Style
------ ------------- ------------- ------------ ----------------- ---------- ---------------
0 VMware Virtual disk 6000c29a0f2feeebd0faf27ff2cc5d1b Healthy Online 60 GB GPT
1 VMware Virtual disk 6000c29ec4a86ded65e30426f3f9b4aa Healthy Online 100 GB MBREverything looks great!
Did you successfully convert GPT to MBR with DiskGenius?
Read more: Convert MBR to GPT without data loss »
Conclusion
You learned how to convert from GPT to MBR without data loss. Use the DiskGenius software to convert GPT to MBR while you retain all the data. It will take a couple of clicks, and you’re all set. The best of it all is that you don’t have to reboot the system when applying the change.
Microsoft has written an excellent guide on how to convert a GPT disk into an MBR disk, but that requires you to format the disk. So it’s better to go through the steps in this article and keep your data.
Did you enjoy this article? You may also like Extend Volume greyed out – Fix. Don’t forget to follow us and share this article.
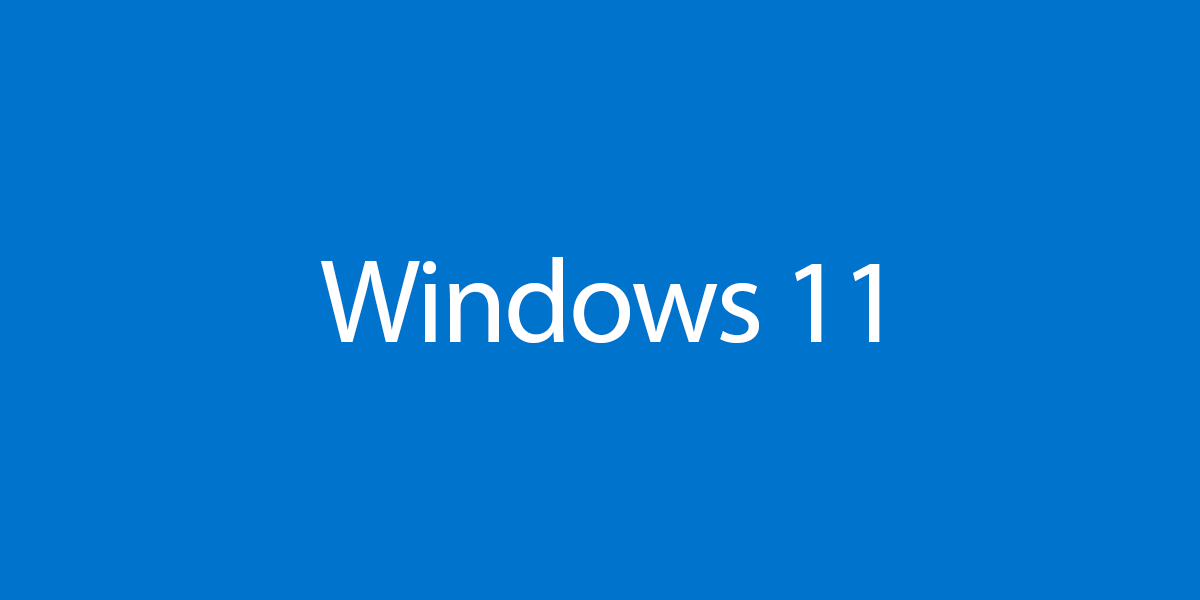
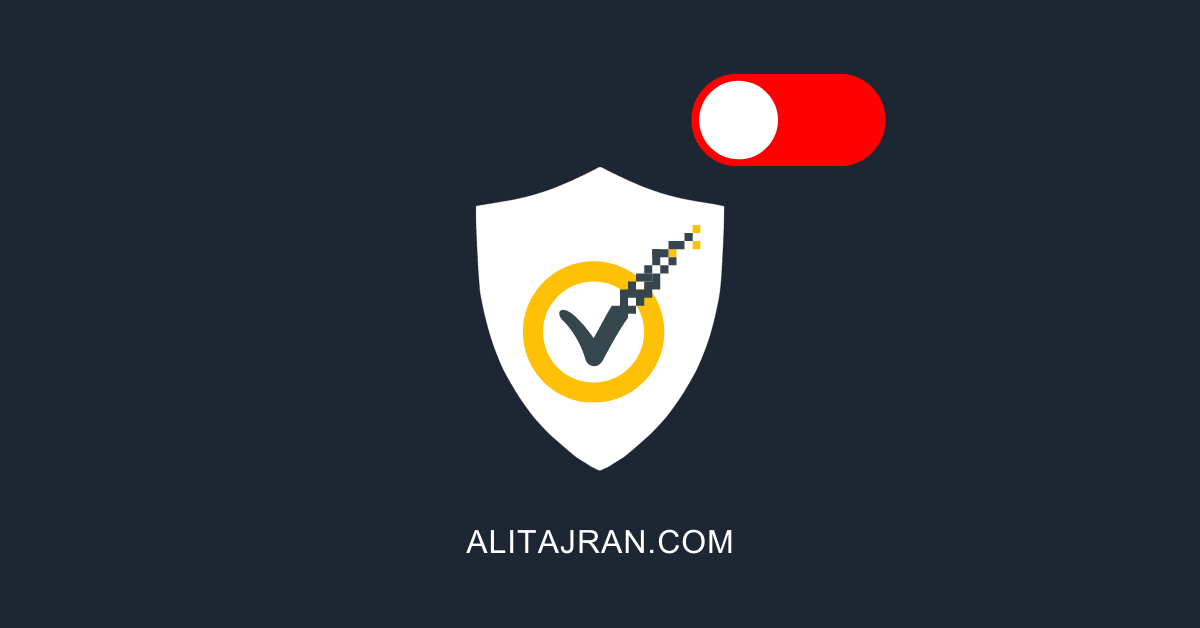
I used it to create bootable USB and it worked perfectly for my old laptop. Thank you so much.
I had no idea you could convert GPT to MBR without losing your data. It’s great to know that there are free tools like DiskGenius to help with this. The step-by-step guide seems clear and easy to follow. I’ll keep this in mind for the future, just in case I ever need to do it. Thanks for sharing this info