The Microsoft Entra Connect Sync server has problems. The good thing is that we have…
Convert MBR to GPT without data loss
There are times that you need to convert MBR to GPT. The main difference between MBR and GPT is that MBR has some limitations for modern usage. Namely, MBR can only handle four primary partitions and 2TB of drive space. So if you have an Exchange Server mailbox database growing more than 2 TB, you need GPT. But, you don’t want to create a new disk drive with GPT and copy all the files from the MBR drive to the GPT drive. Instead, you want to convert the MBR to GPT while retaining all data on the hard disk. In this article, you will learn how to convert MBR to GPT without data loss.
Table of contents
Introduction
Two Exchange Servers are running in the organization:
- EX01-2019: REFS volume, GPT partition style
- EX02-2019: REFS volume, MBR partition style
The mailbox databases and log disks are configured as Resilient File System (ReFS). The difference between the disks is that the partition table style is configured as GPT on EX01-2019, whereas MBR on EX02-2019.
Exchange Servers in a DAG will work without issues if you have disks from different partition styles. But, we recommend having identical Exchange Servers in a DAG configuration.
We recommend configuring the disks as GPT. Read more in the article Exchange database best practices.
Get disk number with PowerShell
Let’s check which disk drives are present and which partition style they have. Let’s look at how to get the disk number with PowerShell.
Run PowerShell as administrator. Run the Get-Disk cmdlet to get the disk number and information regarding the disks in the system.
Note: If you have a DAG configuration, there will be disk numbers with empty values. These are the disks from the other Exchange Server with passive database copies.
[PS] C:\>Get-Disk | Format-Table -AutoSize
Number Friendly Name Serial Number HealthStatus OperationalStatus Total Size Partition Style
------ ------------- ------------- ------------ ----------------- ---------- ---------------
0 VMware Virtual disk 6000c2942616aa2963634da26033453c Healthy Online 100 GB GPT
1 VMware Virtual disk 6000c293da57f12401f74e726632f733 Healthy Online 10 GB MBR
VMware Virtual disk 6000c29717ae754ecefc7e67de3c5603 Healthy Online 10 GB GPT
2 VMware Virtual disk 6000c29a9c74d6c59e1573b1ef609671 Healthy Online 10 GB MBR
VMware Virtual disk 6000c297c3d1fbcd15c9b3e48049d755 Healthy Online 10 GB GPTThese are the disks on EX02-2019 that have the partition style MBR:
- DB01 Data
- DB01 Logs
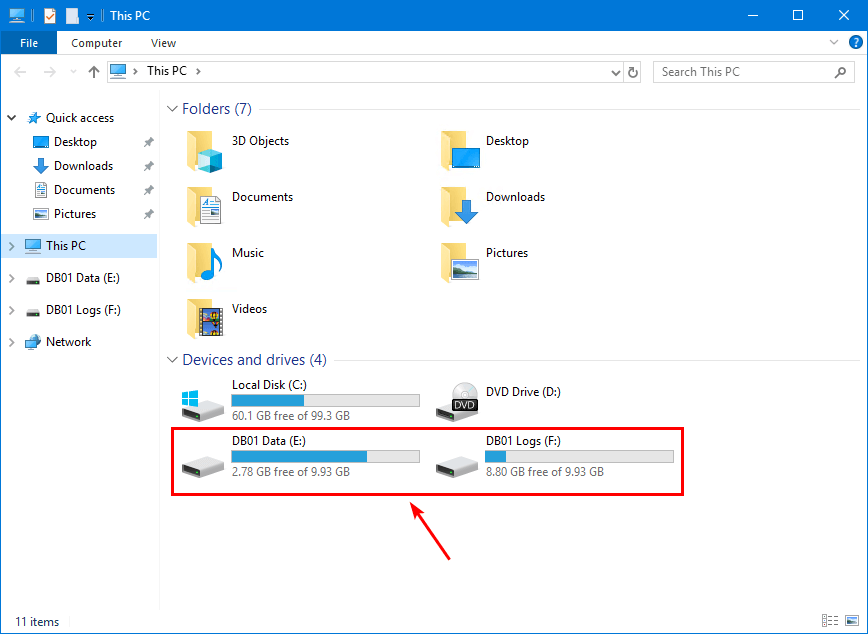
Convert MBR to GPT without data loss
There are so many tools out there. We know that and tried almost every one of them. However, you have to buy/register the software when you want to apply the changes.
We need a FREE tool that converts MBR to GPT that:
- Supports NTFS
- Supports REFS
- Support Windows Server
- Will convert without data loss
- Not let us start the system in safe mode to convert
- Not let us reboot the system after the change
Is there a tool we don’t have to pay for? We only want to convert from MBR to GPT, not more than that.
There are three free tools to convert from MBR to GPT:
- Gptgen
- Mbr2gpt
- DiskGenius
Gptgen
Converting MBR to GPT with the tool gptgen, an error shows up:
C:\Temp\gptgen-1.2.1\x64-Release>gptgen.exe -w \\.\physicaldrive1
gptgen.exe: Partition table converter v1.2.1
Unable to auto-determine the block size of the disk.
Please enter the block size by hand to continue.
>65536
Block read failed, check permissions!How the error looks in Command Prompt:
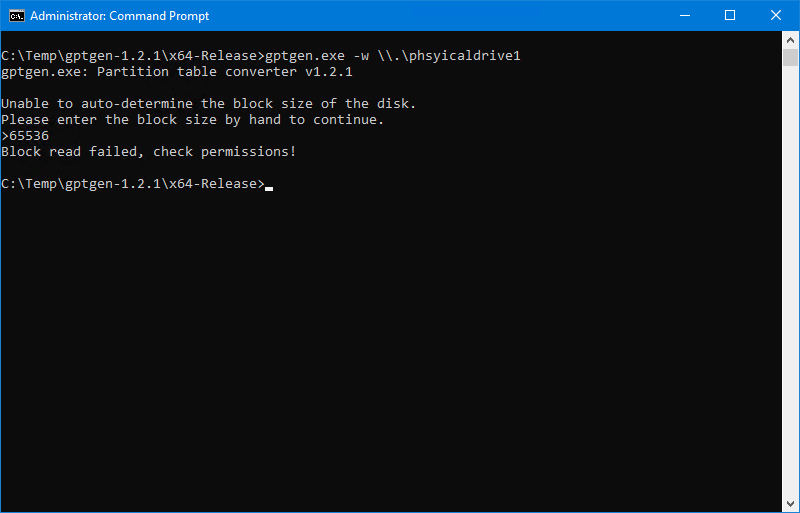
Mbr2gpt
Converting MBR to GPT with the tool mbr2gpt, an error shows up:
C:\>mbr2gpt /convert /disk:1 /allowfullOS
MBR2GPT will now attempt to convert disk 1.
If conversion is successful the disk can only be booted in GPT mode.
These changes cannot be undone!
MBR2GPT: Attempting to convert disk 1
MBR2GPT: Retrieving layout of disk
MBR2GPT: Validating layout, disk sector size is: 512 bytes
Disk layout validation failed for disk 1How the error looks like in Command Prompt:
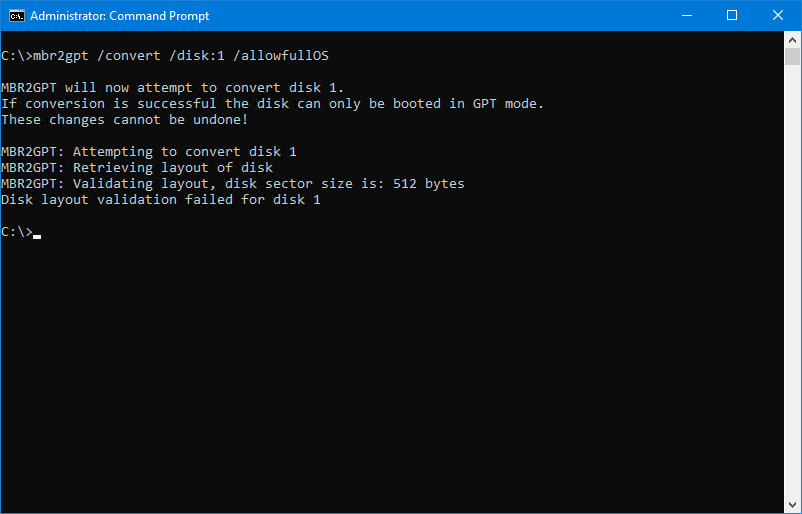
We can look into the errors or use a tool that can convert MBR to GPT without data loss for free without any errors.
DiskGenius
We will use the software DiskGenius to convert MBR to GPT without data loss. The tool is FREE to convert the disks from MBR to GPT.
- Download the tool from the official DiskGenius website or here
The version we will use is DiskGenius DGEngSetup5431342.
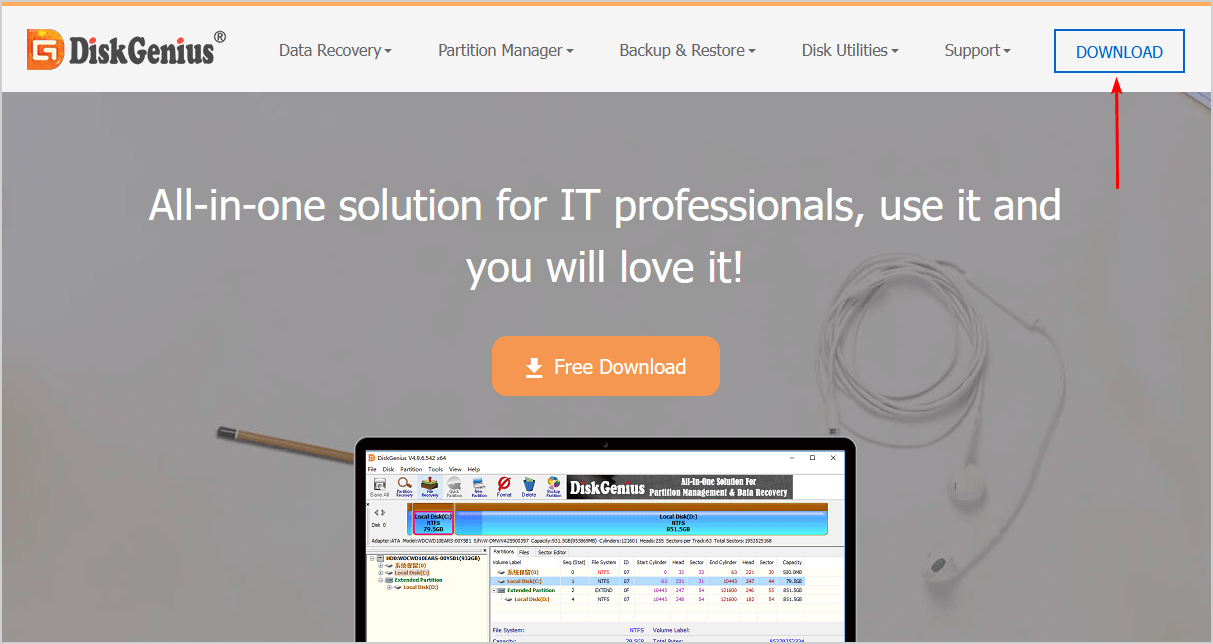
- Start DiskGenius
- Right-click on the MBR disk
- Select Convert To GUID Partition Table
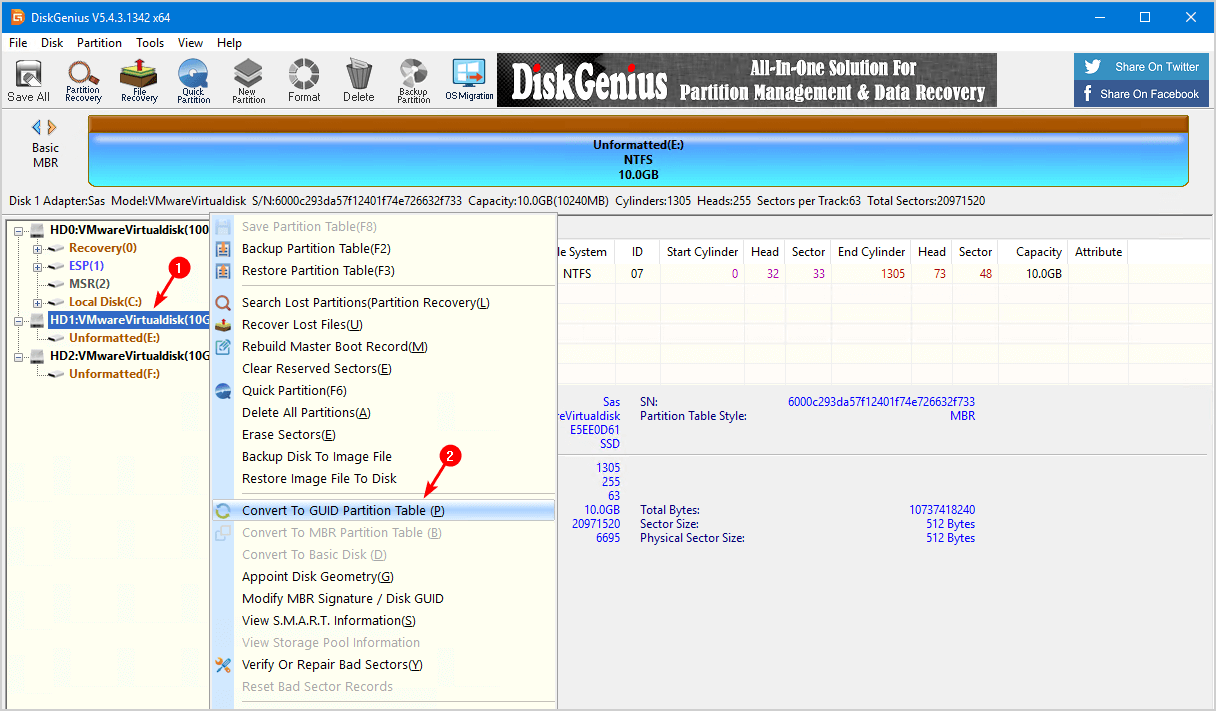
- Ensure that it shows partition table style GPT
- Click on Save All
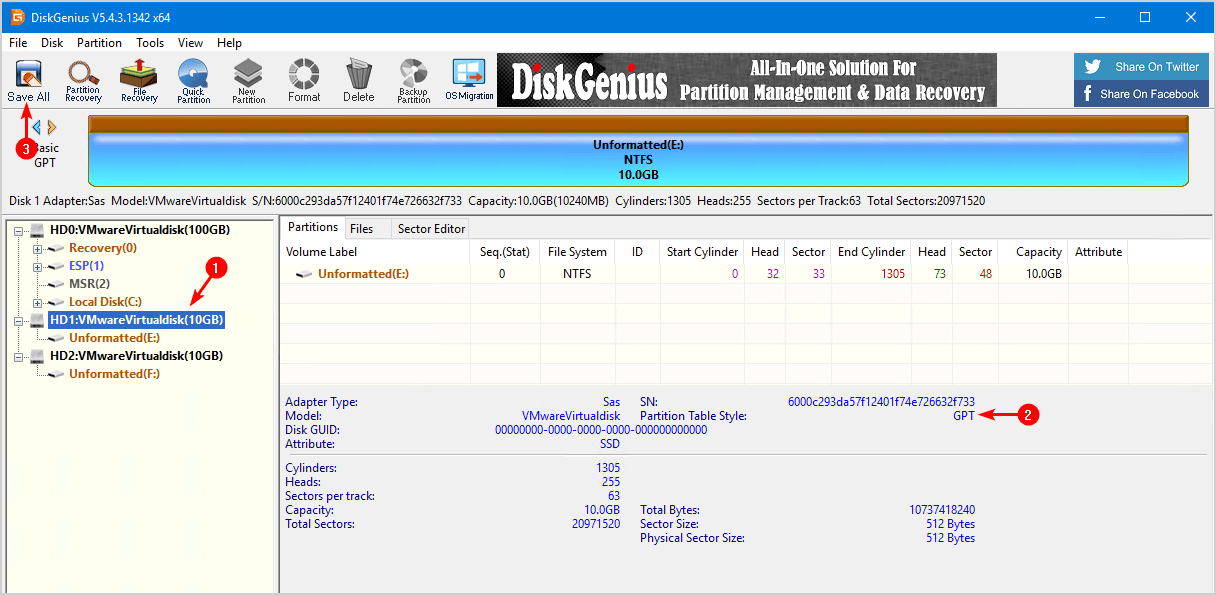
- Click on Yes
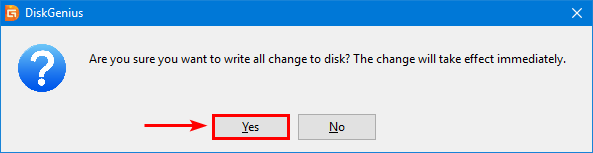
All is set!
Let’s do the same steps for the other disk and convert the MBR partition table style to GPT:
- Right-click on the MBR disk
- Select Convert To GUID Partition Table
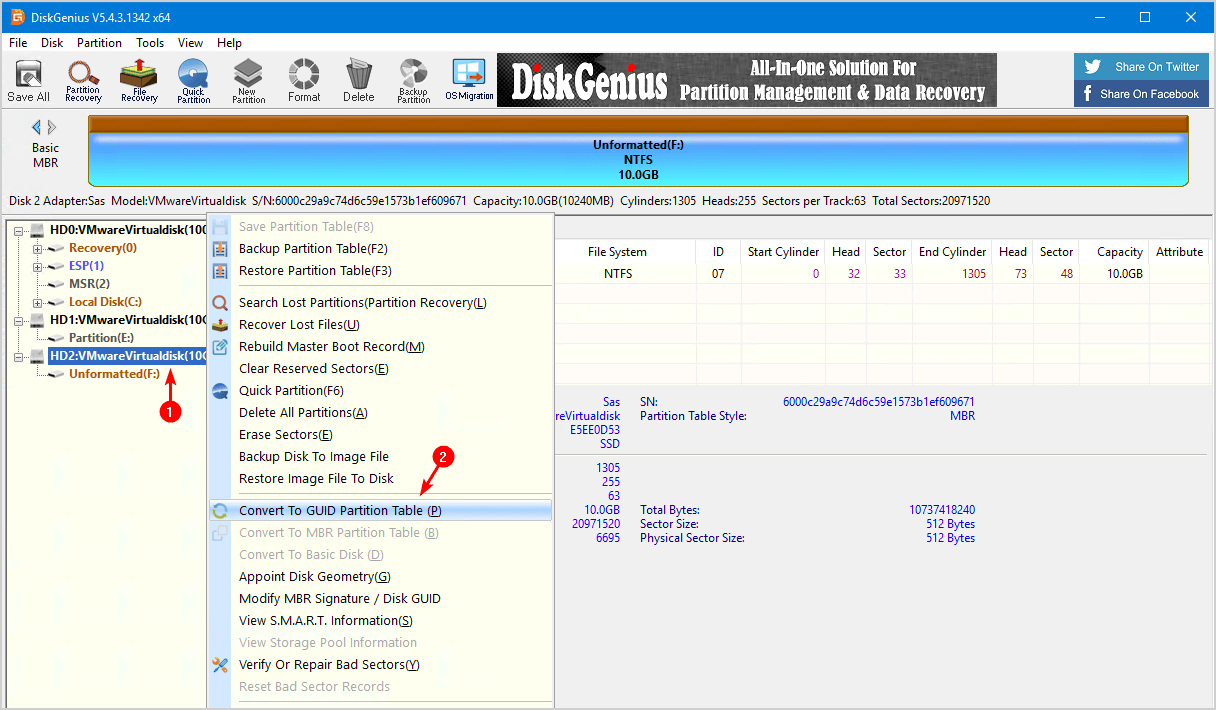
- Ensure that it shows partition table style GPT
- Click on Save All
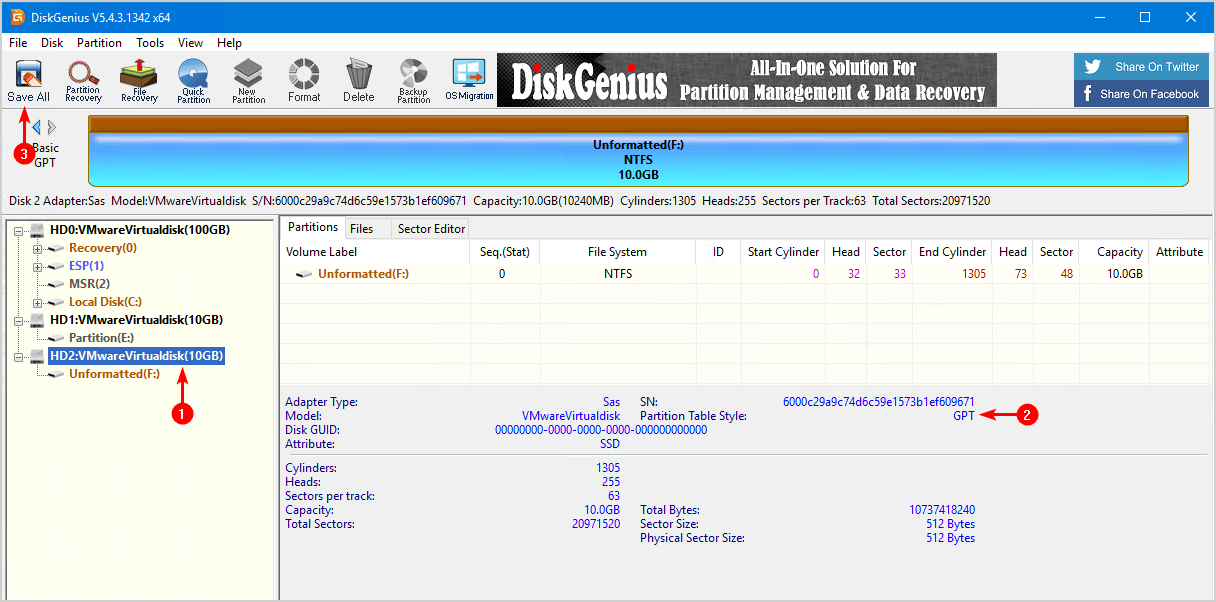
- Click on Yes
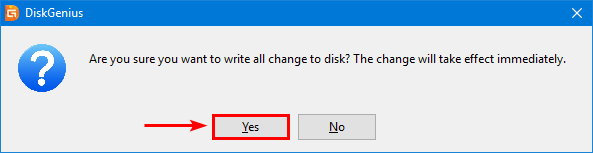
We did successfully convert the MBR partition table style to the GPT partition table style.
Important: Restart the system after converting the disk partition table style from MBR to GPT. This is to ensure that everything works as intended.
Verify GPT disks with PowerShell
DiskGenius software will show that it’s a GPT disk and that the conversion is successfully applied. But always verify with PowerShell to ensure that everything is set.
[PS] C:\>Get-Disk | Format-Table -AutoSize
Number Friendly Name Serial Number HealthStatus OperationalStatus Total Size Partition Style
------ ------------- ------------- ------------ ----------------- ---------- ---------------
0 VMware Virtual disk 6000c2942616aa2963634da26033453c Healthy Online 100 GB GPT
1 VMware Virtual disk 6000c293da57f12401f74e726632f733 Healthy Online 10 GB GPT
VMware Virtual disk 6000c29717ae754ecefc7e67de3c5603 Healthy Online 10 GB GPT
2 VMware Virtual disk 6000c29a9c74d6c59e1573b1ef609671 Healthy Online 10 GB GPT
VMware Virtual disk 6000c297c3d1fbcd15c9b3e48049d755 Healthy Online 10 GB GPTEverything looks great!
Did you successfully convert MBR to GPT with DiskGenius?
Read more: Move mail queue to another location in Exchange Server »
Conclusion
You learned how to convert from MBR to GPT without data loss. Use the DiskGenius software to convert MBR to GPT while you retain all the data. It will take a couple of clicks, and you’re all set. The best of it all is that you don’t have to reboot the system when applying the change.
Even though the tools gptgen and mbr2gpt didn’t work for us, the tools might work for you. We did show them because they are well-known and free tools.
Microsoft has written an excellent guide on how to convert an MBR disk into a GPT disk, but that requires you to format the disk. So it’s better to go through the steps in this article and keep your data.
Did you enjoy this article? You may also like Convert user mailbox to shared mailbox in Exchange Hybrid. Don’t forget to follow us and share this article.
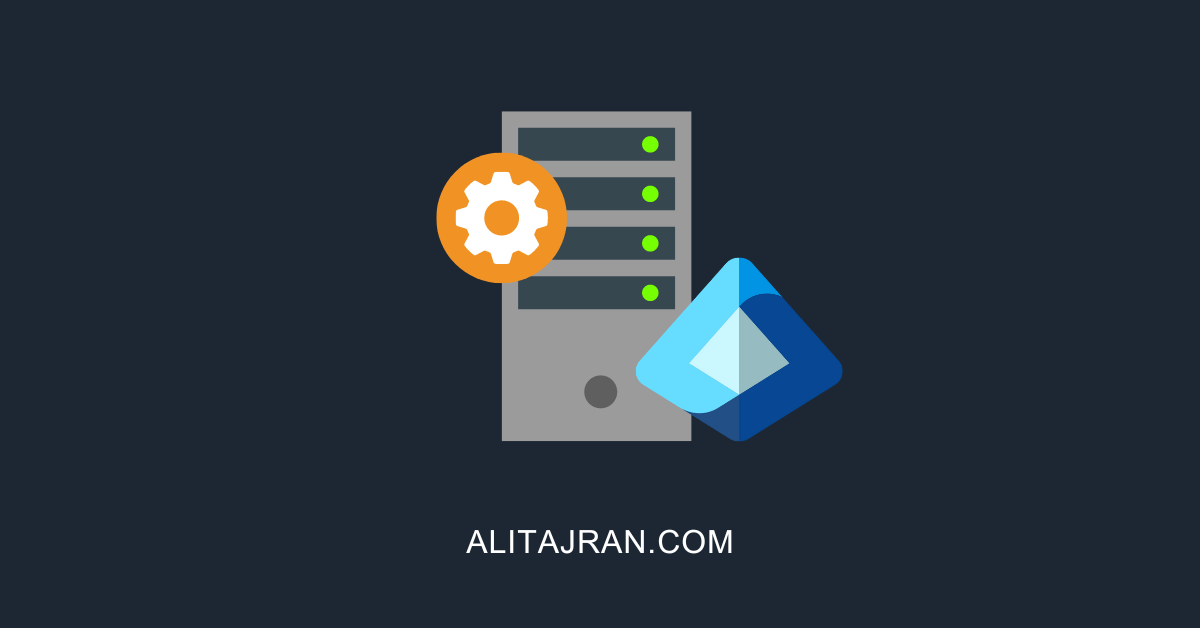

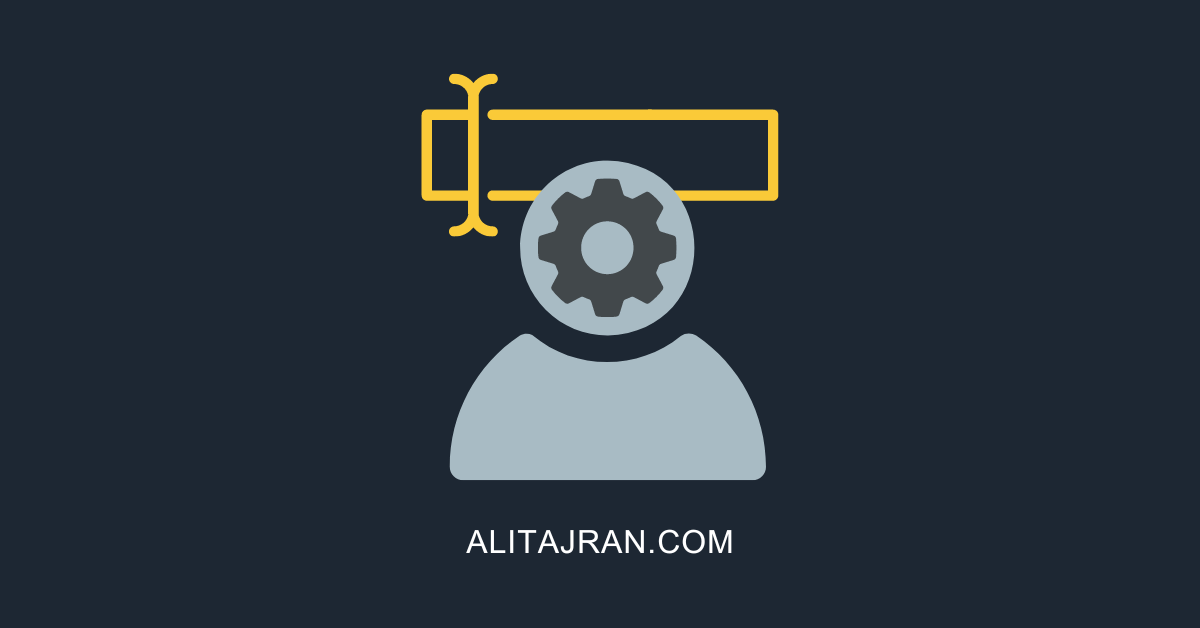
I have a windows fileserver with a system partition / volume c: and a data partition / volume d:. I was able to convert the data partition with DiskGenius. Thank you
Windows server 2022 is down after the conversion, the system will not boot. I followed the tutorial on the website.
I can confirm that this happens if you convert the (C:) drive.
I was searching for hours and trying all kind of software. All of them ask to pay before proceeding. DiskGenius was free to convert and your steps are spot on!
Love your skills!
Thanks Ali. It worked!
Great value on letting us know how to convert from MBR to GPT for FREE!!!