Azure AD Connect synchronization service hasn't been working for over a week. When we run…
Create distribution group in Exchange Hybrid
A hybrid environment is set up between Exchange on-premises and Office 365. This time you want to create a new distribution group. It’s also one of the tasks of the Exchange Hybrid test plan checklist. In this article, we will look at how to create a distribution group in Exchange Hybrid.
Table of contents
Introduction
In this article, we will:
- Create a distribution group in Exchange Hybrid
- Test mail delivery to distribution group in both organizations
Create distribution group on-premises
Sign in to Exchange Admin Center (EAC) with admin privileges. This is on the Exchange on-premises server and NOT Office 365. Click recipients in the feature pane and click groups in the tabs.
We already have mail-enabled security groups. It means that we can use it as an email distribution list as well as security groups to assign permissions to resources. The group and the group members are synchronized with Azure AD Connect as part of the directory synchronization solution that is in place.
Click the + icon and click on Distribution group.
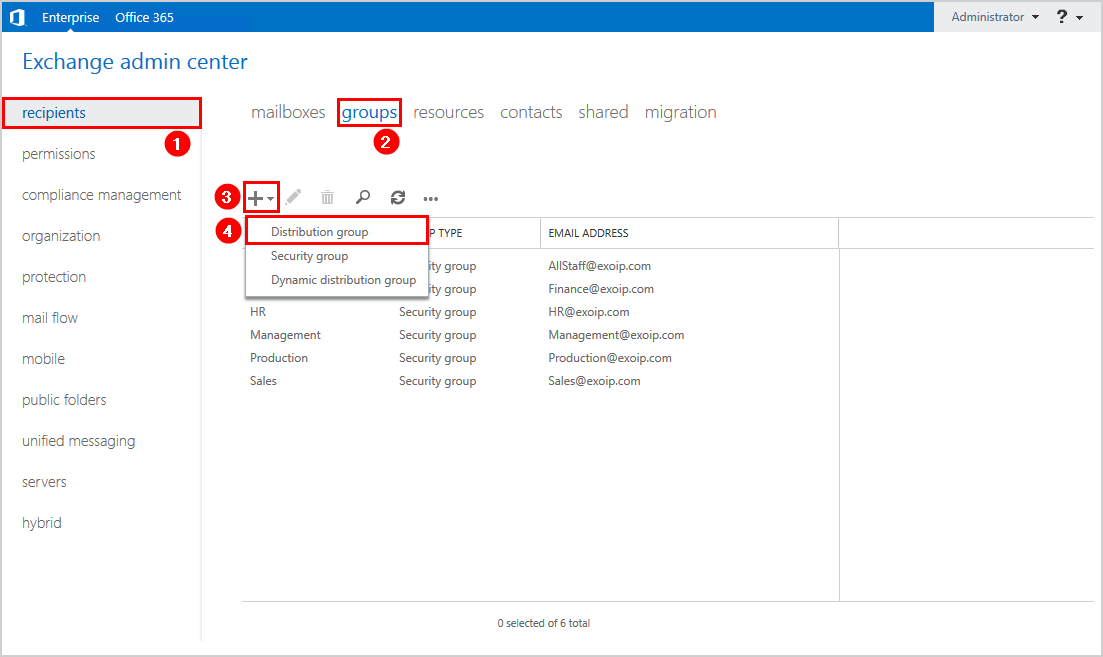
Add Exchange on-premises and Office 365 mailbox
Add the Exchange on-premises mailbox and Office 365 mailbox to the distribution group.
In our example, Amanda is an on-premises mailbox, and both Test Mailbox1 and Test Mailbox2 are Exchange Online (Office 365) mailboxes.
Read more: Create Office 365 mailbox in Exchange Hybrid »
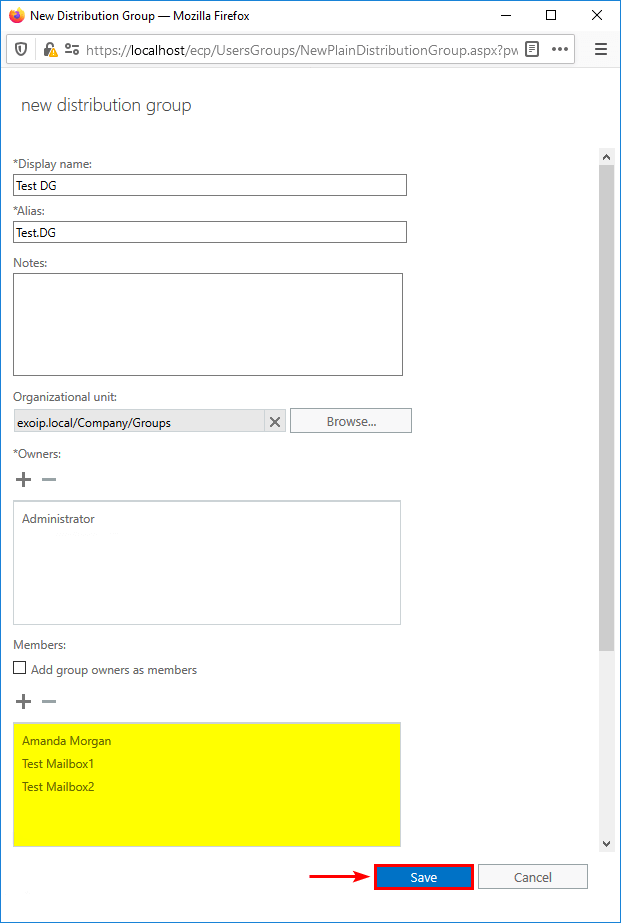
Sign in to Azure AD Connect server and force sync Azure AD Connect or wait a maximum of 30 minutes before the sync is automatically run.
PS C:\> Start-ADSyncSyncCycle -PolicyType DeltaVerify distribution group in Microsoft 365 Exchange admin center
Sign in to Microsoft 365 Exchange admin center with your Microsoft 365 admin credentials.
Go to Recipients > Groups > Distribution list. Verify that the distribution group shows up in the Distribution list. Click on the distribution group.
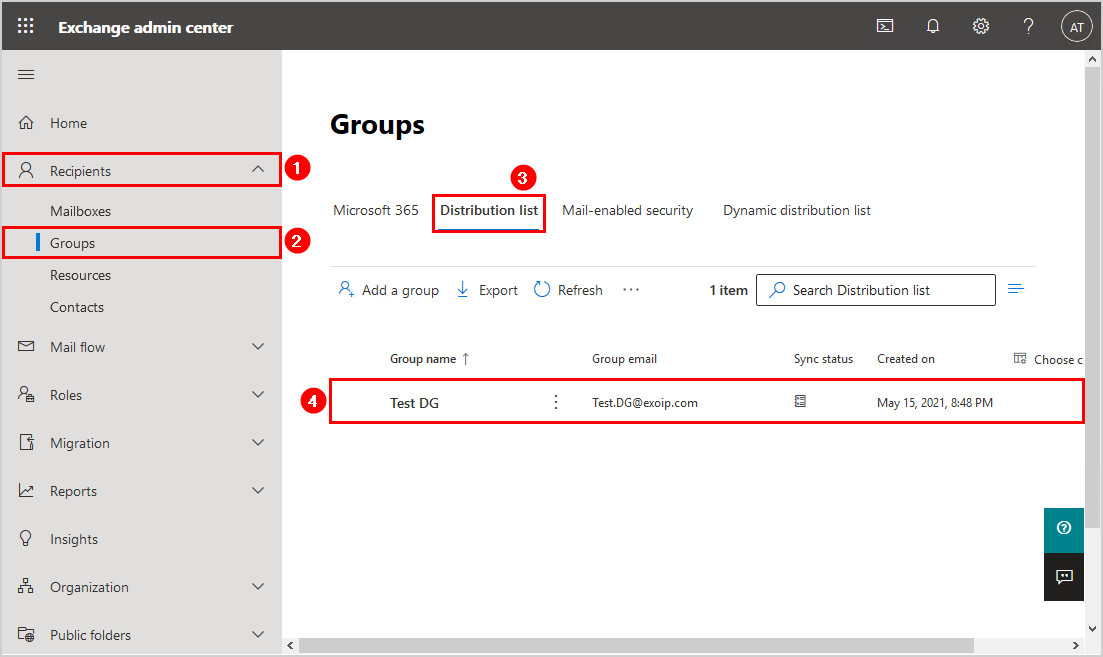
Click Members and verify that you see the members.
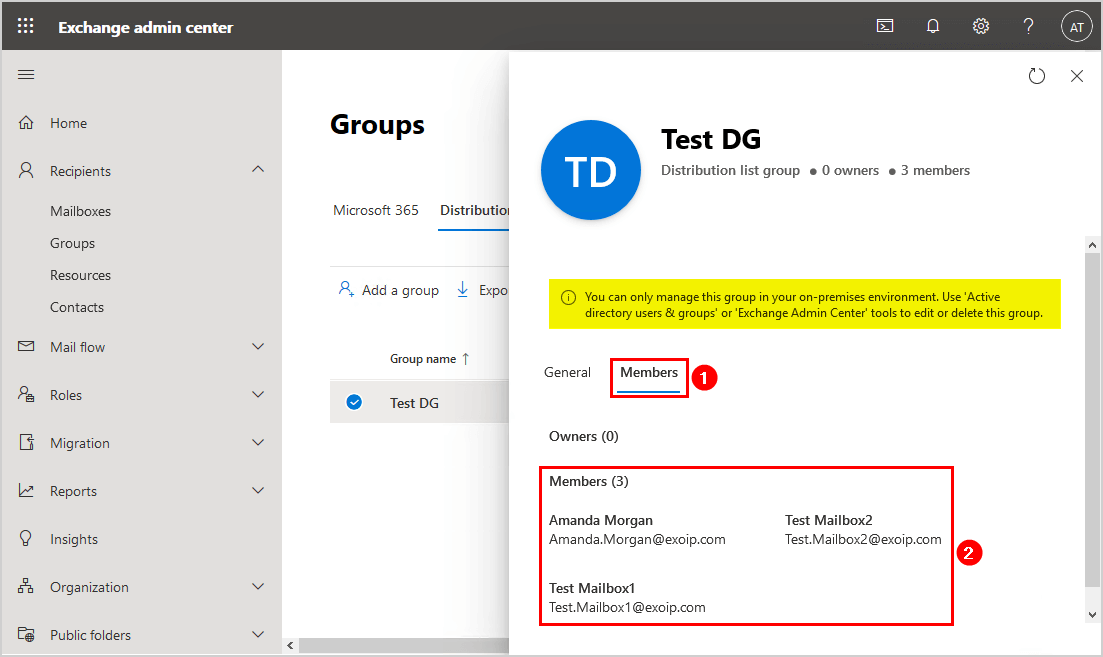
If you want to add new members or edit the distribution group, you need to do that from the on-premises environment.
Note: You can only manage this group in your on-premises environment. Use Active Directory Users and Computers or Exchange Admin Center tools to edit or delete the group.
Test mail delivery to distribution group
We did create the distribution group in on-premises Exchange admin center. The distribution group and membership are successfully synchronized to Microsoft 365. Let’s test the delivery to the members when we send an email to the distribution group from both organizations.
Send email from Exchange on-premises to distribution group
Start Outlook and sign in with the on-premises mailbox. In this case, it’s the user Amanda. Create a new message and click the To… button. Select All Distribution Lists from the dropdown menu. Doube-click the distribution group and click OK.
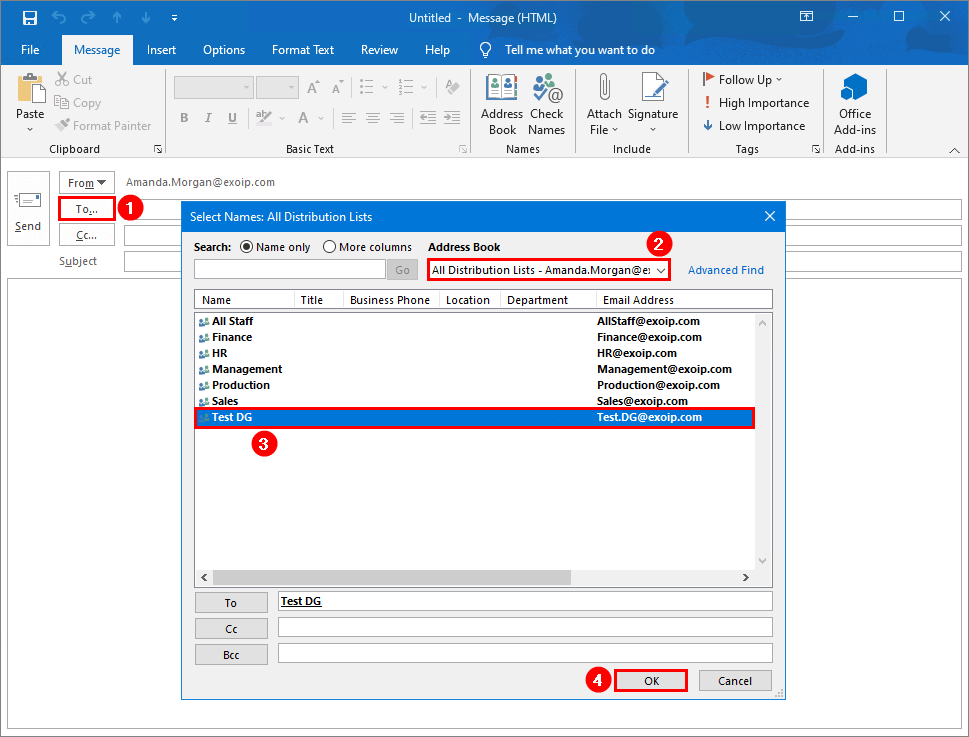
Click Options and enable Request a Delivery Receipt. Click Send.
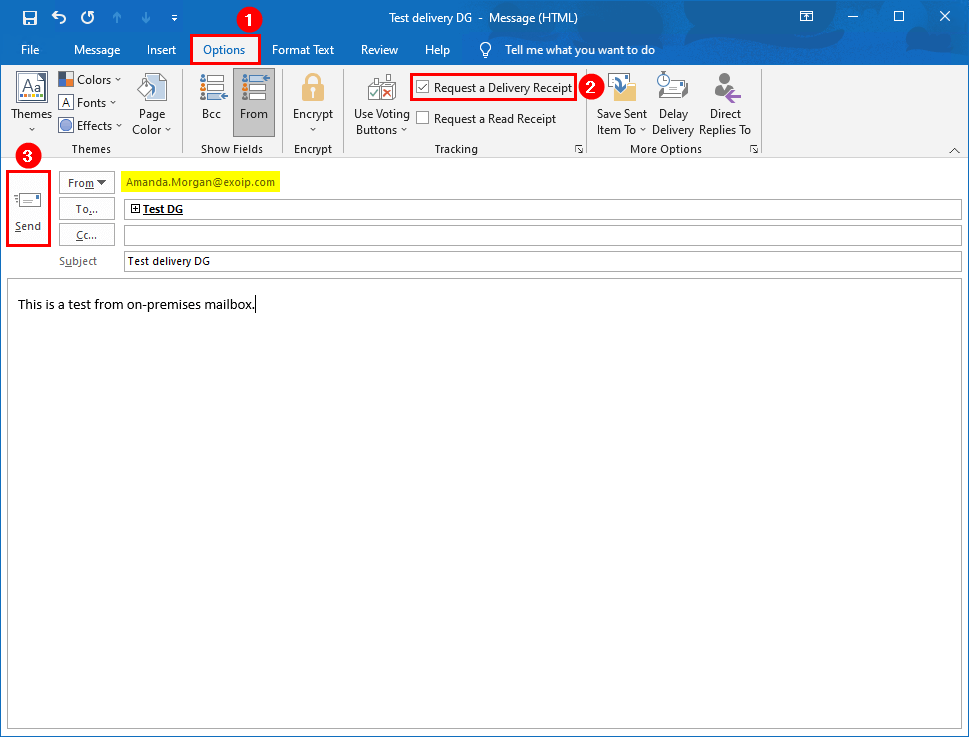
Everyone who is a group member will receive that message. The delivery receipt for the on-premises delivery arrived fast. After a short delay, the delivery receipt for the two test mailboxes in the cloud will arrive.
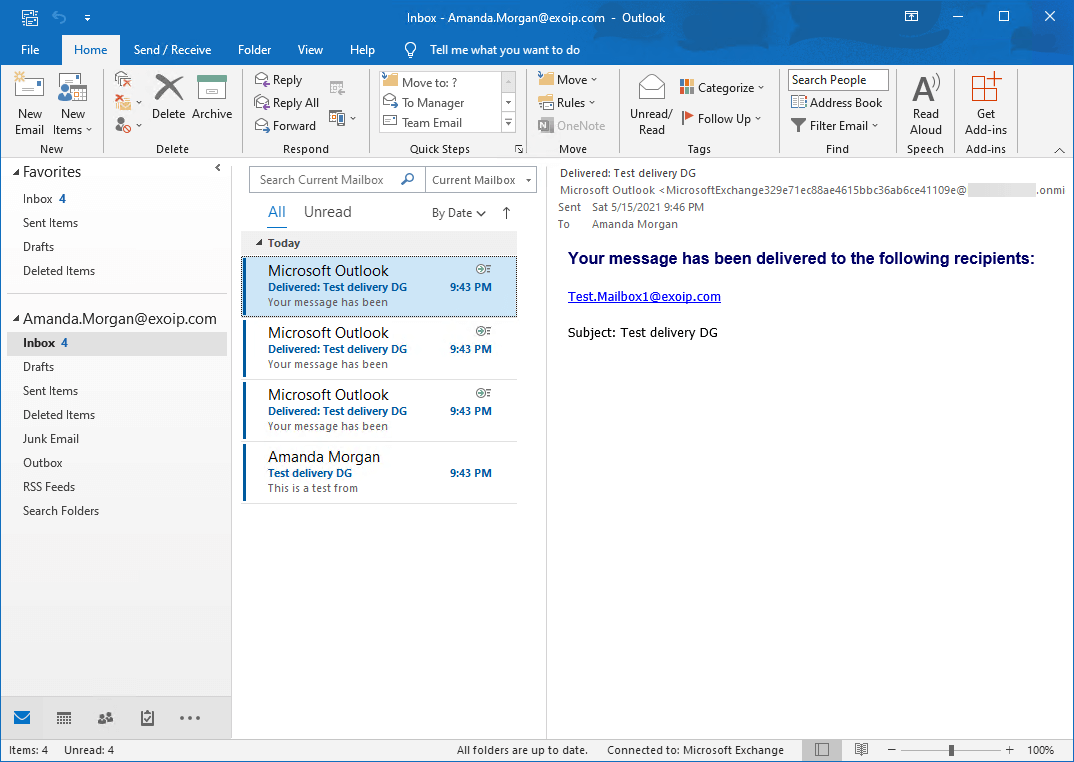
Send email from Office 365 to distribution group
Start Outlook and sign in with an Office 365 mailbox. In this example, it’s the Test Mailbox1 user. Click on the message which you send in the previous step. Click Reply All.
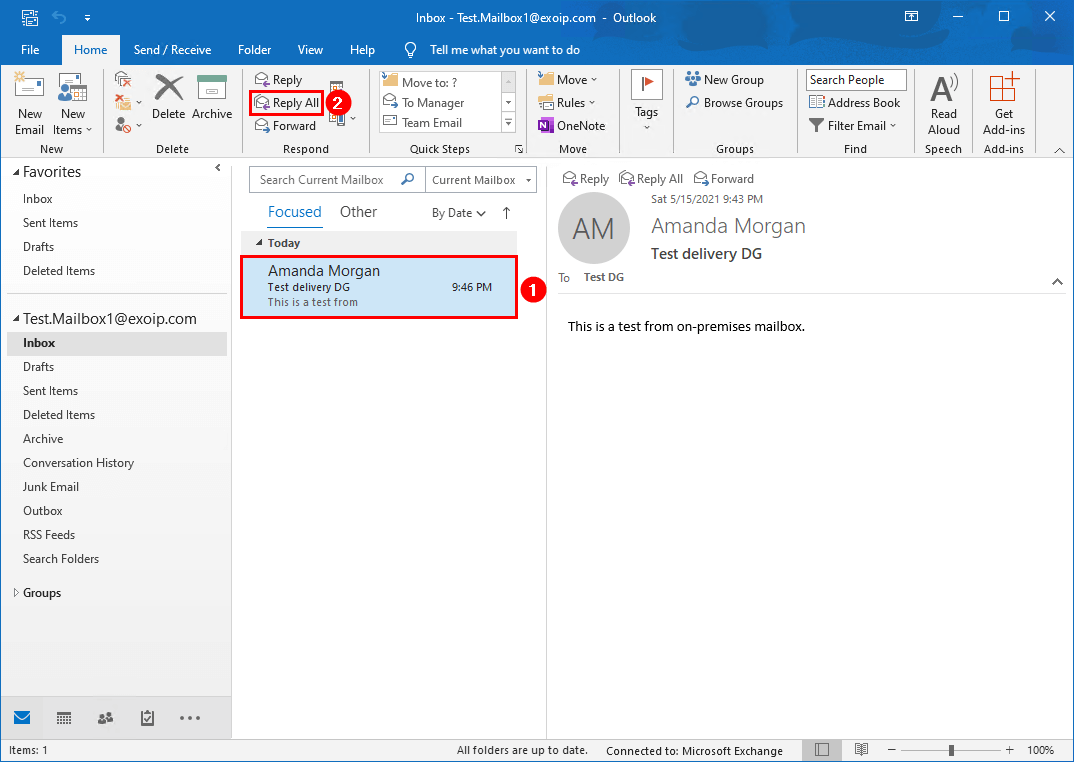
Remove Amanda from the To field. Only keep the distribution group. Click on the icon to show the Message Options dialog box.
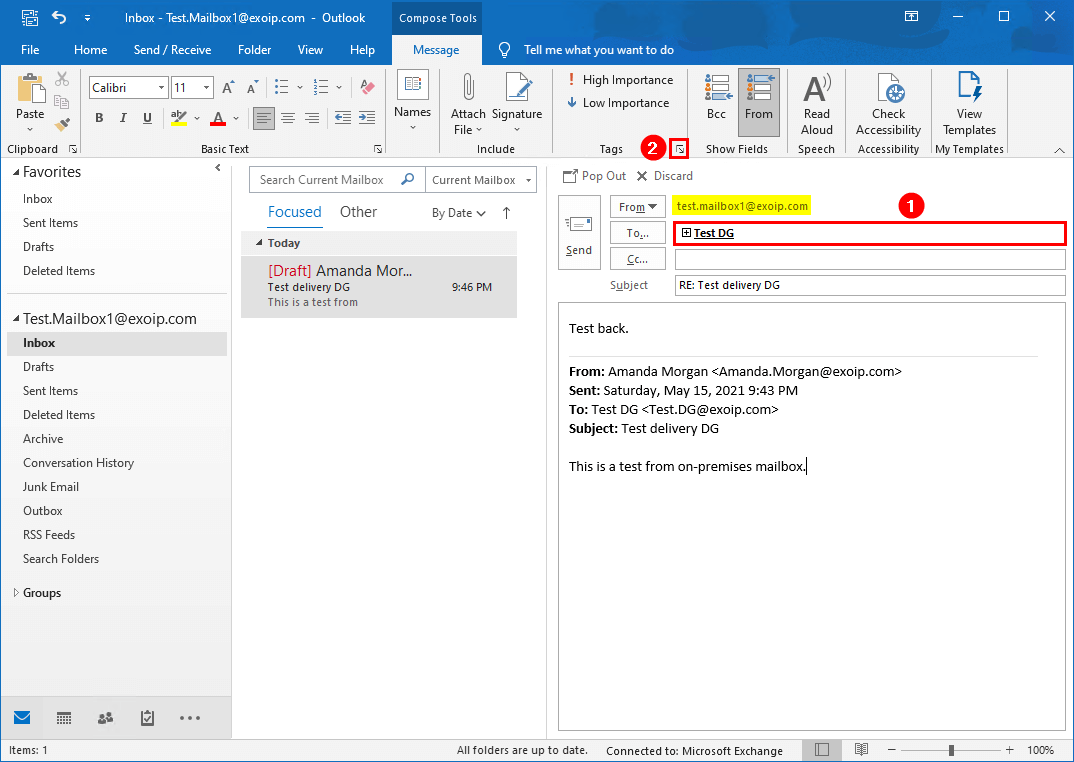
Enable Request a Delivery Receipt and click Close. Click Send to send the message.
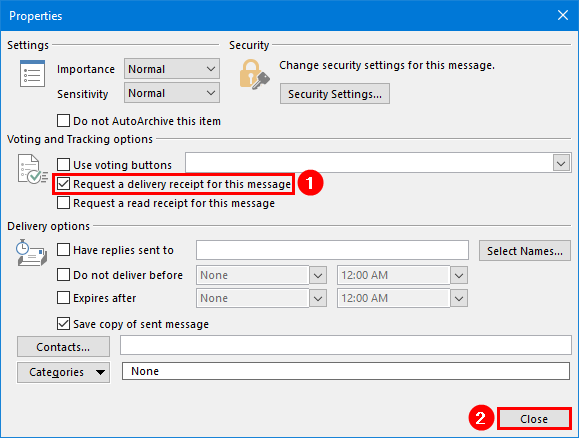
The delivery receipt will start rolling in quickly.
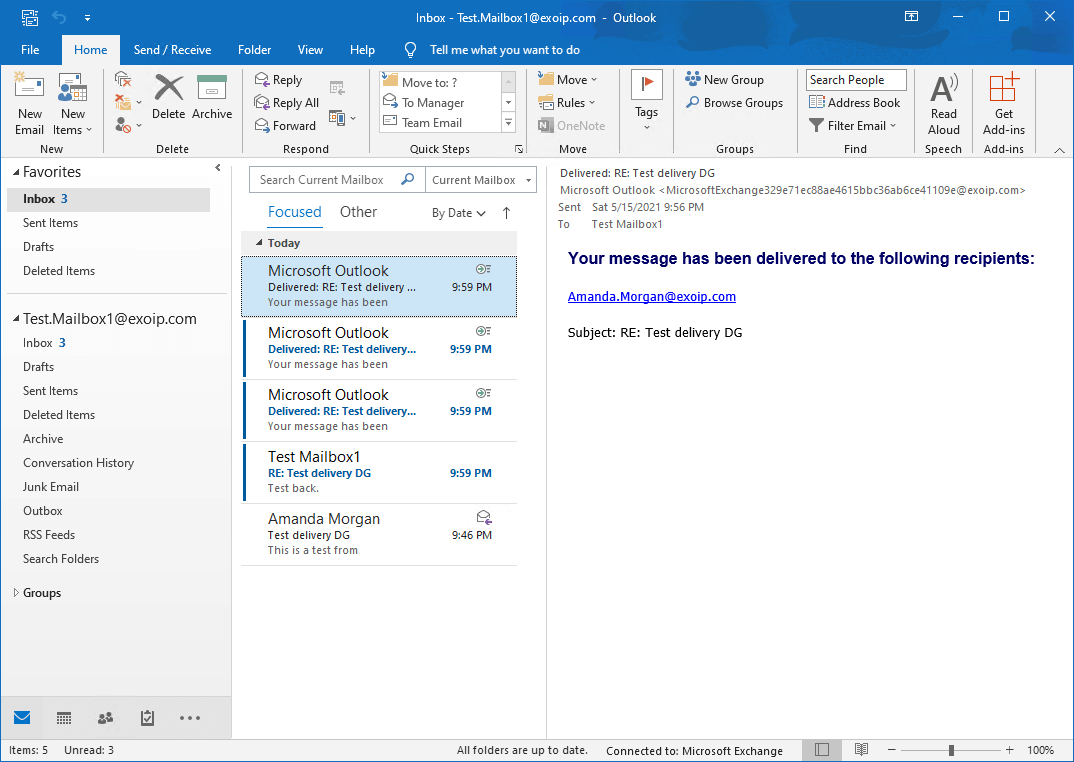
That’s it!
The next time, we will look at how to configure permissions in Exchange Hybrid.
Conclusion
You learned how to create a distribution group in Exchange Hybrid configuration. First, create the distribution group in Exchange on-premises. Next, add the Exchange on-premises and Office 365 mailboxes members to the distribution group. As last, force sync Azure AD Connect and test that the mail to the distribution group delivers to the recipients in both environments.
Did you enjoy this article? You may also like the course Exchange Hybrid. Don’t forget to follow us and share this article.


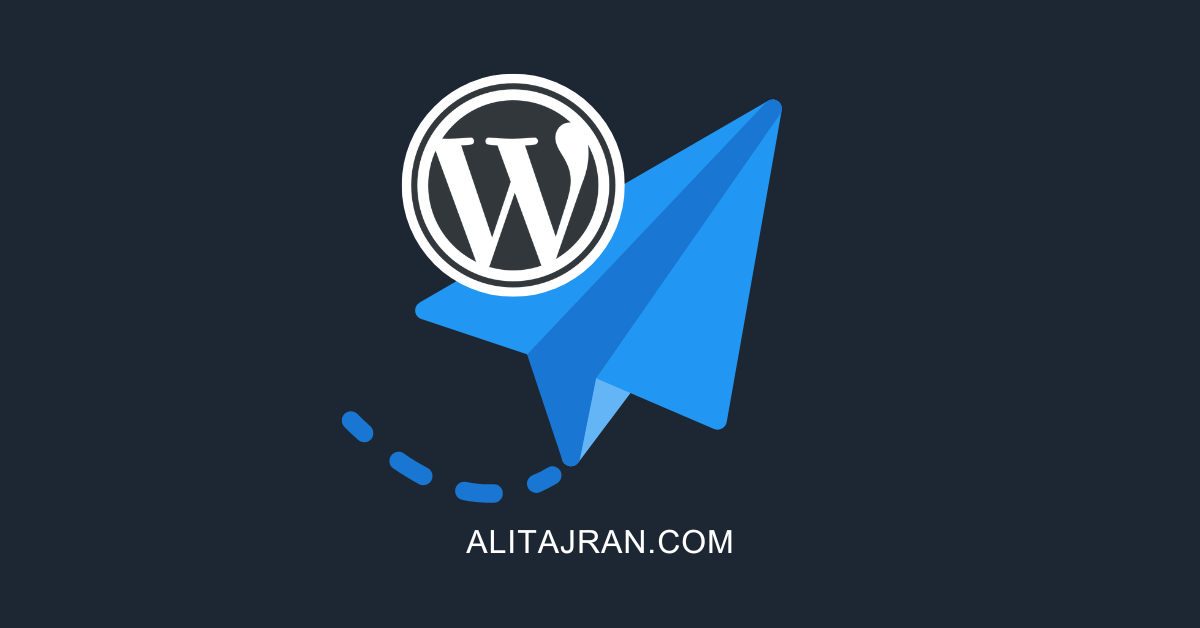
Hi Ali
Do you know a way to add external contacts to a distribution list in an Exchange Hybrid environment?
All our DL’s which contained a mix of on prem and external contacts lost the external ones after we enabled our hybrid environment and started syncing using Azure AD Connect. The on prem OU containing the contacts is configured to sync to Azure and they do indeed show up in Azure as GuestMailUser.
Many thanks
Hi Ali,
in this scenario is it possible user will send mail as distribution group if send as permission is given?
Hi,
We have a hybrid scenario and a Citrix LB to balance traffic between our 2 internal servers. When we send a DDL email it hangs forever on the cloud. But if we change the NAT to bypass the LB and deliver traffic directly to one of the 2019 servers, it works. Have you ever faced something similar?
Hello,
Can you make a tutorial, how to migrate distribution group from on premise exchange to office 365 pls
Thanks a lot
I will release an article about it within a couple of weeks and link it here.
We have a Hybrid Configuration with Exchange EDGE Servers, centralized mail transport is enabled. The EDGE Servers must route all mail flow between OnPrem and EXO.
We use groups in EXO, all members of those groups have OnPrem Mailboxes, no User has EXO Mailboxes.
When we send an e-mail from our OnPrem environment to such an EXO-group the mail goes via EDGE to EXO (this is correct), but then it will not be sent back using the EDGE servers but to our centralized inbound system. It leaves our tenant to be routet externally. That’s not what we want. Do you have an idea, why this happens?
We ran some tests and set up an EXO mailbox for 1 User. if we send a Mail from that online Mailbox to the group, the mail will be routed correctly over the Hybrid way (EDGE Server) to the Onprem Exchange and the Onprem Mailboxes.
The problem occurs only if we send from onprem mailboxes to exo groups, containing the users with onprem mailboxes. we need to ensure that the mails are routed back to the EDGE Servers using the hybrid outbound connector in EXO.
Everything else works fine. Any ideas?
Thanks in advance