How to prevent spam messages? There are guidelines that you have to configure, so the…
Enable idle session timeout in Microsoft 365
Idle session timeout is a much-requested feature from organizations to protect sensitive company data. When you enable idle session timeout in Microsoft 365, it will sign users automatically out of Office web apps after a period of inactivity. In this article, you will learn how to enable idle session timeout in Microsoft 365 admin center.
Table of contents
Before you turn on Microsoft 365 idle session timeout
Good to know is that the Microsoft 365 idle session timeout will:
- Not let you enable it for specific users or groups
- Not affect Microsoft 365 desktop and mobile apps
- Override the Outlook web app and SharePoint timeout policies
Note: The idle session timeout in Microsoft 365 is a tenant-wide feature and will apply to all users.
Microsoft 365 idle session timeout support
The idle session timeout in Microsoft 365 will support the below Microsoft 365 web apps:
- Outlook Web App
- OneDrive for Business
- SharePoint Online (SPO)
- Microsoft Fabric
- Microsoft365.com and other start pages
- Microsoft 365 apps (Word, Excel, PowerPoint) on the web
- Microsoft 365 Admin Center
- M365 Defender Portal
- Microsoft Purview Compliance Portal
- Azure portal
Enable idle session timeout in Microsoft 365 admin center
To enable idle session time out in Microsoft 365, follow these steps:
- Sign in to Microsoft 365 admin center
- Expand Settings and click on Org settings
- Click on Security & privacy tab
- Choose Idle session timeout
- Check the checkbox Turn on to set the period of inactivity for users to be signed off of Office web apps
- Select a time interval from the dropdown menu
- Click on Save
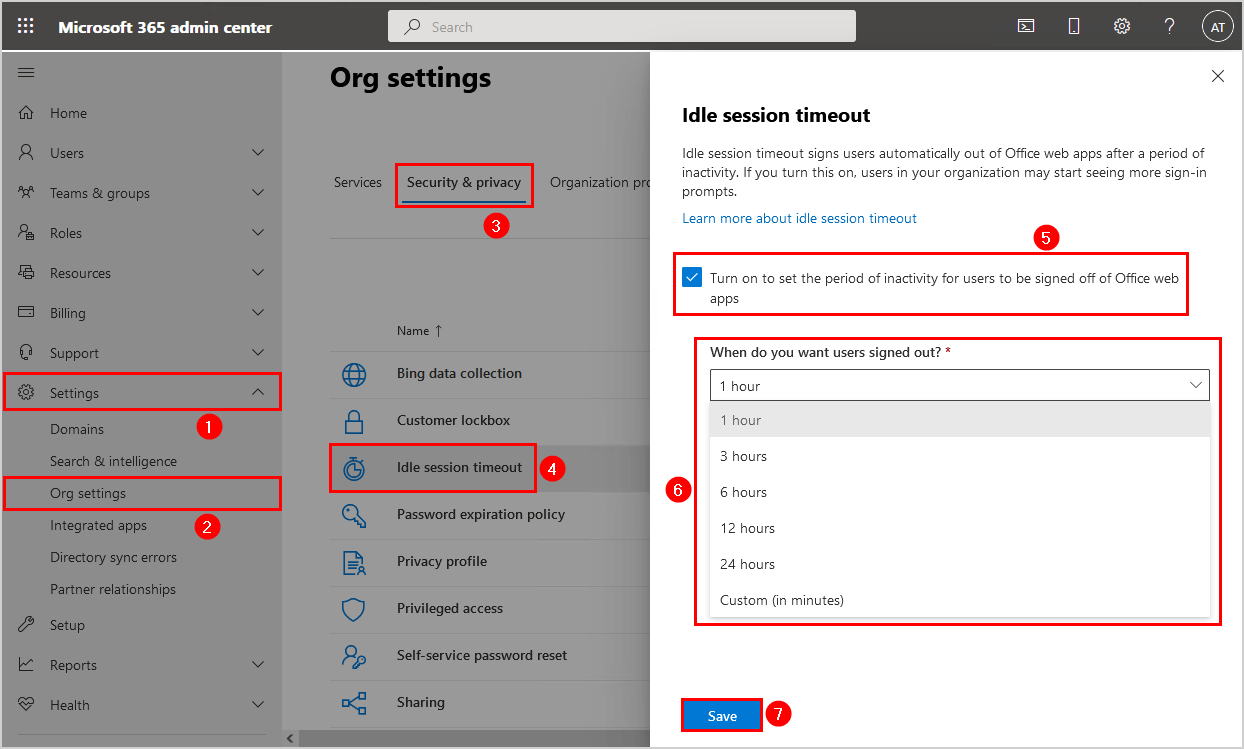
Suppose you choose the custom (in minutes) from the dropdown menu. The number of minutes must be between 5 and 1440.
Verify idle session timeout
The below screens will appear after a period of inactivity.
Your session is about to expire
Your organization’s policy enforces automatic sign out after a period of inactivity on Microsoft 365 web applications.
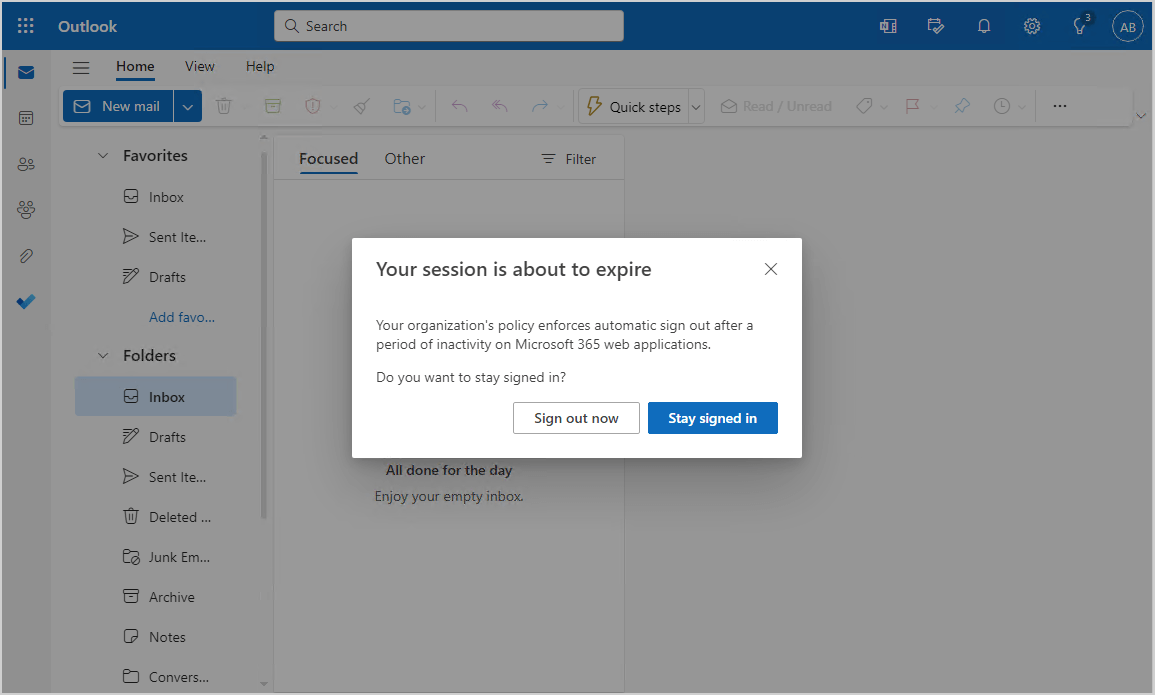
You have been signed out
Your organization’s policy enforces automatic sign out after a period of inactivity on Microsoft 365 web applications.
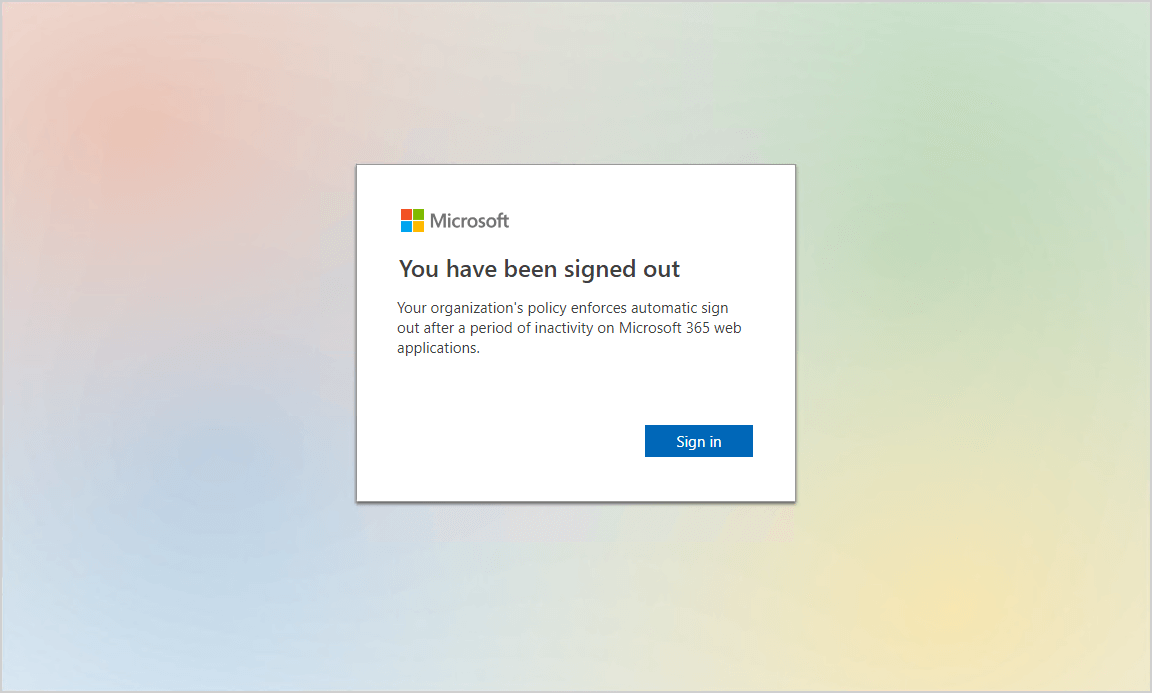
You did successfully configure a tenant-wide timeout policy. As a result, users will automatically sign out after a period of inactivity on Microsoft 365 web apps.
Read more: Enable IPv6 in Exchange Online »
Conclusion
You learned how to enable idle session timeout in Microsoft 365. Turn on the setting and set a sign-out time interval in Microsoft 365 admin center. It’s good to let the users know before enabling the setting so they are aware of why they are signed off, or a prompt appears when navigating the Microsoft 365 web apps.
Did you enjoy this article? You may also like Get Office 365 activity alerts when user signs in. Don’t forget to follow us and share this article.


This Post Has 0 Comments