Documentation for configuring SpamBull spam filter with Exchange Online has been added. Go through the…
Exchange 2016 ECP redirects to Exchange 2010 ECP
Today’s article will show why Exchange 2016 ECP redirects to Exchange 2010 ECP after you sign in. Let’s start by the beginning. You have Exchange Server 2010 running in the organization. You installed a new Exchange Server 2013/2016 in the environment next to the Exchange Server 2010. The Exchange servers are now in coexistence.
After you finish installing Exchange Server 2013/2016, you like to sign in to ECP (Exchange Control Panel). After entering your credentials, the Exchange 2010 ECP appears. Why is that happening, shouldn’t you see the Exchange 2016 ECP? Read more to find the fix and the solution to it.
Table of contents
Exchange 2016 ECP redirects to Exchange 2010 ECP
Sign in to the Exchange Server 2016 and start a web browser. Before you start, I recommend deleting the cache of your browser. Go to the URL https://localhost/ecp. If you get a warning of the certificate, proceed further.
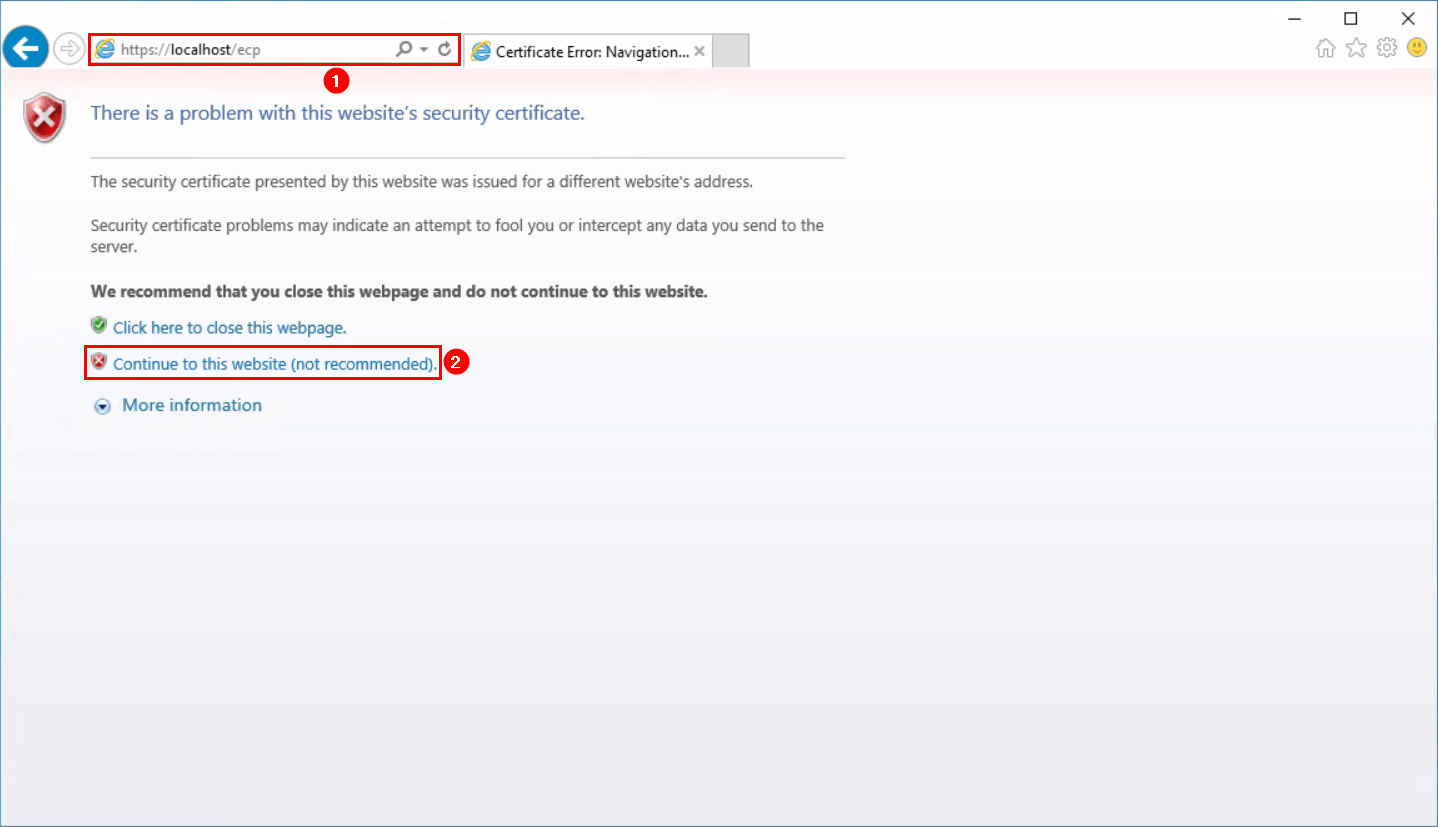
Sign in with your administrator credentials.

Exchange 2010 ECP is showing after entering the credentials.
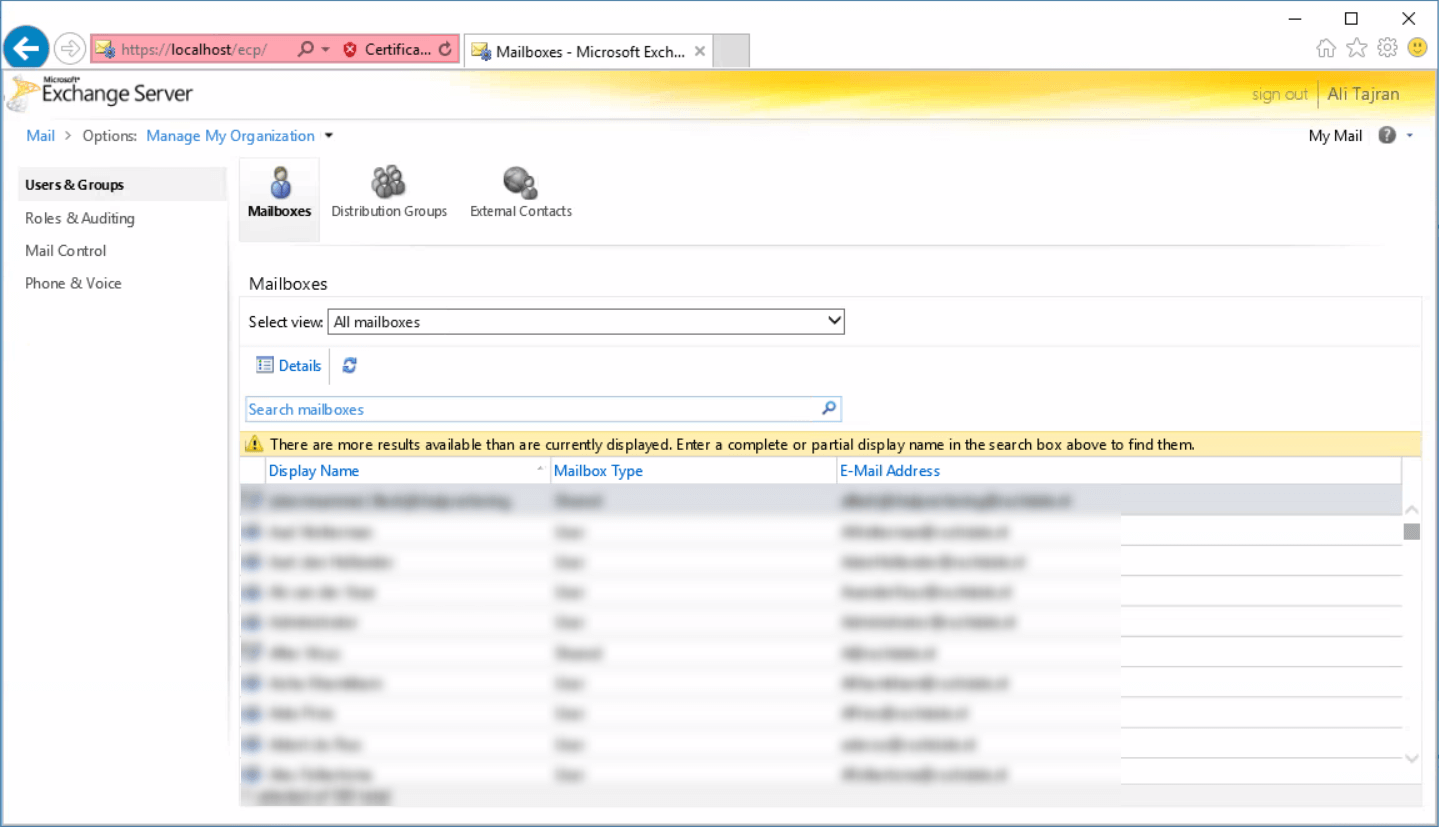
Why are we getting redirected to ECP 2010, and what is the solution for Exchange 2016 ECP redirect to Exchange 2010 ECP?
Fix for Exchange 2016 ECP redirects to Exchange 2010 ECP
First, find the Exchange version with PowerShell. After that, add a question mark and the Exchange Client version after the URL https://localhost/ecp. It will look like the following:
- Exchange Server 2016: https://localhost/ecp?ExchClientVer=15.1
- Exchange Server 2013: https://localhost/ecp?ExchClientVer=15.0
We are running Exchange Server 2016, and that’s why we are going to use https://localhost/ecp?ExchClientVer=15.1. Copy and paste the URL in the browser. Exchange Server 2016 ECP is showing, great!

From now on, you can use that URL in your browser to reach Exchange Server 2016 ECP. Do you want to get back to Exchange 2010 ECP? Remove the extra string that you added.
Solution for Exchange 2016 ECP redirects to Exchange 2010 ECP
The Exchange 2016 ECP redirect to Exchange 2010 ECP is happening because the administrator mailbox is on an Exchange 2010 mailbox database. If you move the mailbox to the Exchange 2016 mailbox database, this will not occur. You will be able to directly sign in to Exchange 2016 ECP with the URL https://localhost/ecp.
Read more: Disable external access to ECP in Exchange Server »
Conclusion
In this article, you learned why Exchange 2016 ECP redirects to Exchange 2010 ECP. The solution to this problem is to move the administrator mailbox to the Exchange 2016 mailbox database. If you don’t yet want to move the mailbox, you can append the Exchange version to the URL, as shown in the article.
Did you enjoy this article? You may also like Exchange Server OWA your connection is not secure. Don’t forget to follow us and share this article.



I encountered the same issue.
Using (Network Console> developer mode of IE) What I noticed was when you browse server 1, it will load IIS application of Exch server 2. So if you localhost/ecp in server, it loads IIS Exch backend of server 2. We resolved the issue by creating DNS entry for new server and use that DNS to access ECP instead of directly connecting to its hostname.
Thank you for the guide.
actually I am facing same issue but the administrator has no mailbox but still its going to 2010 owa,
any idea?
What about the account that you are signing in with? Move that mailbox to the new mailbox database.
Did you try to sign in with a private browser window?
If the above is not working, create a new admin AD account with a mailbox in the newly created mailbox database. Sign in with that account.