Are you getting an error code 451 4.7.500 Server busy email delivery issues? A user…
Exchange Server licensing explained
Exchange Servers run in many organizations, but licensing Exchange Servers is a big problem. Most organizations think that they are licensed and done when they buy and enter a product key in Exchange Server. Unfortunately, this is not true. There are more licenses that you need to buy. In this article, we will explain which Exchange Server licenses you need.
Table of contents
Windows Server licenses
This is the Windows Server product key that you enter to activate Windows Server.
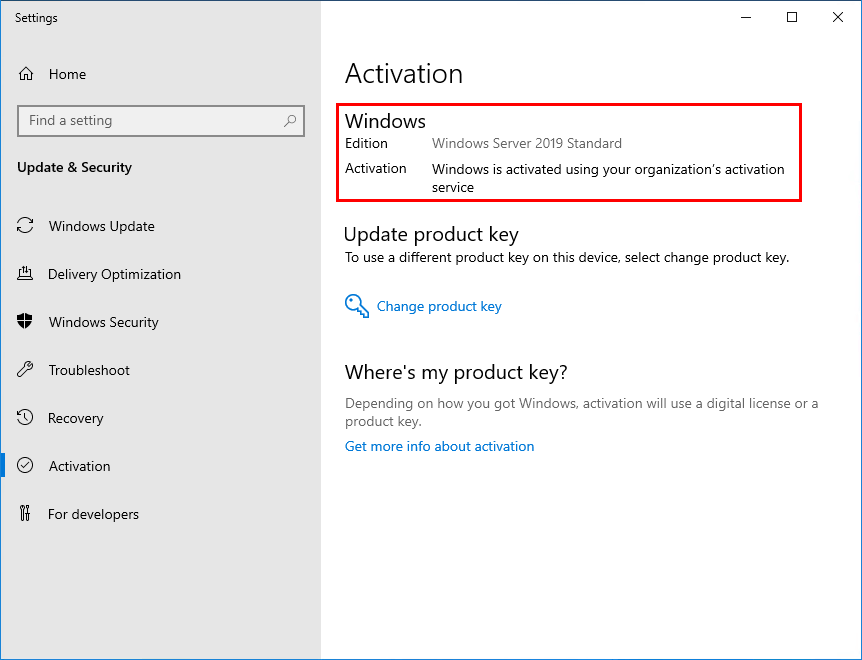
Windows Server Client Access Licenses (CALs)
Windows Server CALs are not installed or tracked anywhere except via the documentation that came with your purchase.
There are three Windows Server CALs types:
- User CAL
- Device CAL
- External Connector
Read more about Microsoft Client Access Licenses and Management Licenses.
Note: You can mix and match the CALs types in the organization.
Exchange Server licenses
This is the Exchange Server product key that you enter to activate Exchange Server.
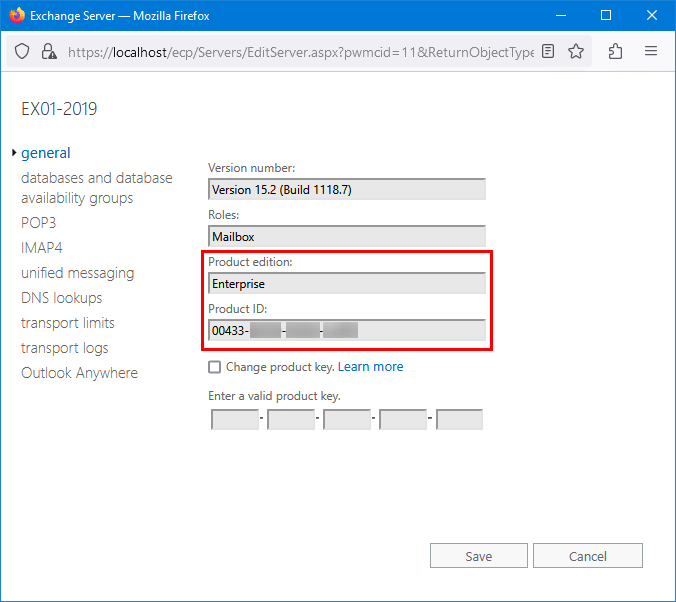
There are two Exchange Server licenses:
- Standard: Designed for the mailbox needs of small to midsize organizations. Also appropriate for non-mailbox roles in a larger Exchange deployment. This edition supports 1 to 5 mailbox databases.
- Enterprise: Designed for larger organizations that may require a greater number of mailbox databases. This edition supports 1 to 100 mailbox databases.
Read more about Exchange Server Editions »
Exchange Server Client Acess Licenses (CALs)
Exchange Server CALs are pieces of paper you hold on to when you get audited, and you can’t install that. Just be sure to install the Exchange Server license key.
With this license type, a CAL is required for each user or device that accesses the server software. There are two types of CALs for Exchange Server, both of which work with either edition of the server:
- Standard: Designed to help users be more productive from virtually any platform, browser, or mobile device, with features in Exchange Server 2019 that help your users be productive no matter where they are—while helping protect your organization’s data. To enable Standard CAL features for a user, the user must be licensed with the Standard CAL.
- Enterprise: Designed to allow organizations to reduce the cost and complexity of meeting compliance requirements with new integrated archiving functionality and information protection capabilities. The Enterprise CAL is sold as an add-on to the Standard CAL—to enable Enterprise CAL features, the user must be licensed with one Standard CAL plus one Enterprise CAL.
Exchange Server Standard CALs are sufficient for standard use of Exchange Server such as email, calendar, contacts, and more. However, additional Exchange Server Enterprise CALs are required if you want to use Enterprise functionality.
The following table provides a detailed feature breakdown for each CAL.
| Feature | Standard CAL | Standard + Enterprise CAL |
|---|---|---|
| Email, calendar, contacts, and tasks | ✓ | ✓ |
| Outlook on the web (Internet Explorer, Firefox, Chrome, Safari, and Edge support) | ✓ | ✓ |
| Apps for Outlook and Outlook on the web | ✓ | ✓ |
| Site mailboxes | ✓ | ✓ |
| Role-based access control (RBAC) capabilities | ✓ | ✓ |
| Journaling | Per database | Per user/distribution list |
| Journal decryption | ☓ | ✓ |
| Retention policies | Default and custom | Default and custom |
| In-Place Archive | ☓ | ✓ |
| Multi-mailbox search | ☓ | ✓ |
| In-Place Hold | ☓ | ✓ |
| Information protection and control (IPC): transport protection rules, Outlook protection rules, Information Rights Management (IRM) search | ☓ | ✓ |
User CALs vs. Device CALs
Both the Standard CALs and Enterprise CALs come in two types:
- User CALs: These are the cheapest and easiest when your employees work with multiple devices (PC, laptop, tablet, telephone).
- Device CALs: These are most cost-effective and convenient when several of your employees (part-time, for example) work from the same device.
Note: You can mix and match user CALs and device CALs in the organization.
Exchange Server licensing example
Here are a couple of examples that show which Exchange Server licenses you need:
Example 1. You have 2 Exchange Servers with 1000 users.
- 2x Windows Server licenses
- 1000x Windows Server CALs (user or device)
- 2x Exchange Server licenses
- 1000x Exchange Server CALs (user or device)
Example 2. You want to install 1 Exchange Server with 500 users.
- 1x Windows Server
- 500x Windows Server CALs (user or device)
- 1x Exchange Server license
- 500x Exchange Server CALs (user or device)
Get Exchange Server Client Access Licenses (CALs) count
If you already have an Exchange Server organization, you can count the Client Access Licenses (CALs) for Exchange Server 2013/2016/2019.
1. Run Exchange Management Shell.
2. Run the Get-ExchangeServerAccessLicense cmdlet.
Get-ExchangeServerAccessLicense | ft -AutoSizeIn our example, the console output looks like this.
[PS] C:\>Get-ExchangeServerAccessLicense | ft -AutoSize
ProductName LicenseName UnitLabel TabulationMethod
----------- ----------- --------- ----------------
Exchange Server 2016 Exchange Server 2016 Standard Edition Server Net
Exchange Server 2016 Exchange Server 2016 Enterprise Edition Server Net
Exchange Server 2016 Exchange Server 2016 Standard CAL CAL Net
Exchange Server 2016 Exchange Server 2016 Enterprise CAL CAL Net3. Get a list of the users/devices with that license name CAL.
Copy the Standard CAL license name and fill it in the below command to list the users/devices.
Get-ExchangeServerAccessLicenseUser –LicenseName "Exchange Server 2016 Standard CAL"Copy the Enterprise CAL license name and fill it in the below command to list the users/devices.
Get-ExchangeServerAccessLicenseUser –LicenseName "Exchange Server 2016 Enterprise CAL"4. Count the Exchange Server Client Access Licenses (CALs).
Access the PowerShell count operator in the command by wrapping the object in parentheses “()” and adding a period “.” followed by Count.
For the Standard CAL.
(Get-ExchangeServerAccessLicenseUser –LicenseName "Exchange Server 2016 Standard CAL").CountFor the Enterprise CAL.
(Get-ExchangeServerAccessLicenseUser –LicenseName "Exchange Server 2016 Enterprise CAL").CountThat’s it!
Keep reading: How to Enable TLS 1.2/TLS 1.3 on Windows Server »
Conclusion
You learned how Exchange Server licensing works. It’s more than only licensing the Windows Server and the Exchange Server by entering a product key. That’s because you need to buy Windows Server CALs and Exchange Server CALs, which many companies seem to forget.
Did you enjoy this article? You may also like Exchange high availability namespace design and planning. Don’t forget to follow us and share this article.
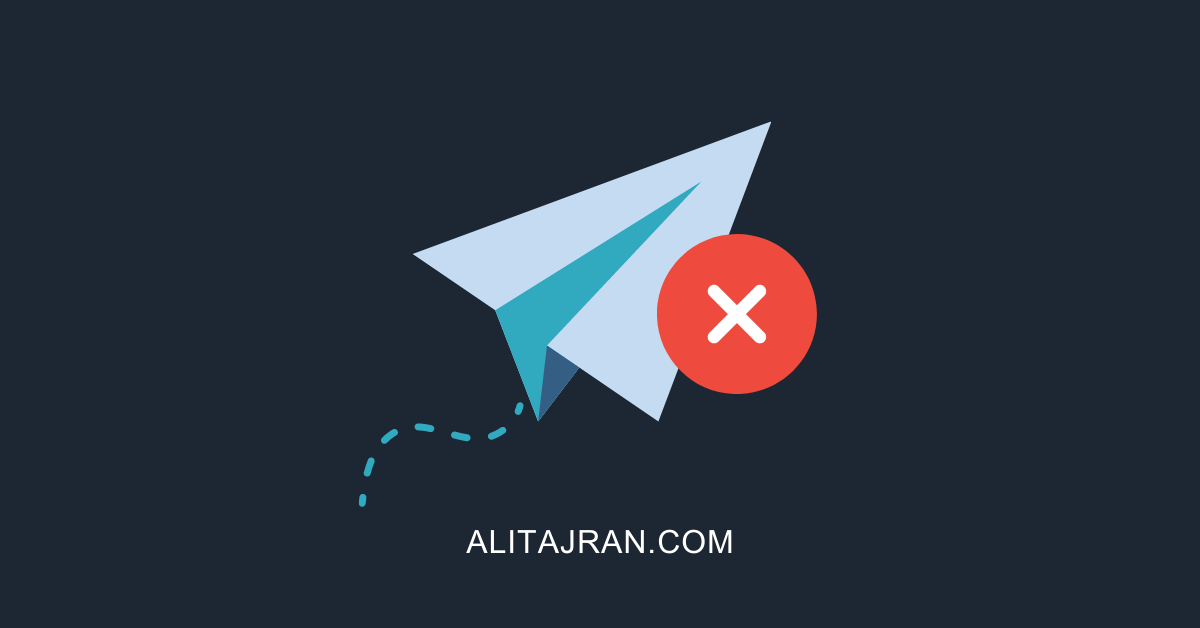
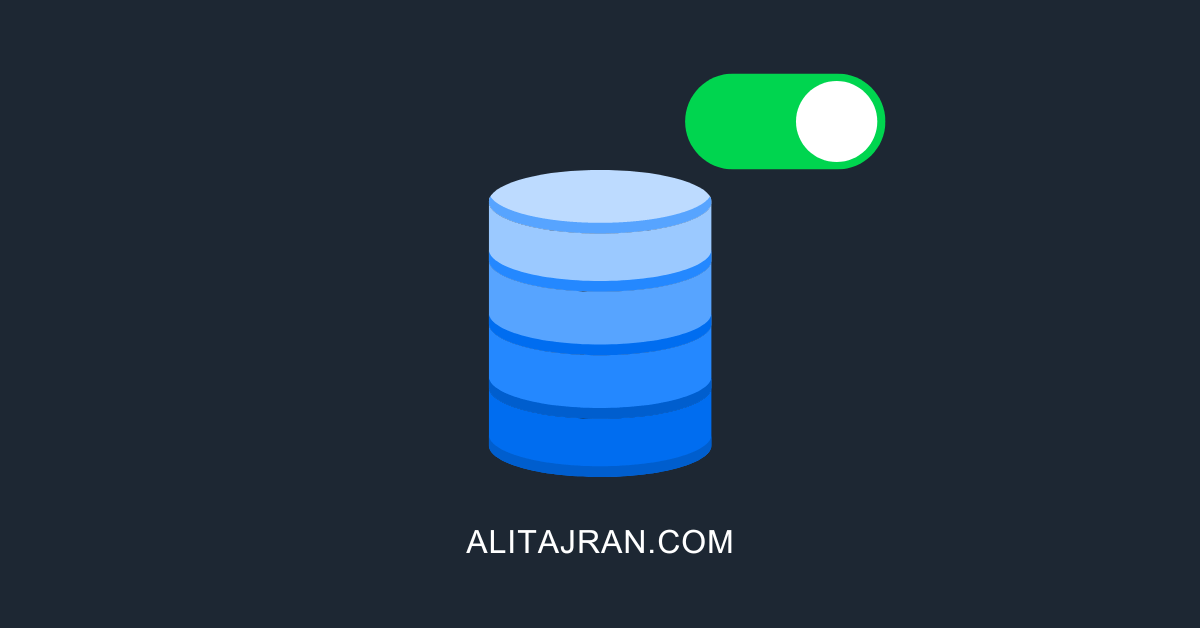
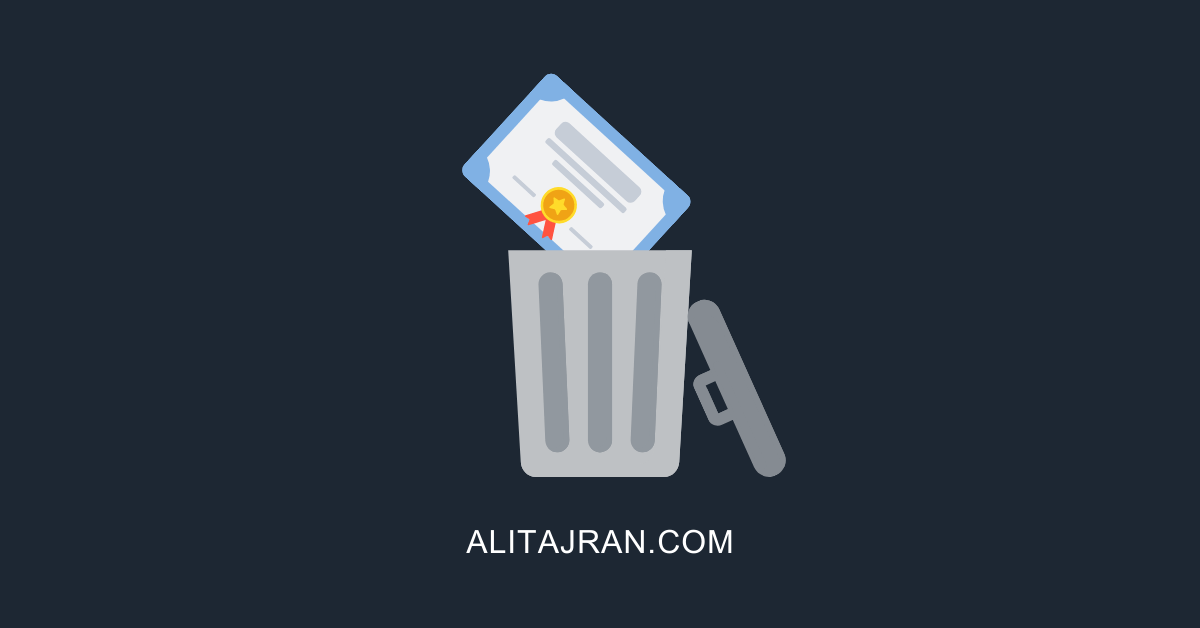
Thanks Ali, your website is a great resource. Can I ask you to clarify something regarding Exchange device CALs and User CALs? If I had 10 x PCs and 1 x Exchange server but 30 shift work employees (3 x shifts of 10 users covering the 24 hours) sharing these devices, would I only need 10 x Exchange Device Cals for the 30 mailboxes?
Congratulations on your posting. So extremely rare and so useful.
Microsoft should employ people like you (but I think that would go against their confusopoly imperative)
Hi Ali,
I really like reading your articles. If may I ask, we recently migrate exchange 2016 to 2019, and we already inject the exchange 2019 license key then decommission the Exchange 2016.
But when i run Get-ExchangeServerAccessLicense it show Exchange 2016 standard and enterprise CAL.
Is it normal or did I miss something?
I would love it if you can give me an advice.
Thank you so much.
That’s the correct output.
What is the correct licensing for an Exchange hybrid?
E.g. I own 20 MBX online and 100 MBX onprem. Do I need to own all 100 users M365 licenses?
Hi Ali,
can i use the same Server Cals for my Domain Controller? or shoud i purchase that extra?
Thanks
Jalal
Hi ALI,
We have Exchange Server 2016 ENTERPRISE | 1000 CAL
How can i check max of ‘user cal’ supported by Exchange Server 2016 ENTERPRISE.
Thank you
Excellent writeup Ali!
How does this apply to hybrid Exchange environments where users have MS365 E3 or E5 licenses which include Exchange Online? Do you still need Exch CALS if you have E3 or E5?
Some users may on-prem mailboxes and some have Exchange Online mailboxes.
Glad to hear that, Brian.
You don’t need Exchange Server CALs and Windows Server CALs for the users that have an Microsoft 365 E3/E5 license.
Dear all,
Is this option Apps for Outlook and Outlook on the web in Exchange CALs include desktop outlook or only mobile app?
The user can use apps for Outlook and Outlook on the web when purchasing the Exchange CALs.
You must still buy licenses for the Outlook app or Microsoft Office.
The Outlook client license was no longer included with any Exchange CAL after Exchange Server 2003, and must be purchased separately for Exchange Server.
The Exchange Server Standard CAL provides the rights to access e-mail, calendar, contacts, and tasks through either apps for Outlook, Outlook on the web, or through a mobile device via Exchange ActiveSync.