You have a failed Exchange Server, an attacked Exchange Server, or an Exchange Server with…
List users not inheriting email address policy
After creating and applying an address policy in Exchange Server, the SMTP address is not added to all the users. Why is that happening? After investigating, it became clear. That’s because the following setting is unchecked at the mailbox: Automatically update email addresses based on the email address policy applied to this recipient. In this article, you will learn how to list users not inheriting the email address policy.
Table of contents
Not inheriting email address policy in Exchange Admin Center
The domain that we did add in the accepted domain and pushed it through email address policies is named contoso.com. Let’s see why the user is not receiving an email on that email address with the domain contoso.com.
Sign in to Exchange Admin Center (EAC). Click recipients in the feature pane and follow with mailboxes in the tabs. Double-click the user that is reporting the problem.
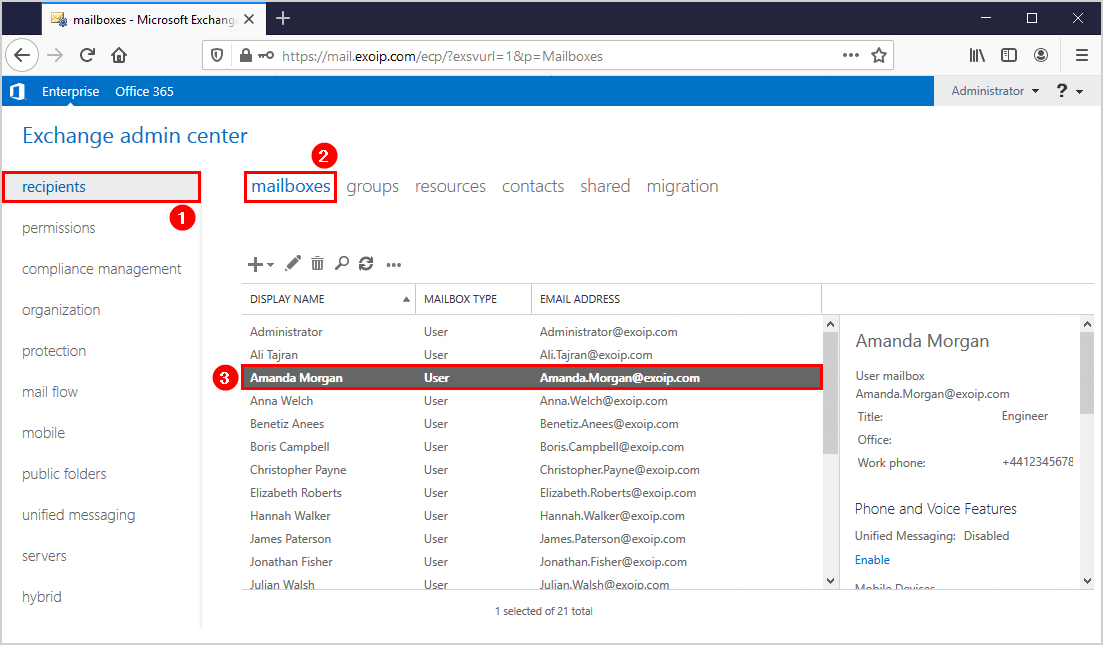
Click email address in the left panel. Here you can check the email addresses type:
- Primary SMTP with uppercase letters is the primary SMTP address.
- Secondary smtp with the lowercase letters is the secondary email address, also known as an alias.
The setting that we are looking for is showing down below: Automatically update email addresses based on the email address policy applied to this recipient.
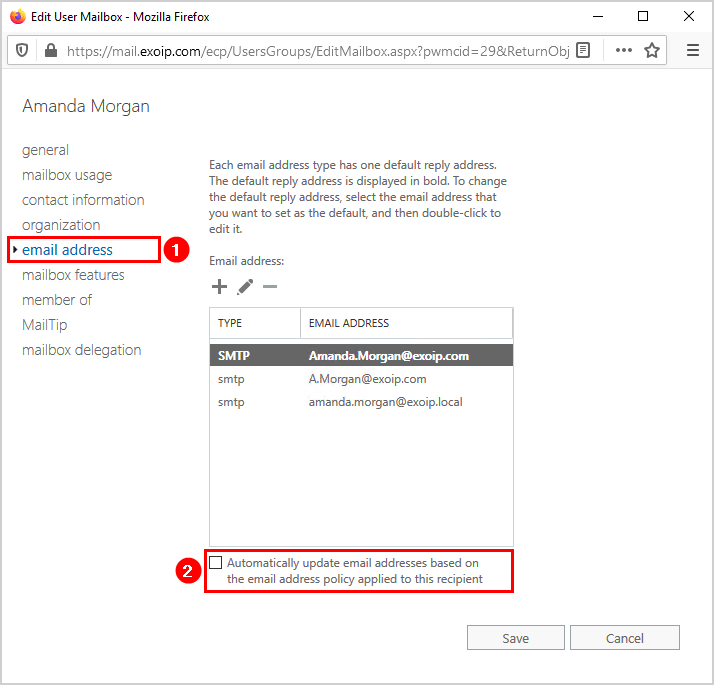
The domain contoso.com (amanda.morgan@contoso.com) is not showing because the setting is unchecked at the mailbox. Now we can enable that setting, but how can we list all the users not inheriting the email address policy? PowerShell is the answer.
Note: The next time you add an SMTP address to the mailboxes in Exchange Server, verify if it’s applied to all the mailboxes. Read the article Find missing SMTP address with PowerShell.
List users not inheriting email address policy with PowerShell
Run Exchange Management Shell as administrator. Run the cmdlet to list users not inheriting email address policy.
[PS] C:\>Get-Mailbox -ResultSize Unlimited | Where-Object {$_.EmailAddressPolicyEnabled -eq $False} | Select-Object Name,PrimarySmtpAddress,SamAccountName,EmailAddressPolicyEnabled
Name PrimarySmtpAddress SamAccountName EmailAddressPolicyEnabled
---- ------------------ -------------- -------------------------
Amanda Morgan Amanda.Morgan@exoip.com Amanda.Morgan False
Benetiz Anees Benetiz.Anees@exoip.com Benetiz.Anees False
Hannah Walker Hannah.Walker@exoip.com Hannah.Walker FalseExport results to CSV file
Create a temp folder in the C: drive and run the cmdlet. It will create a CSV file named NotInheriting.csv.
[PS] C:\>Get-Mailbox -ResultSize Unlimited | Where-Object {$_.EmailAddressPolicyEnabled -eq $False} | Select-Object Name,PrimarySmtpAddress,SamAccountName,EmailAddressPolicyEnabled | Export-CSV "C:\Temp\NotInheriting.csv" -NTI -Encoding UTF8Go to the path C:\temp and open the exported CSV file NotInheriting.csv. I opened it with Notepad for a quick check. I recommend opening the file with a CSV editor. For example, Microsoft Excel.
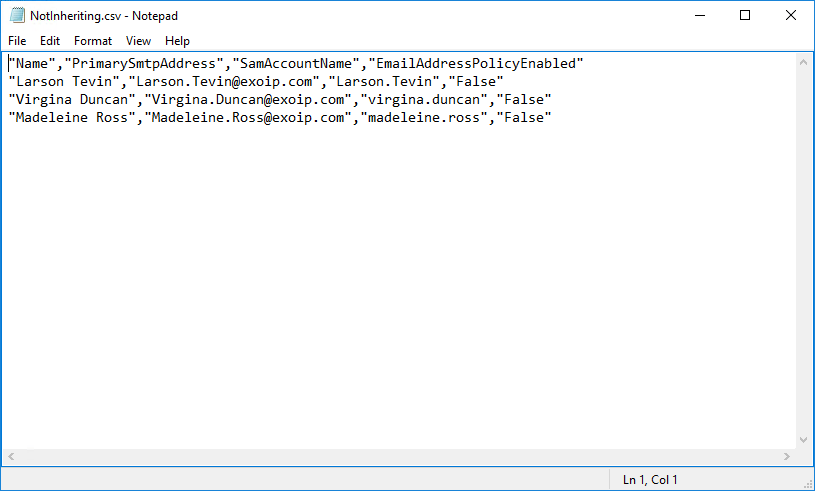
Now that you have the mailboxes of the users that are not inheriting email address policy, what’s next?
To make sure that the email address is added to the users, there are three options:
- Enable automatically update email address setting in Exchange Admin Center
- Enable automatically update email address setting with PowerShell
- Add the missing secondary SMTP address with PowerShell
Conclusion
In this article, you learned how to list users not inheriting email address policy. Make use of the Exchange Management Shell to list the mailboxes that are not inheriting the email address policy. After that, export the results to CSV file.
Did you enjoy this article? If so, you may like Get mailbox permissions with PowerShell. Don’t forget to follow us and share this article.


Hi Ali! Your site is the best on the internet when it comes to Exchange
Thank you for your work, very competently professional!
How can i see which email address policy is applied to a particular user? i know we can view it from email address policy tab, but the problem is i dont see my user under that list still i can see some policy is applied on the user.
Hi Ali,
I believe linked mailbox can not apply email address policies. Do you confirm?
Hi Ali,
Question here is can we make sure that no existing user is impacted with new policy which qualifies with same set of rules under “Create rules to further define the recipients that this email address policy applies to. ” and only applies to new users?