You are migrating mailboxes to Office 365. After the mailbox migration finishes, you start Microsoft…
Mark all messages as read in Outlook
You like to mark all messages as read in Outlook. The question is if it’s possible to mark all emails in all folders as read in Outlook? The answer is Yes. This article will teach you how to mark all messages as read in Outlook step by step.
Table of contents
What is happening?
When you start the Outlook application, you immediately see many unread items. How to mark all folders as read in Outlook? One way is to right-click the folders one by one and choose mark as read. Now, what if you have a lot of folders and subfolders? Doing this takes a lot of time.
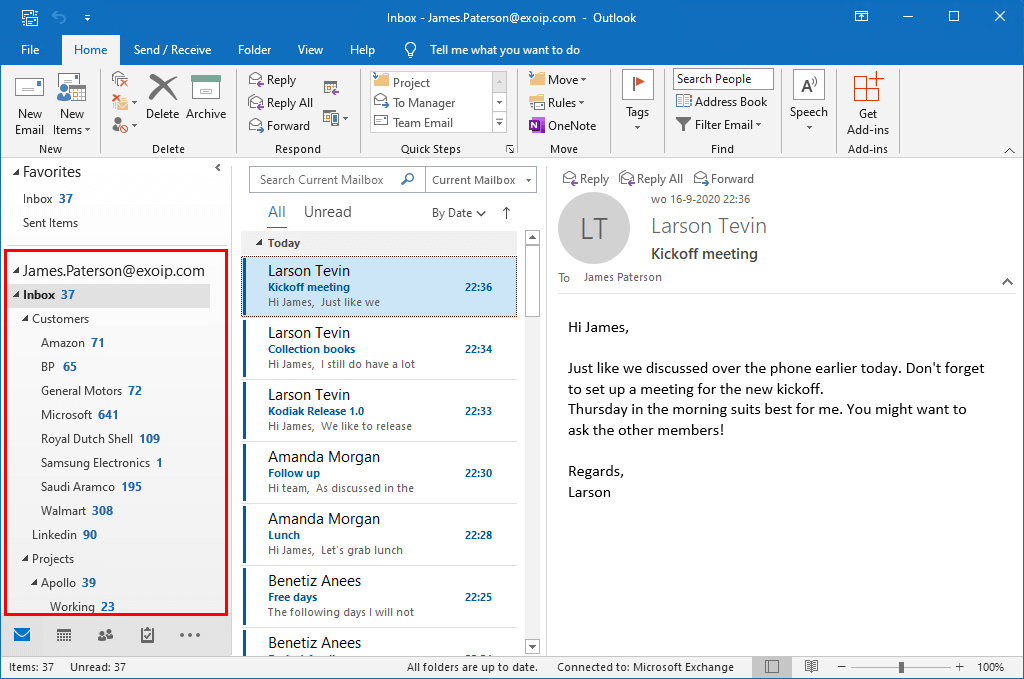
Learn how to mark all emails as read in Outlook in the next step.
Mark all messages as read in Outlook with Search Folder
A great way is to create a Search Folder with all unread items. After that, mark the unread messages as read.
A Search Folder is a virtual folder that provides a view of all email items that match specific search criteria. For example, the Unread Mail Search Folder enables you to view all unread messages in one folder, even though the messages might be saved in different folders across your mailbox. Messages are not stored in Search Folders.
Create a Search Folder to find unread messages
Go through the below steps to create a Search Folder and find all unread messages:
- Start Outlook
- In the navigation pane, scroll down and right-click on Search Folders
- Click on New Search Folder
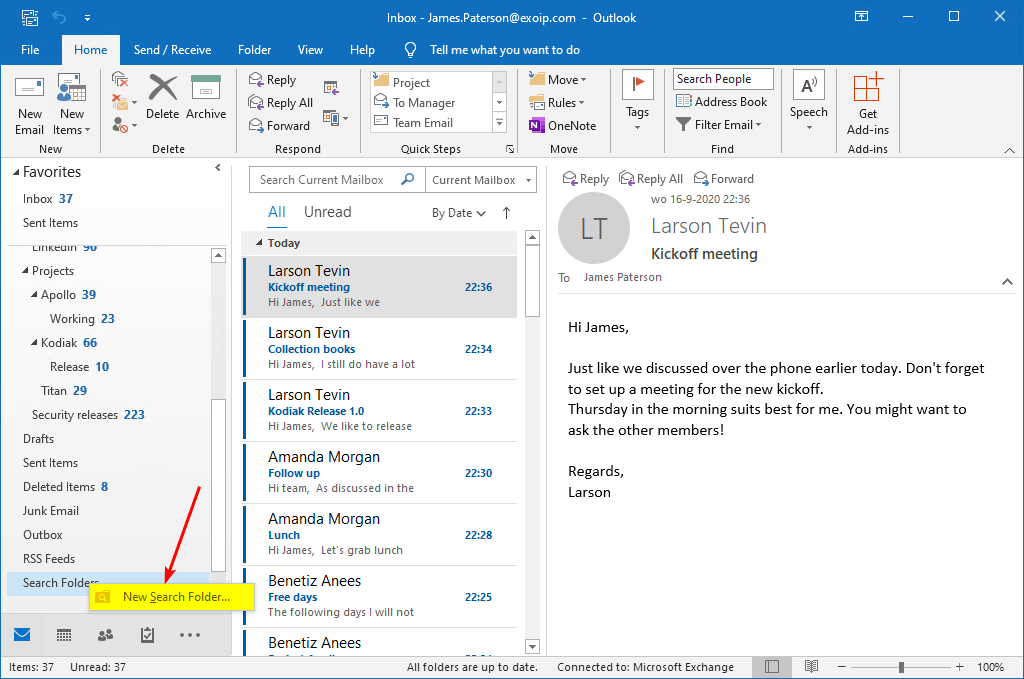
- Select Create a custom Search Folder
- Click the button Choose
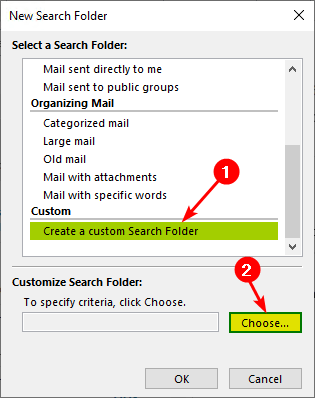
- Give it the name Unread
- Click the button Criteria to specify what items this search folder contains
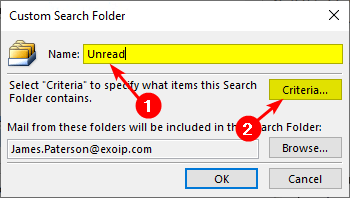
- Click the tab More Choices
- Check the checkbox Only items that are and ensure that it’s showing as unread, which is the default
- Click OK
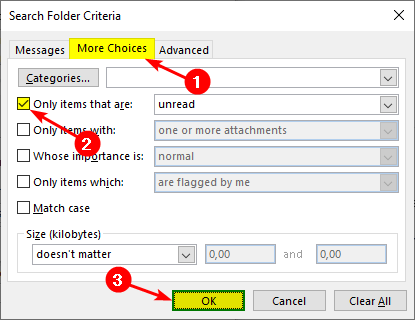
- Press OK
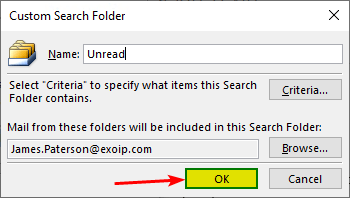
- And one more time, click OK
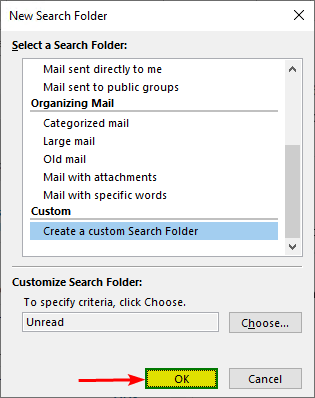
Mark all messages as read
The new search folder Unread shows up under Search Folders.
- Right-click the Unread folder
- Click Mark All as Read
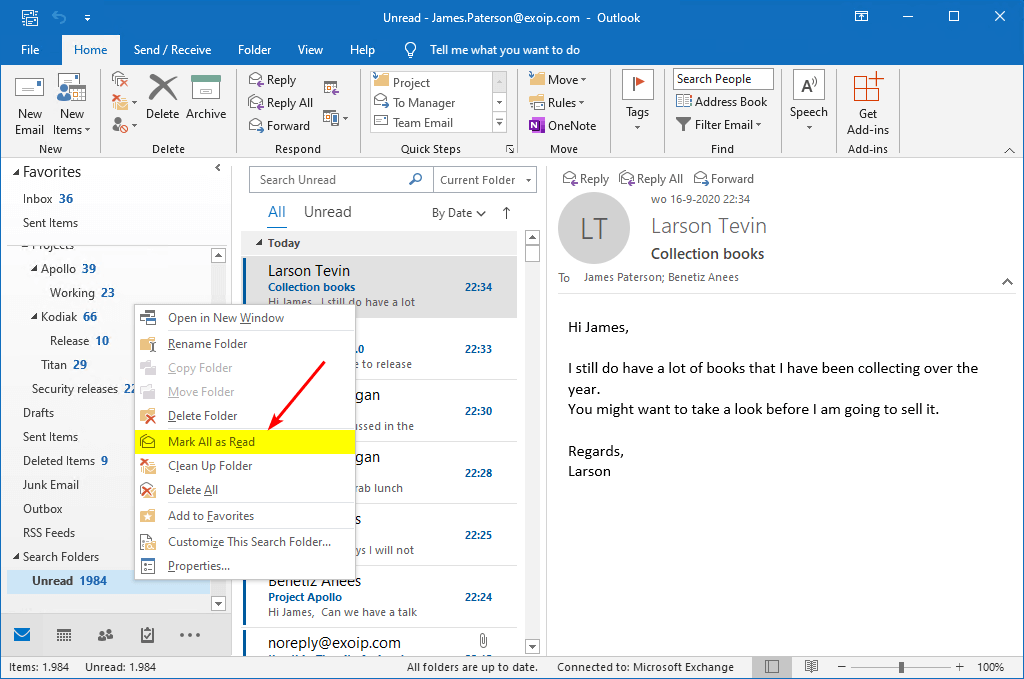
- Verify that all messages in all the folders are marked as read
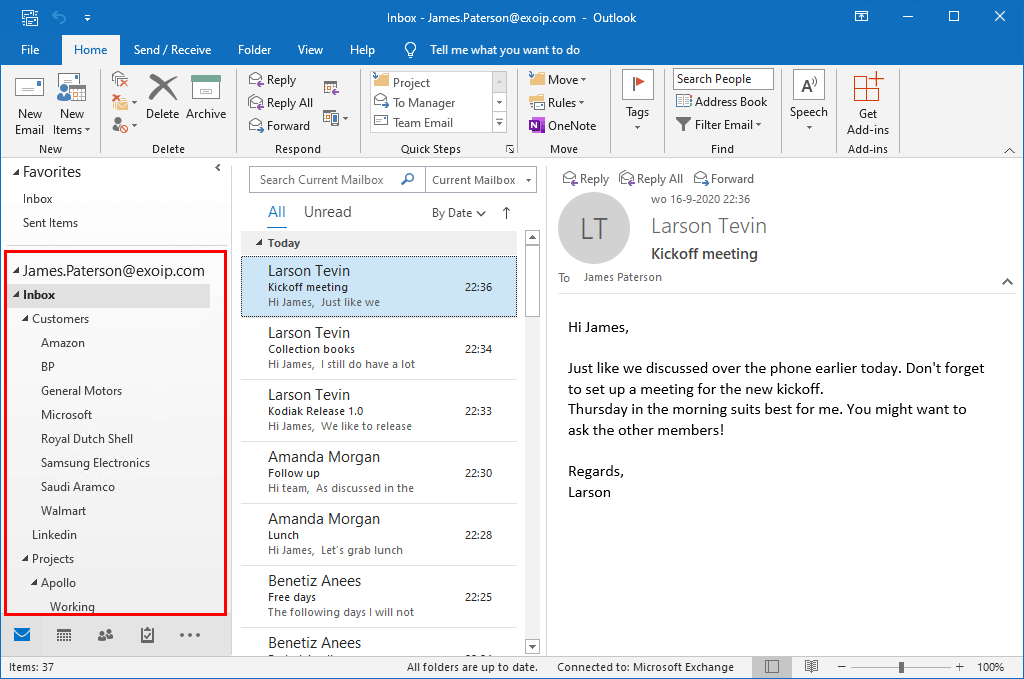
That’s it!
Did this help you to mark all messages as read in Outlook?
Keep reading: Delete folder in Exchange Online from all mailboxes »
Conclusion
You learned how to mark all messages as read in Outlook. To achieve the task, we created a customized Search Folder to search for the unread items in the mailbox. After it finished searching the emails, we marked the messages as read.
Did you enjoy this article? You may also like Show week number in Outlook calendar. Don’t forget to follow us and share this article.

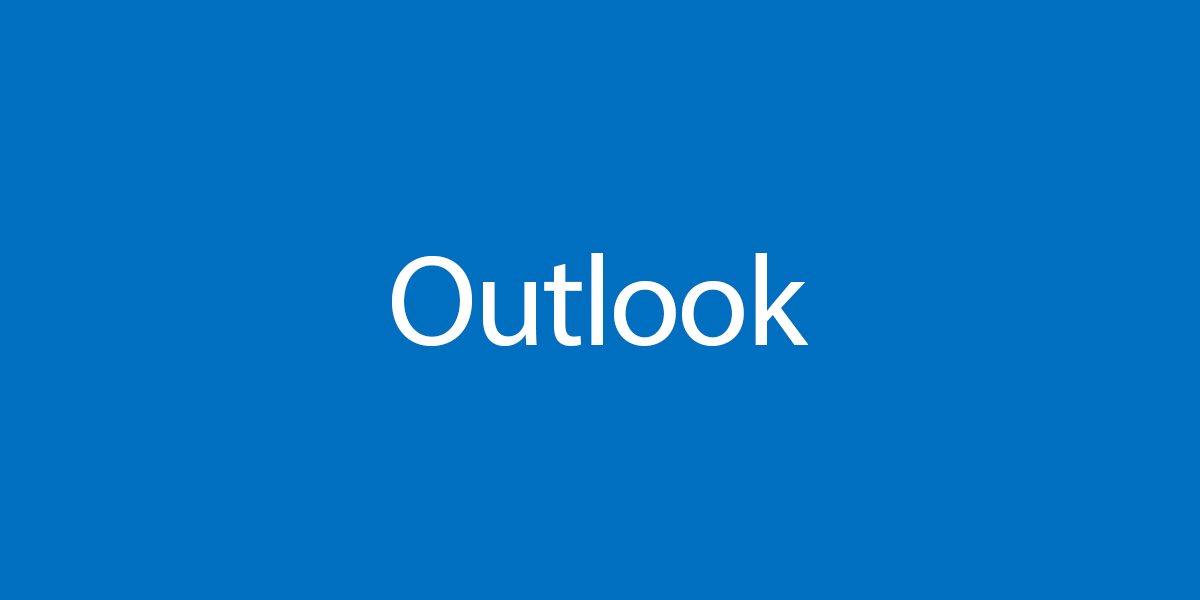
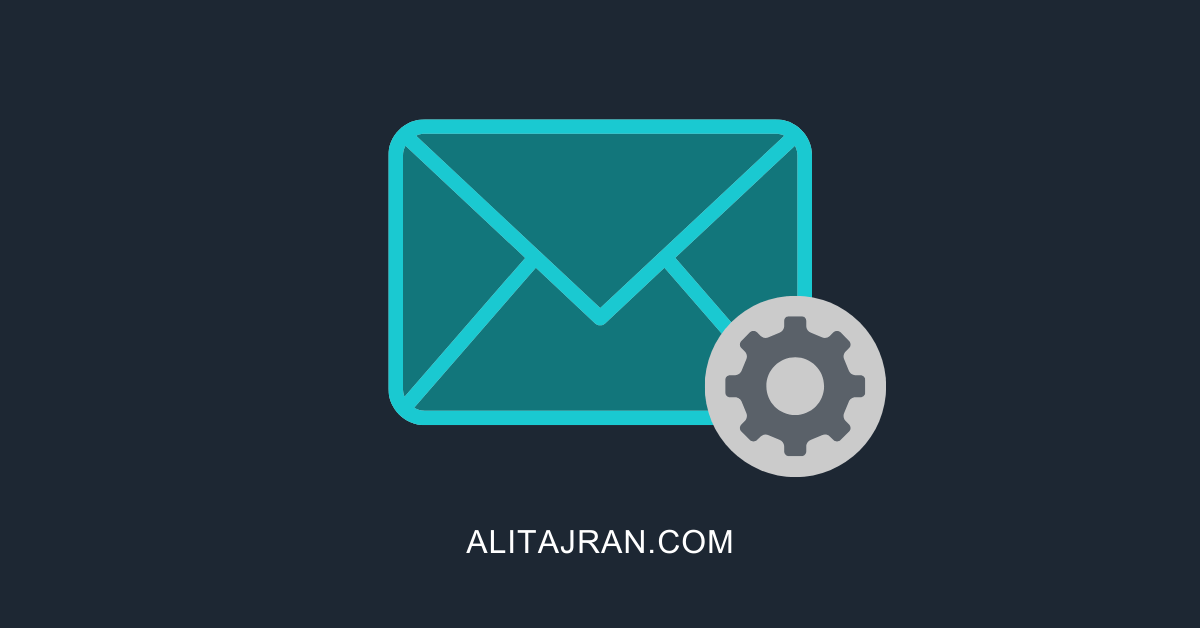
Sincere thanks, that resolve my issue for an individual sub-folder esp for UNREAD emails.
Amazing! thanks so much
A GREAT help, thanks 🙂
Thank you so much.
I just clean my outlook.
This is a great, completely under-rated process that you shared. Thank you Ali Tajran!