Port 25 is the default port for incoming and outgoing mail flow. But, it doesn't…
Configure OneDrive administrative template files (ADMX/ADML)
How to download OneDrive template files (ADMX/ADML)? You want to ensure that all the OneDrive settings are identical on every machine, so you want to configure and manage the OneDrive settings within GPOs. But the OneDrive ADMX/ADML files are missing from the Office administrative template files. In this article, you will learn how to download and configure OneDrive administrative template files.
Table of contents
- Download OneDrive administrative template files
- Download OneDrive app
- Install OneDrive app
- Find OneDrive ADMX/ADML files
- Copy OneDrive ADMX file to Windows PolicyDefinitions folder
- Copy OneDrive ADML file to Windows PolicyDefinitions language folder
- Verify Administrative Template files in Group Policy Management Editor
- Conclusion
Download OneDrive administrative template files
The OneDrive ADMX/ADML is missing from the Administrative Template files for Microsoft 365/Microsoft Office. The only way to get up-to-date OneDrive ADMX/ADML files is to download and install the latest OneDrive app on a machine. After that, go to the OneDrive installation folder and copy the below files to the PolicyDefinitions folder:
- OneDrive.adml
- OneDrive.admx
Note: There are no OneDrive administrative template files (ADMX/ADML) that you can download from Microsoft, and they are unavailable in the Administrative Template files for Microsoft 365/Microsoft Office.
Do you have a Central Store for Group Policy Administrative Templates? Place the OneDrive ADMX/ADML files in there. In our example, we only have one domain controller running, and we will place the Administrative Templates in the local store of the Domain Controller.
Note: We recommend having at least two domain controllers running in an organization for High Availability. A central store will make it easier because you don’t have to place the files in both domain controllers. It will load the administrative templates from the central store.
Let’s look at the steps to download, install, and manage OneDrive GPOs.
Download OneDrive app
Suppose you already have the OneDrive app installed on a machine; you can skip this step.
Download OneDrive (Microsoft).
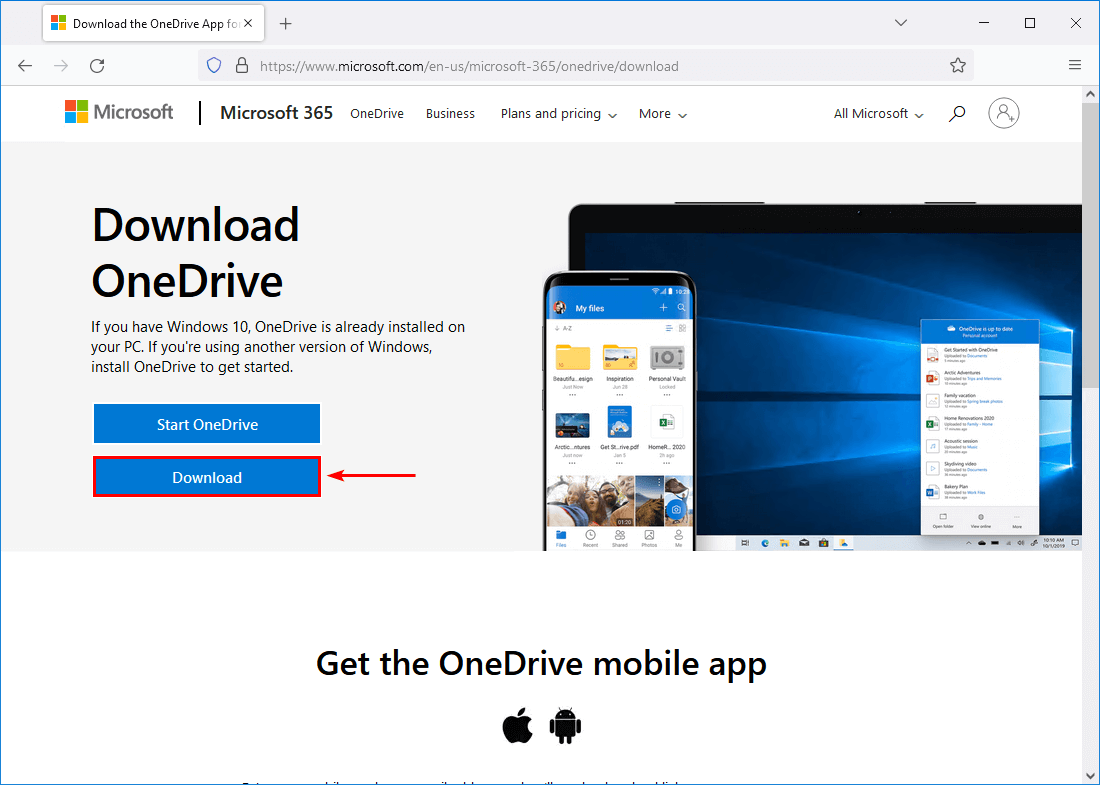
Install OneDrive app
Suppose you already have the OneDrive app installed on a machine; you can skip this step.
Install the OneDrive app on the machine and go to Program and Features to verify it’s installed successfully.
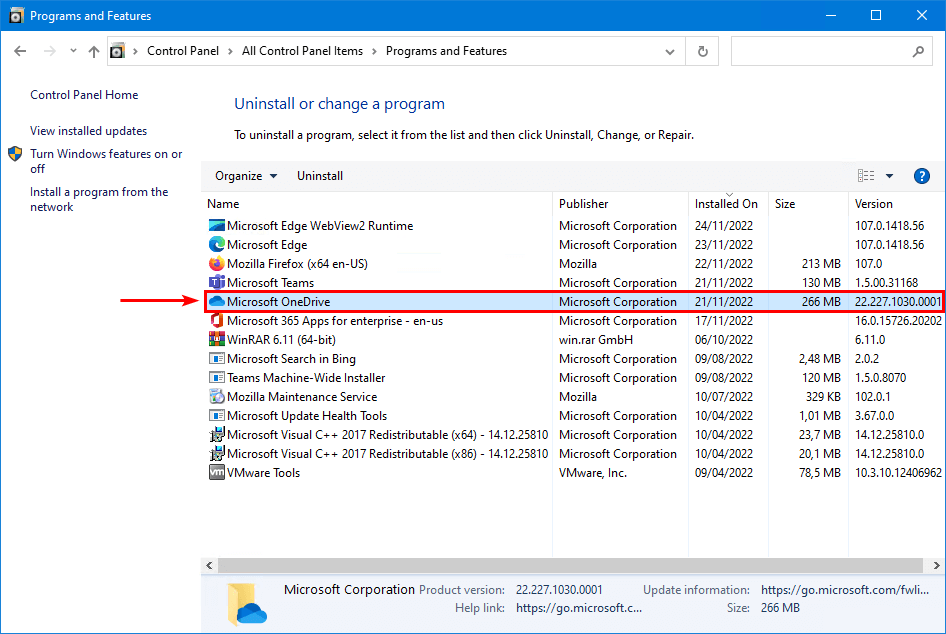
Find OneDrive ADMX/ADML files
On the machine where you did install the OneDrive app, start File Explorer and go to one of the below paths:
OneDrive per-user installation:
%localappdata%\Microsoft\OneDrive\Build Number\adm\OneDrive all users 32-bit (x86) installation:
C:\Program Files (x86)\Microsoft OneDrive\Build Number\admOneDrive all users 64-bit (x64) installation:
C:\Program Files\Microsoft OneDrive\Build Number\admIn our example, it’s the installation path OneDrive all users 64-bit (x64), and the OneDrive build number is 22.227.1030.0001.
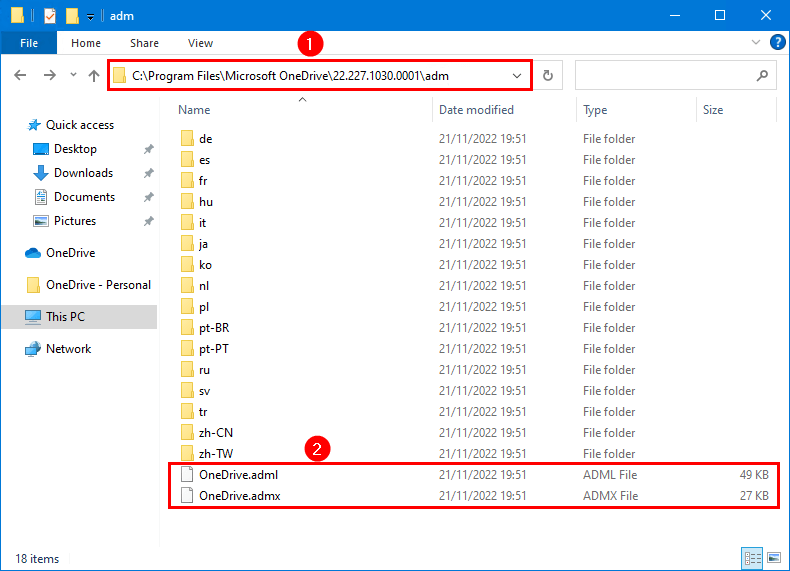
Copy OneDrive ADMX file to Windows PolicyDefinitions folder
Copy the OneDrive.admx file to C:\Windows\PolicyDefinitions.
Note: The ADMX file defines the Group Policy settings.
Note: Overwrite the files to have the latest OneDrive app policy settings.
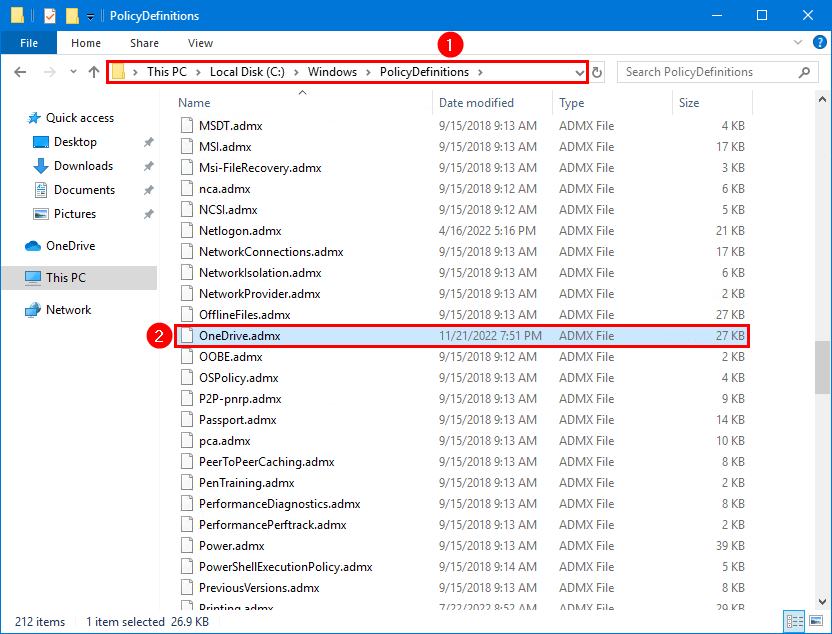
Copy OneDrive ADML file to Windows PolicyDefinitions language folder
Copy the OneDrive.adml file to C:\Windows\PolicyDefinitions\en-US.
Note: The ADML file contains the language to be used with the ADMX file.
Note: Overwrite the files to have the latest OneDrive app policy language settings.
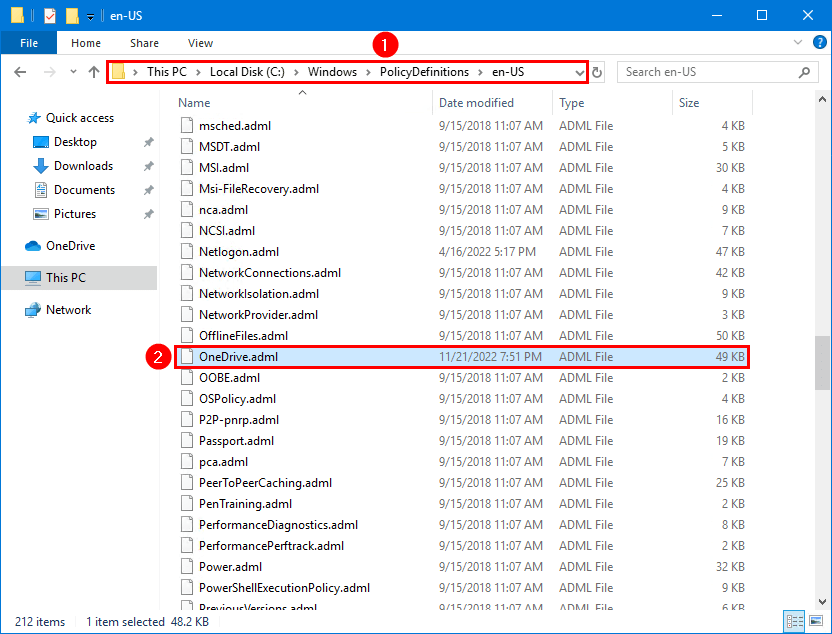
In the next step, we will verify that we did install OneDrive Administrative Templates correctly.
Verify Administrative Template files in Group Policy Management Editor
It’s always good to verify that the OneDrive Administrative Templates installation went successful. Start Group Policy Management. Right-click the Default Domain Policy and click Edit.
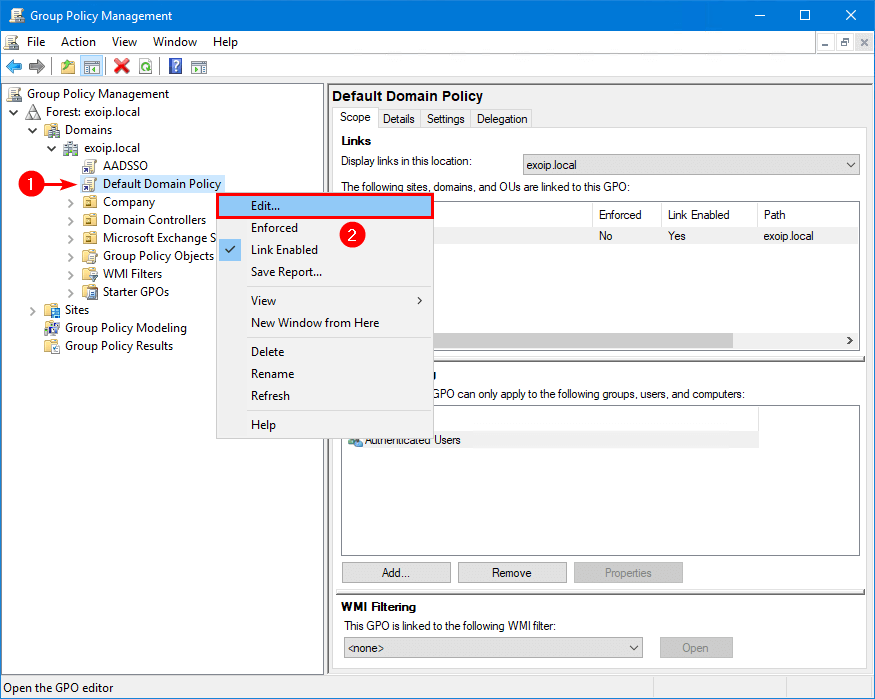
Expand the below folders to verify the OneDrive GPO settings that you can configure:
Computer Configuration > Policies > Administrative Templates > OneDrive
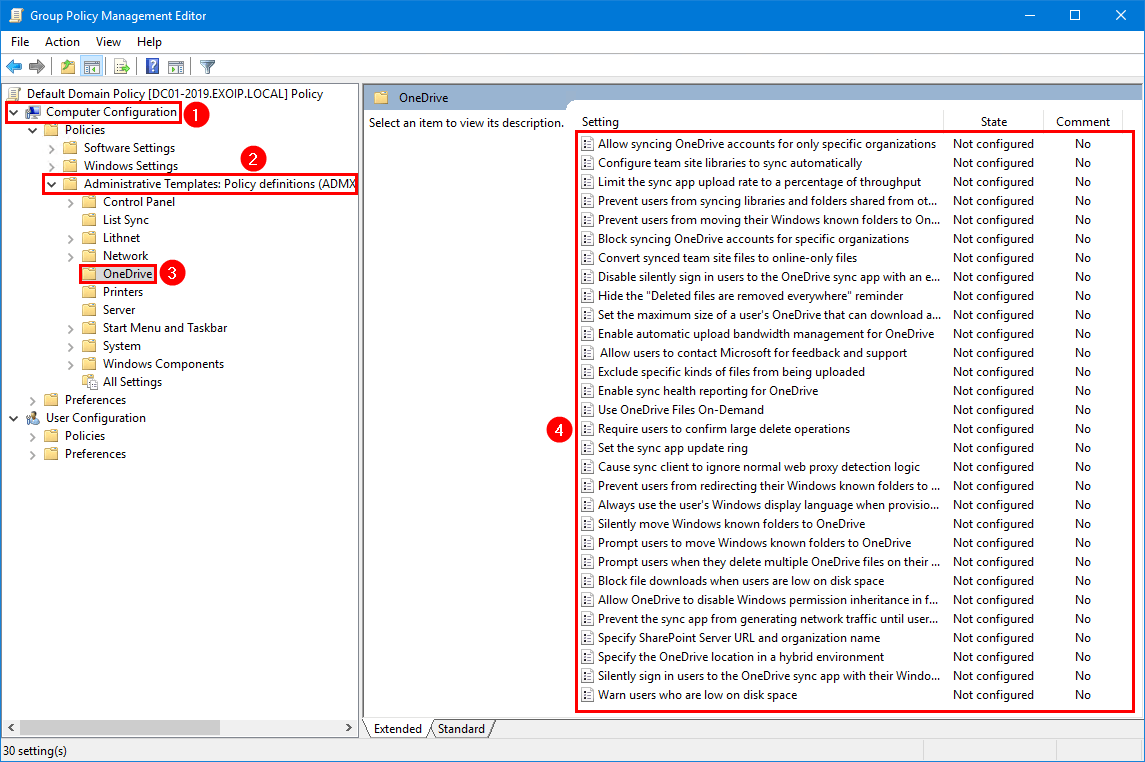
User Configuration > Policies > Administrative Templates > OneDrive
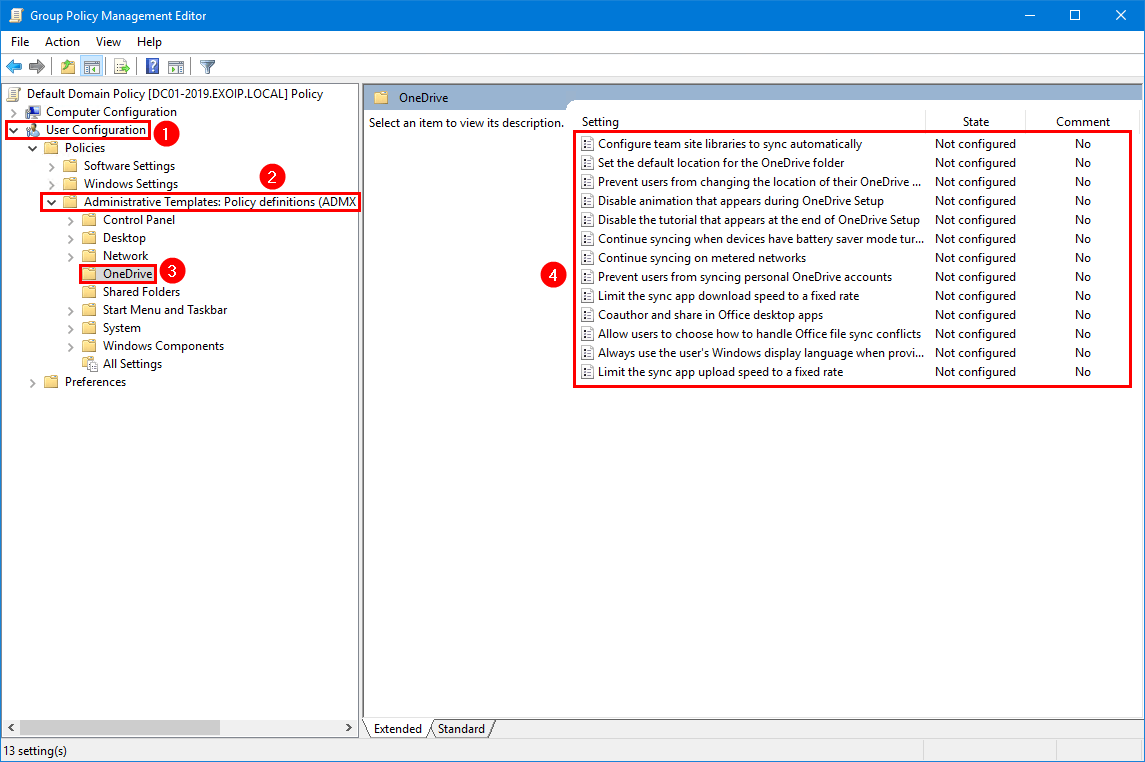
We did successfully install Group Policy Administrative Template files for OneDrive app and are ready to configure the OneDrive GPOs in the organization.
Read more: Send as Alias from Microsoft Outlook mobile app (iOS and Android) »
Conclusion
You learned how to configure Administrative Template files for OneDrive app. First, install OneDrive app on a machine. After that, copy ADMX and ADML Administrative Template files to the local or central store PolicyDefinitions folder. As of last, verify the OneDrive Administrative Templates in Group Policy Management Editor.
Did you enjoy this article? You may also like Add prefix and suffix to all files in folder with PowerShell. Don’t forget to follow us and share this article.

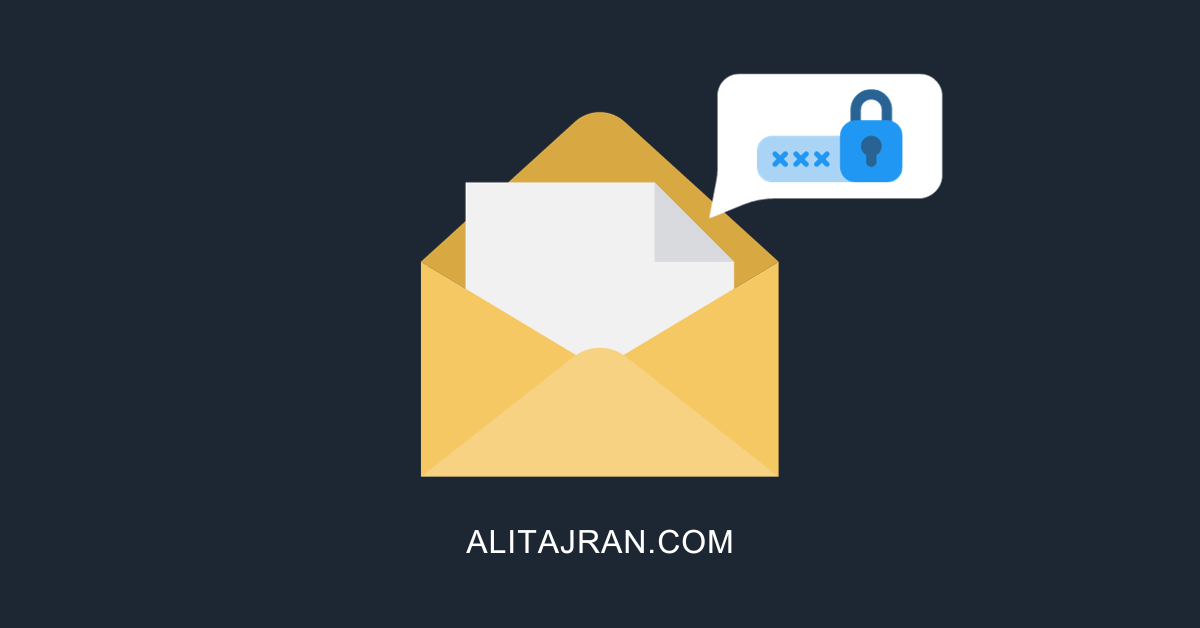
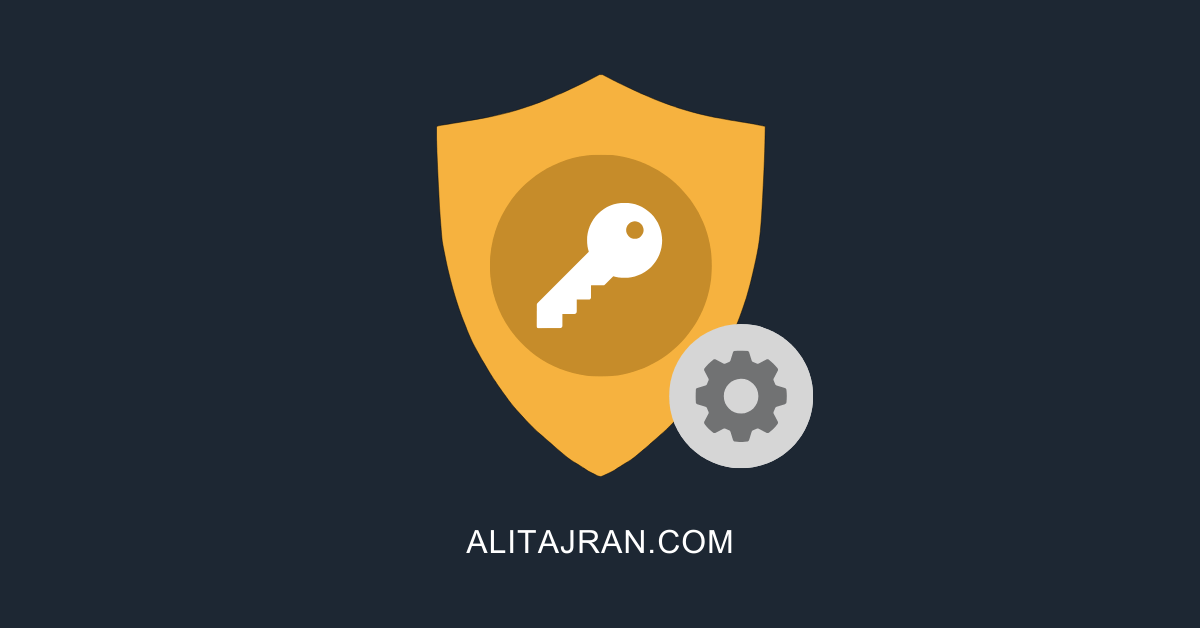
This doesn’t’ works on Windows Server 2022 DC. Is there any workaround to make the ADMX visible on Windows server 2022 DC?
I tested it on a Windows Server 2022 Domain Controller, and it works fine. The folder OneDrive is visible in Group Policy Management (Computer Configuration/User Configuration) with all the GPO settings.
Thanks for clear and short article. Appreciate your help