When you create a Teams meeting in Outlook for another user, you get the error:…
Outlook keeps asking for password after migration
You migrated a batch of mailboxes to a new mailbox database in Exchange Server 2016. Some of the users are reporting that Outlook keeps asking for password. When they enter their username and password, Outlook keeps prompting for password. In this article, you will learn how to fix Outlook continually prompts for password.
Table of contents
Outlook keeps asking for password
If users have issues with Outlook and it keeps asking for password, follow the below four steps. After that, restart the system and start Outlook. Create a new Outlook profile, and the password prompt will not show up anymore.
Step 1. Close the applications
The first step is to close all the applications on the system that is having the Outlook prompts. In my example, the system is Windows 10. Sign in as the user on the system.
Close the applications Outlook and Skype. Make sure that there is no process running of both applications in the background.
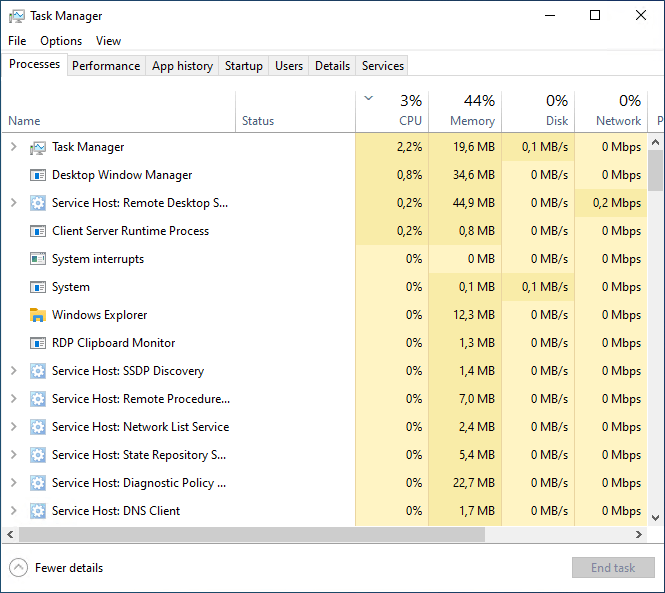
In the next step, you will remove the Outlook profiles.
Step 2. Remove Outlook profile
Open Control Panel and search for mail in the top right corner. Click on Mail (Microsoft Outlook 2016) (32-bit). The name will be different if you have another Outlook version.
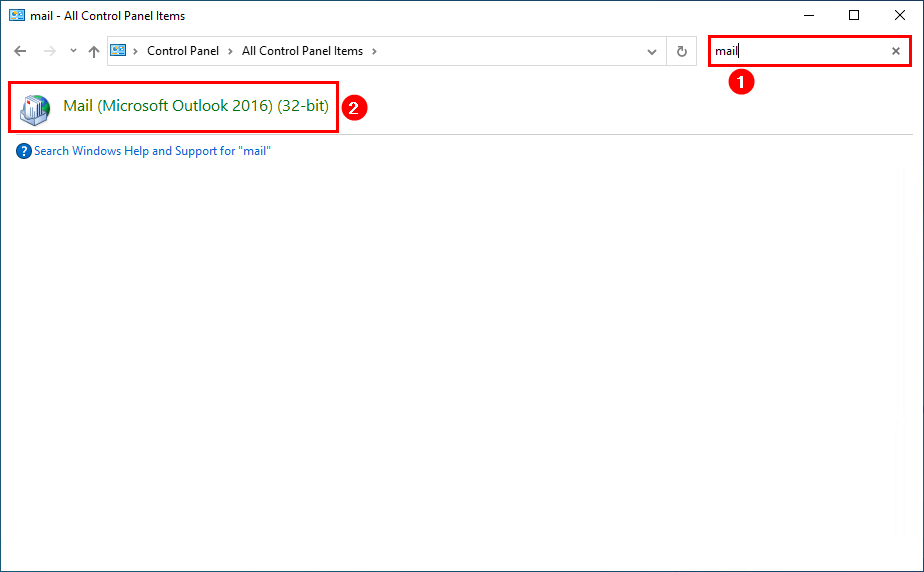
Click on Show Profiles.
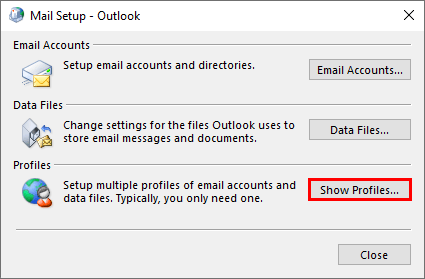
Select the profiles and click Remove.
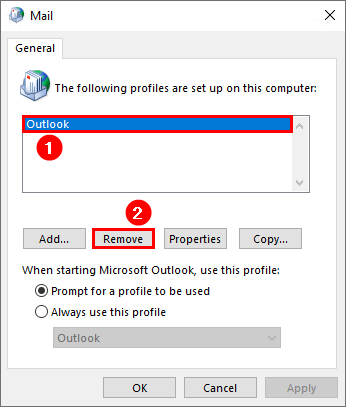
A warning will show up if you are sure to remove the profile. Click Yes.
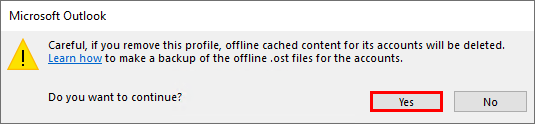
There are no profiles shown anymore. Click OK.
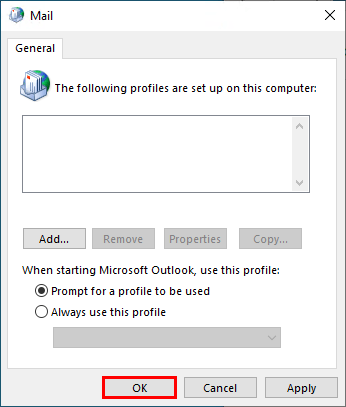
Step 3. Clear cached passwords
Open Control Panel and search for credential in the top right corner. Click on Manage Windows Credentials.
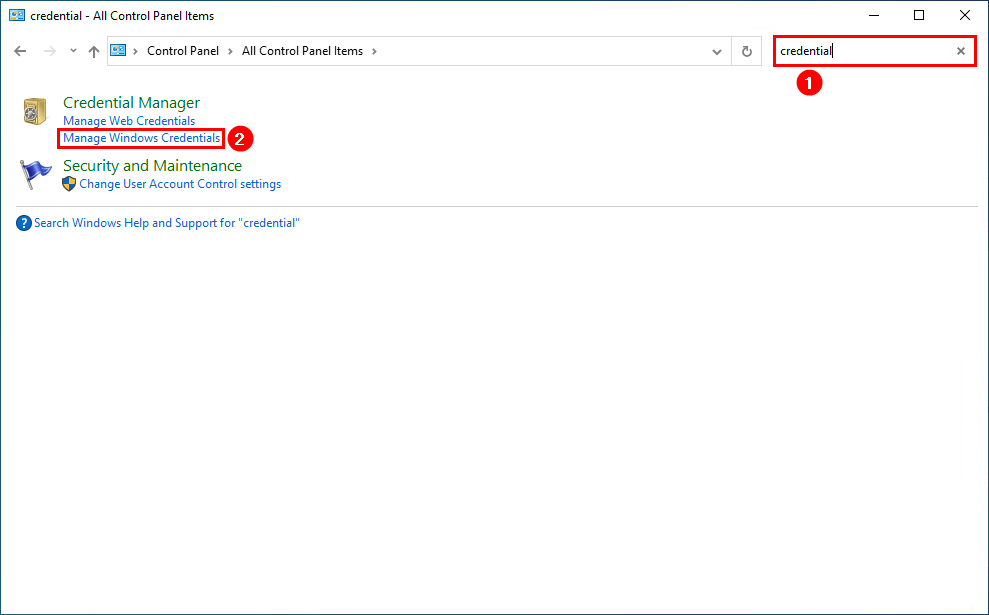
Remove all credentials for Microsoft, Outlook, Skype for Business, or Lync.
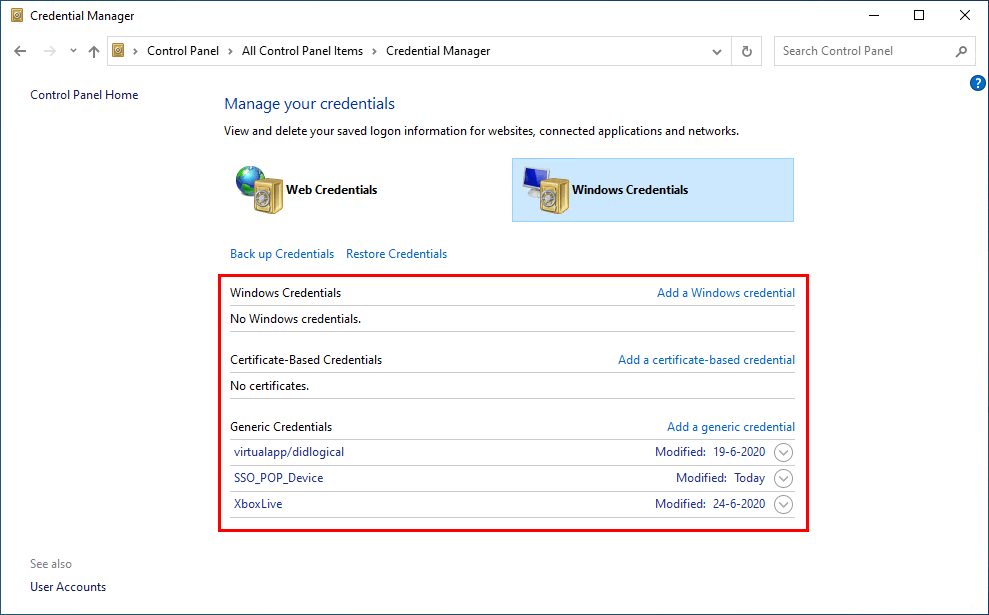
In the next step, you are going to remove the remaining outlook profile files in File Explorer.
Step 4. Remove remaining Outlook profile files
Start File Explorer. Go to the following path in File Explorer.
C:\Users\%username%\AppData\Local\Microsoft\OutlookEnable File name extensions and Hidden items in File Explorer.
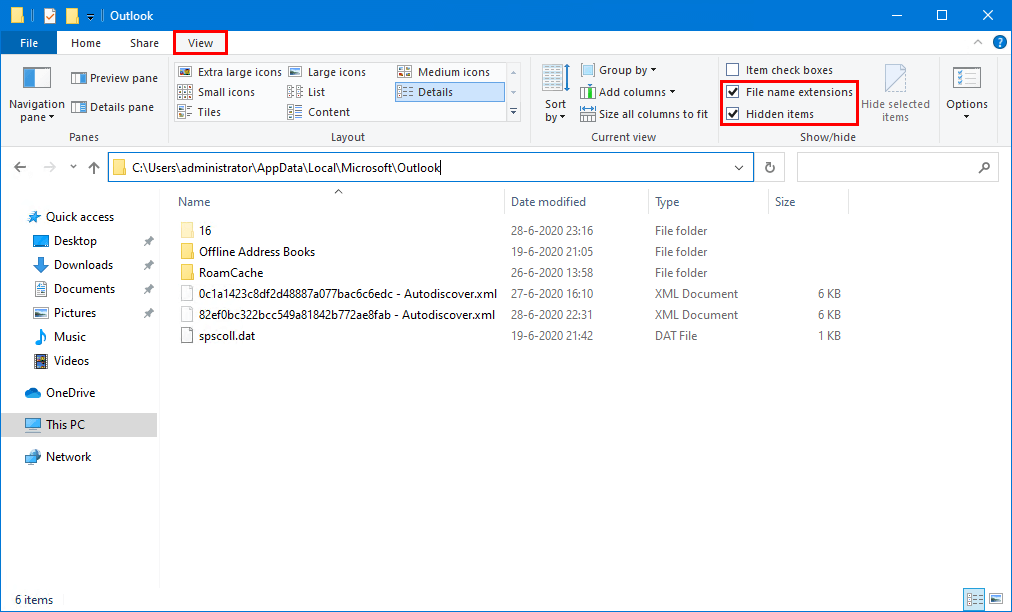
You should not see any .ost files in the folder because you have removed the Outlook profile in the earlier step. If you see .ost files, remove them. If you can’t remove them, it means Outlook or Skype is still active in the background.
Delete the autodiscover.xml files from the folder.
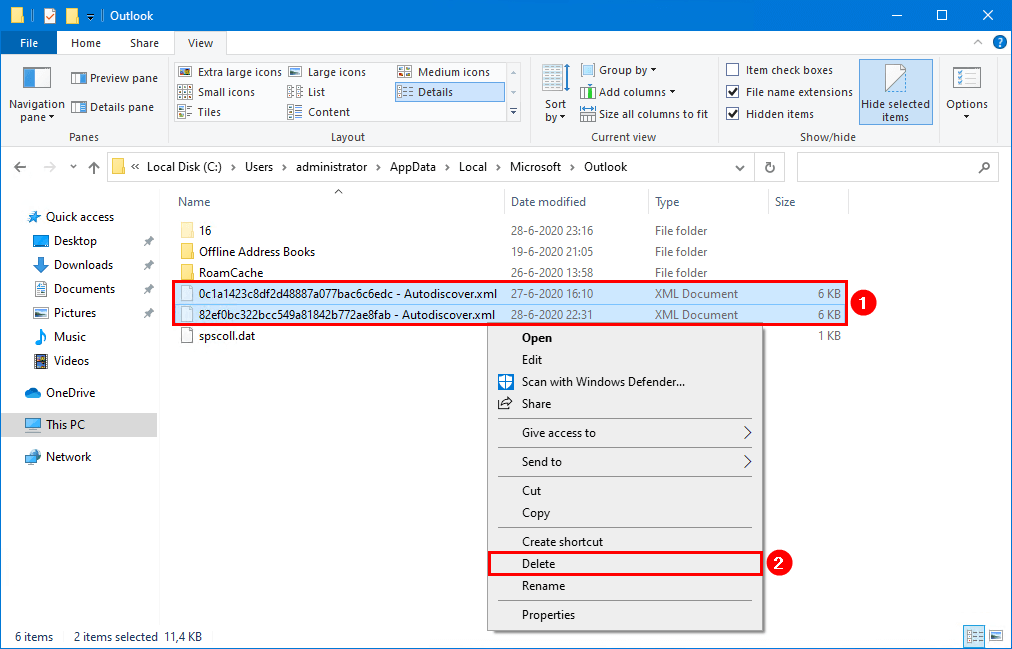
Restart the system. In my example, it’s restarting Windows 10.
Create a new Outlook profile
Sign in as the user on the machine. If you have Skype installed, it will start and sign in automatically. If you don’t have set up Skype to startup automatically, you can manually start Skype.
Start Outlook. Outlook will ask for a new user profile name. Give it the name Outlook.
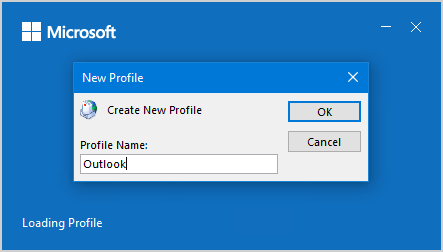
It can take a couple of minutes before all the emails start to download and display in Outlook.
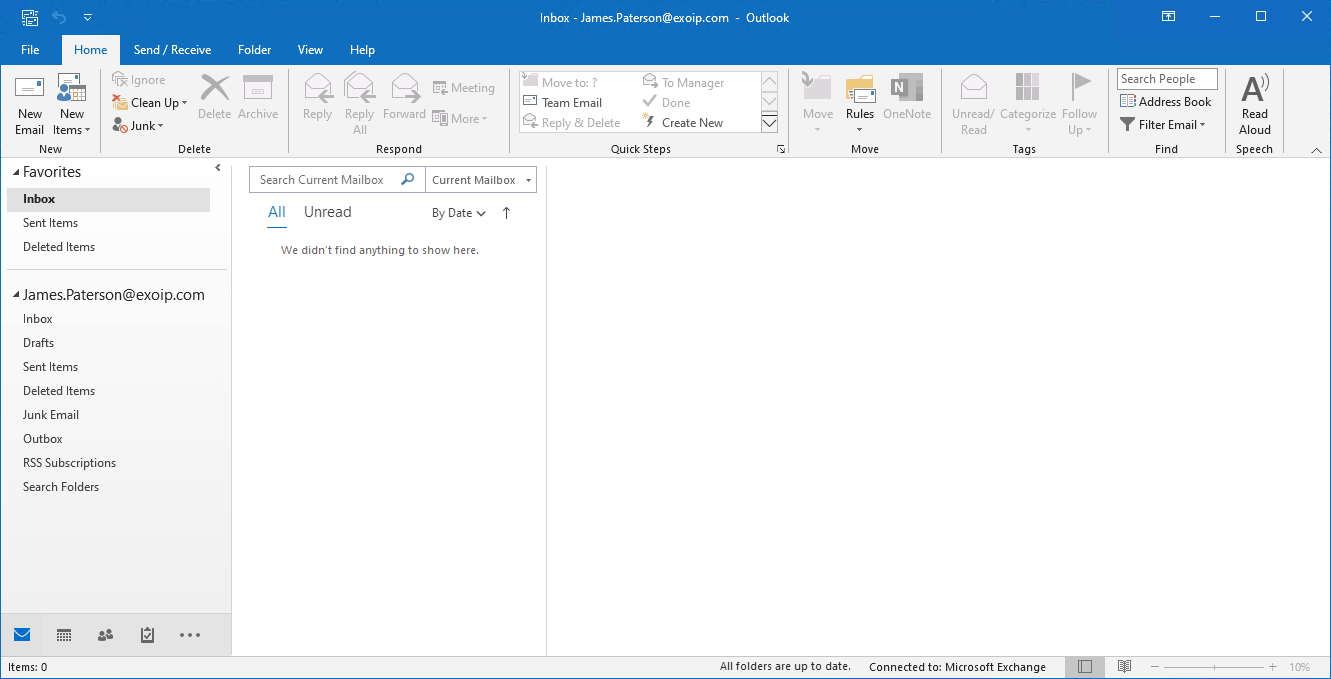
Did you follow the steps, and did it help you to fix Outlook prompting for password?
Read more: Outlook not connecting to Exchange after migration »
Conclusion
In this article, you learned how to fix Outlook keeps asking for password after migration. It isn’t enjoyable for the user, and by following the steps as shown in the article, it gets fixed.
Did you enjoy this article? You may also like Outlook prompts for password after migration to Office 365. Don’t forget to follow us and share this article.


This Post Has 0 Comments