Do you like to know how to get Office 365 activity alerts when a user…
Outlook prompts for password after migration to Office 365
You are migrating mailboxes to Office 365. After the mailbox migration finishes, you start Microsoft Outlook. Outlook is stuck on the loading screen for minutes and then prompting for password. In this article, you will learn why Outlook prompts for password after mailbox migration to Office 365.
Table of contents
Outlook prompts for password after migration to Office 365
The mailboxes/mailbox databases are currently on Exchange 2010. After you finish completing the mailbox to Office 365, the user starts Outlook. It takes a very long time to connect. After waiting for minutes, a prompt shows up to enter credentials. Filling in the credentials will not help you because it keeps asking for credentials.
Looking at the organization, we can see that three Exchange Servers are running:
- 2x Exchange Server 2010
- 1x Exchange Server 2016
The Exchange Server 2016 is going to be the Exchange Hybrid server. After the migration to Office 365 completes, the decommission of Exchange 2010 servers will start. The only Exchange Server that will stay on-premises is Exchange Server 2016.
Why did Outlook not accept the credentials, and what is the solution for Outlook prompts for password after migration to Office 365?
Solution for Outlook prompts for password after migration to Office 365
Here are a couple of scenarios of how this can happen:
- Microsoft Outlook connects to your primary mailbox in an on-premises Exchange server by using RPC, and it also connects to another mailbox located in Office 365.
- You migrate your mailbox to Office 365 from an Exchange server that Outlook connects to by using RPC.
Note: From August 1, 2017, modern authentication is enabled by default for Exchange Online, Skype for Business, and SharePoint Online.
Outlook doesn’t use modern authentication to connect to Office 365. The solution is to:
- Enable modern authentication in Microsoft 365
- Add a registry key on the computers to force Outlook to use the newer authentication method
Enable modern authentication in Microsoft 365 admin center
To enable modern authentication in Exchange Online, follow these steps:
- Sign in to Microsoft 365 admin center
- Expand Settings and click on Org settings
- Click on Services in the top bar
- Choose Modern authentication from the list
- Check the checkbox Turn on modern authentication for Outlook 2013 for Windows and later (recommended)
- Click on Save
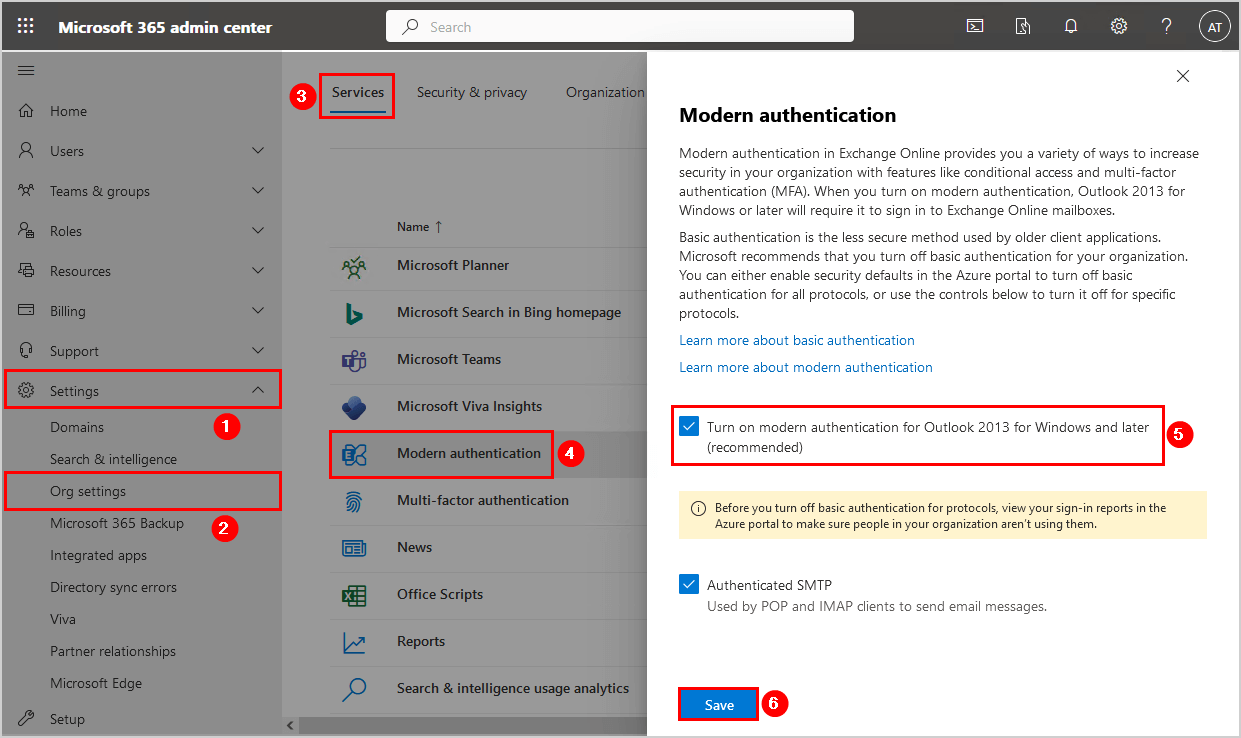
After enabling modern authentication, follow the next step. Was modern authentication already enabled? That’s great, and proceed further.
Add registry key AlwaysUseMSOAuthForAutoDiscover
I recommend adding the registry key for a single user only and starting Outlook. If that works, roll it out with a Group Policy Object (GPO).
- Exit Outlook
- Start Registry Editor on the system that is having the problem
- Go to the path:
HKEY_CURRENT_USER\Software\Microsoft\Exchange- Add a new DWORD (32-bit) Value
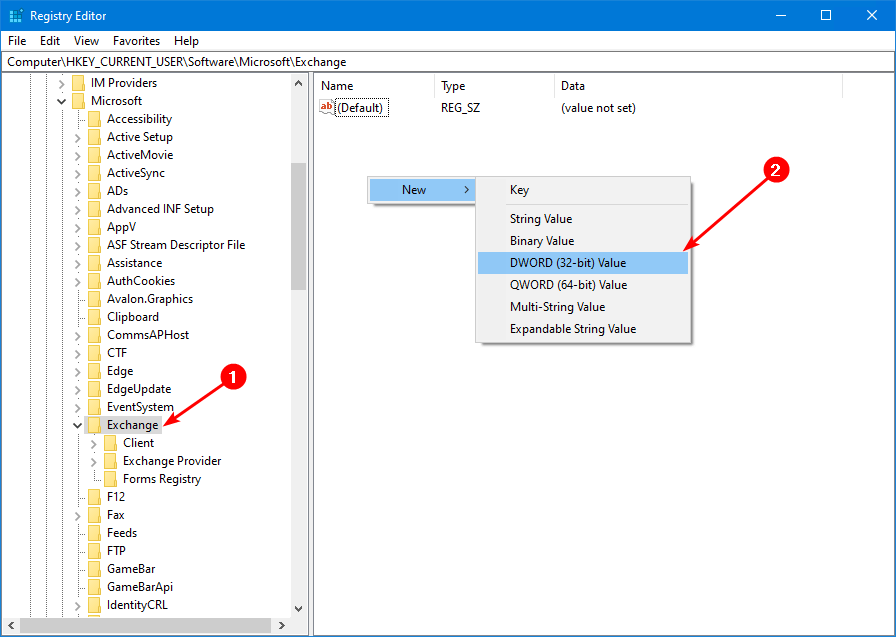
- Add the name AlwaysUseMSOAuthForAutoDiscover with the value data 1
- Click OK
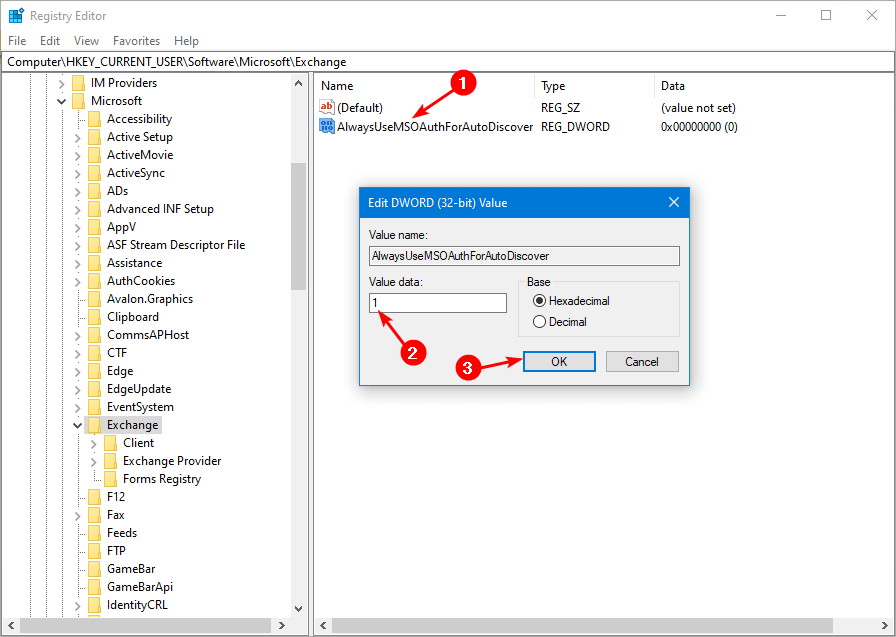
After the change is applied, start Outlook. The Outlook client is not prompting for password anymore, and it connects immediately. Did this work for you?
Keep reading: Complete migration batch with PowerShell »
Conclusion
You learned why Outlook prompts for password after migration to Office 365. The solution to this problem is to enable modern authentication in Microsoft 365. After that, configure a registry key on the systems that use Outlook. The registry key will force Outlook to make use of Modern Authentication.
Did you enjoy this article? You may also like Hybrid Configuration Wizard fails to connect. Don’t forget to follow us and share this article.


I started to encounter something almost identical to this for some, but not all, clients in my 100% on-premise Exchange 2019 environment. We don’t use 365 at all.
I’ll try the registry fix and see if it works in our situation also.
Adding the Registry worked perfectly, thank you!
In this Scenario what I have seen is if we have only primary mailbox this works fine with the registry key , but if there is one shared mailbox then the auto discover always goes to Onpremise and it fails to authenticate as we have not enabled ModernAuth for Onpremise servers .
Did you face similar issue ?
You saved the day!
Adding the registry key fixed it all.
Much appreciated.
This worked for me on 3/4 computers, but on the 4th one even with the registry key I still get prompted for basic authentication when connecting to the AutoDiscover service. Any other things I could try to figure out why this is still occuring?
Ali thank you for taking the time to post this. We had this problem, and have a open case with MS to resolve it. I found your article, and tested it out and it looks like it did the trick. You don’t know how much I appreciate it.
Our symptoms were slightly different. We started to get Outlook authentication prompts after the first mailbox was moved to EXO, and everyone else was still on prem.
Thanks again.
We are having this exact same issue. We migrated two test mailboxes to EXO and as soon as they “completed” the migration we started getting reports that our on-prem users were getting pop-ups to enter their credentials. We don’t use MAPI over HTTPS as our Outlook 2016 still use RPC over HTTPS. Adding that registry key did not resolve our issue. Anyone have any ideas?
I take it back. Adding that registry fix did fix it.