The Microsoft Exchange certificate is installed when you install an Exchange Server, and it's 5…
Remove Let’s Encrypt certificate in Windows Server
We like to remove Let’s Encrypt certificate in Windows Server. Before we uninstall Let’s Encrypt certificate, let’s answer some questions regarding the uninstallation process. Is it safe to delete Let’s Encrypt certificate? What is the correct way to completely remove issued Let’s Encrypt certificates in Windows Server?
Let’s Encrypt is a great way to secure Internet Information Services (IIS) in Windows Server. We are going to use another certificate provider. Because of that, we are going to remove Let’s Encrypt from the Windows Server. There are a couple of places to check and to uninstall Let’s Encrypt certificate in Windows Server. We are going to have a look at all these places and make sure that we remove the certificate.
Table of contents
Steps to uninstall Let’s Encrypt certificate in Windows Server
Make sure to completely remove the Win-ACME client and everything else connected. Follow the following steps:
- Remove Let’s Encrypt Win-ACME client and everything in the folder with it
- Remove configuration folder from %programdata%
- Remove scheduled task from the Windows Task Scheduler
- Remove certificate from MMC snap-in
When you delete all of the above, there is nothing left.
Remove Let’s Encrypt Win-ACME client
Start File Explorer and go the path where the Win-ACME client is placed. In my example, it’s the following path:
C:\Program FilesRight-click Lets Encrypt folder and click delete.
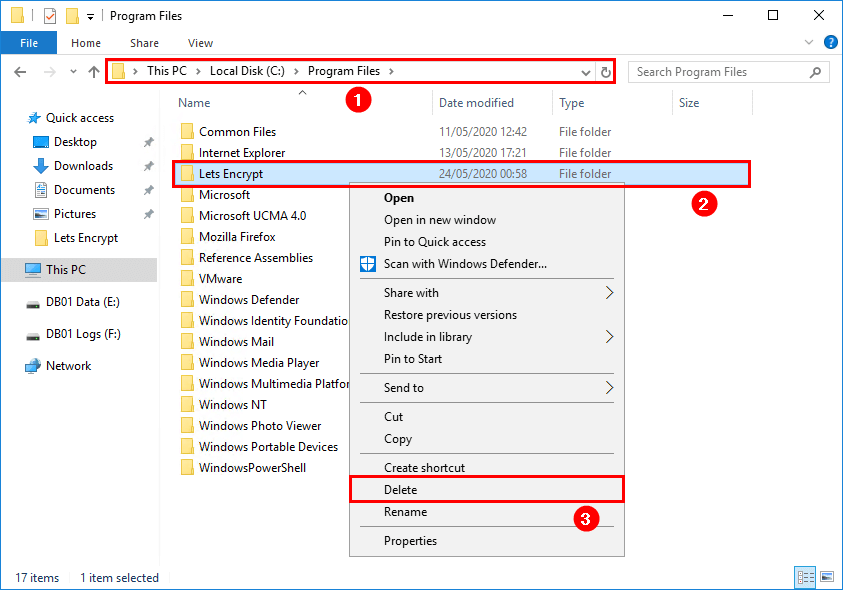
Delete configuration folder
In File Explorer go to the path configuration folder of the ACME client.
C:\ProgramDataRight-click win-acme folder and click delete.
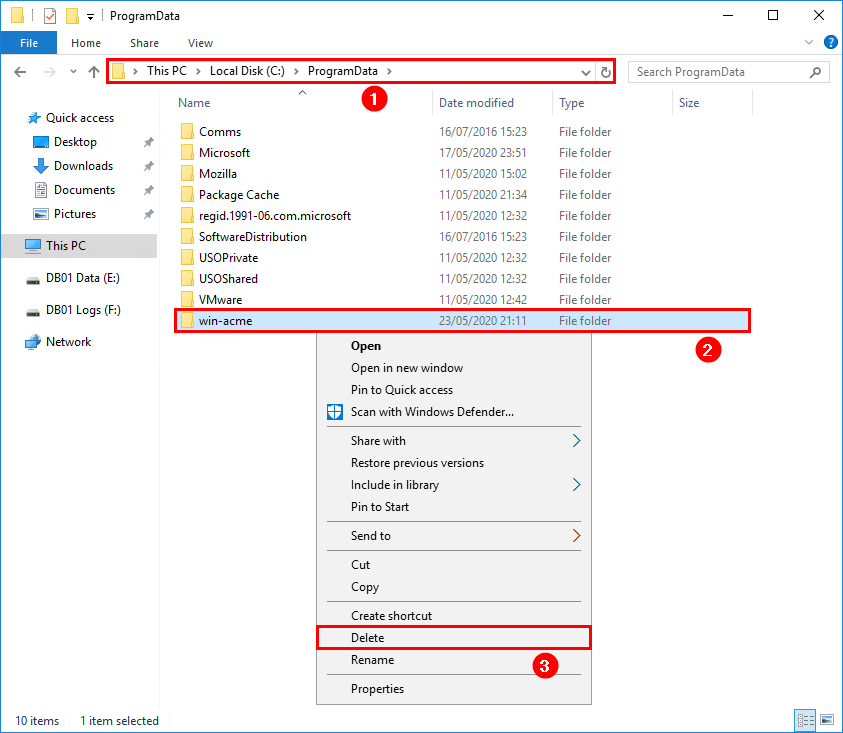
Delete scheduled task
Start Task Scheduler. Check if there is a scheduled task configured for automatic Let’s Encrypt certificate renewal. Right-click win-acme renew and click delete. A message will show if you want to delete this task. Click Yes.
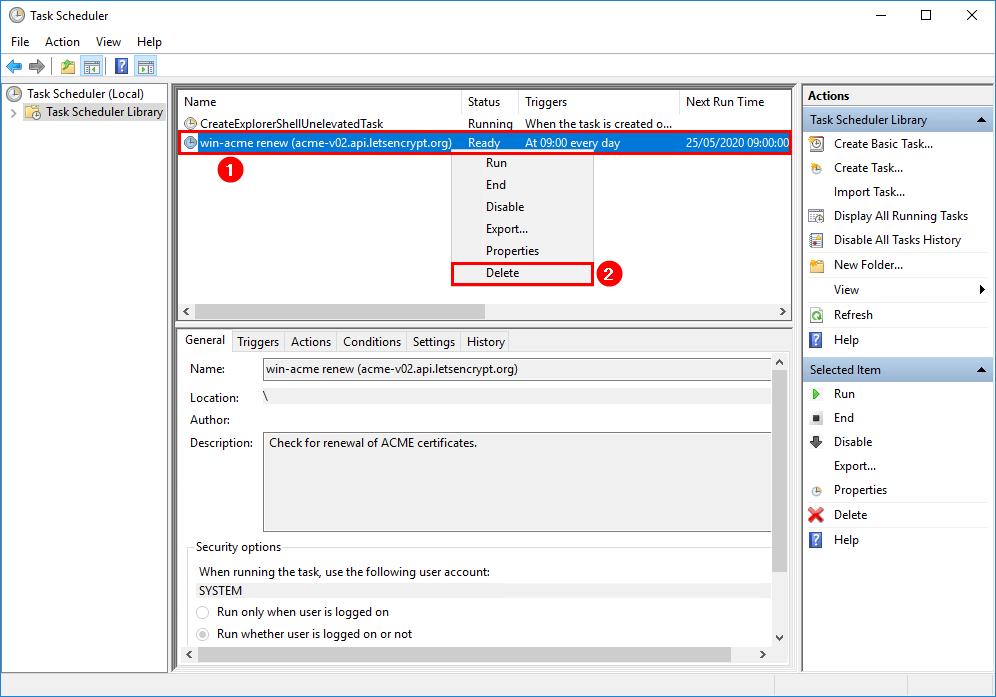
Remove certificate from Internet Information Services Manager
Start Internet Information Services (IIS) Manager. In the left pane click the Windows Server. In my example, it’s the EX01-2016 server. Click Server Certificates in the features view.
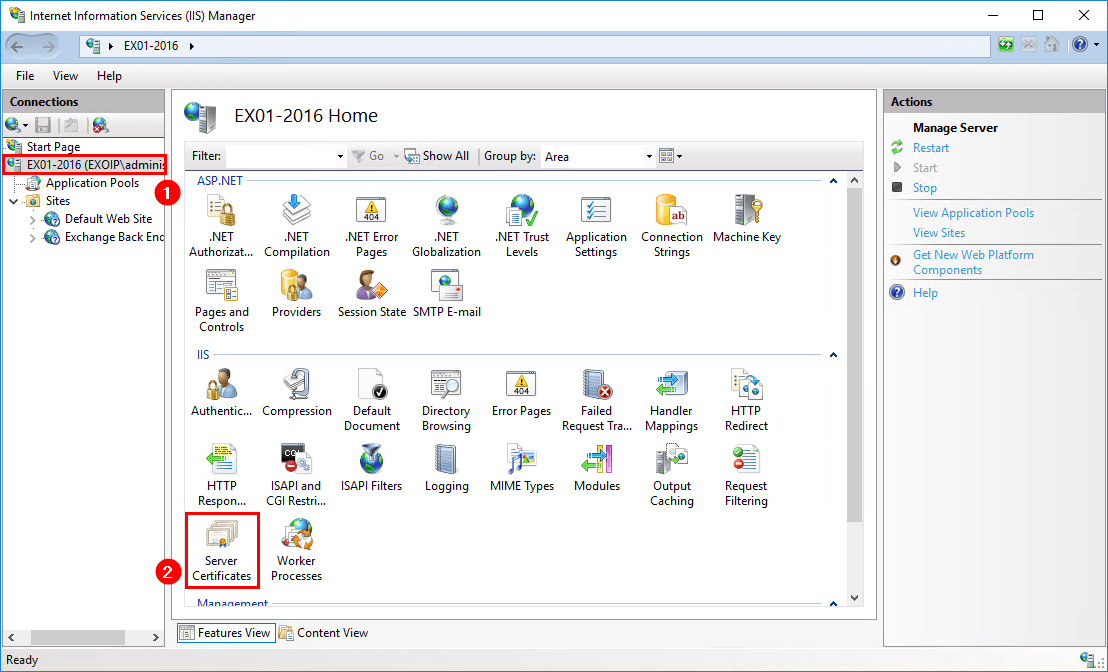
Right-click the Let’s Encrypt certificates and click remove. A message will show up if you are sure to remove this certificate, and permanently remove it from the certificate store. Click Yes.
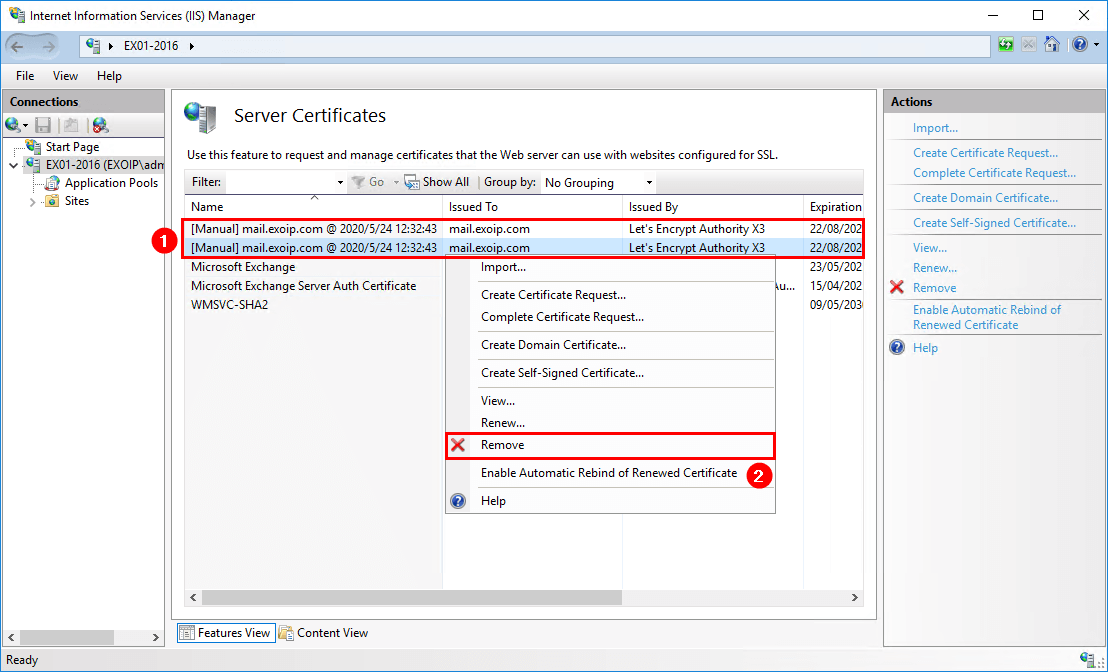
Delete the certificate from MMC snap-in
There are two places that you need to check. Start MMC (Microsoft Management Console) and add the certificate snap-in. If you can’t find the certificate, it means that it’s deleted with the previous step.
Expand the folder Personal and click the subfolder Certificates. Right-click the Let’s encrypt certificate and click Delete. A message will show up if you want to delete the certificate? Click Yes.
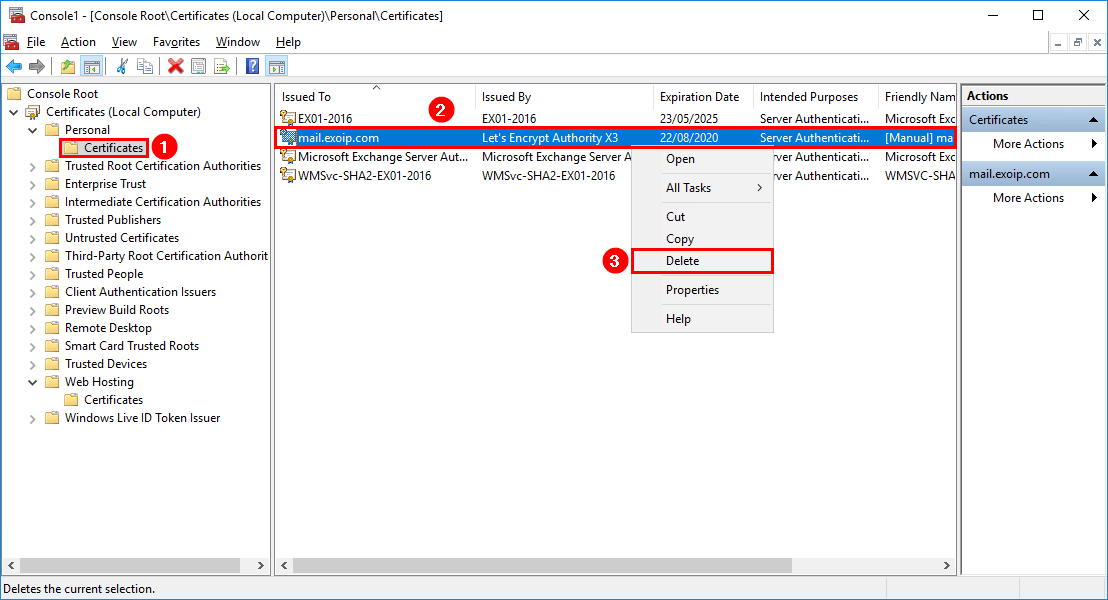
Expand the folder Web Hosting and click the subfolder Certificates. Right-click the Let’s encrypt certificate and click Delete. A message will show up if you want to delete the certificate? Click Yes.
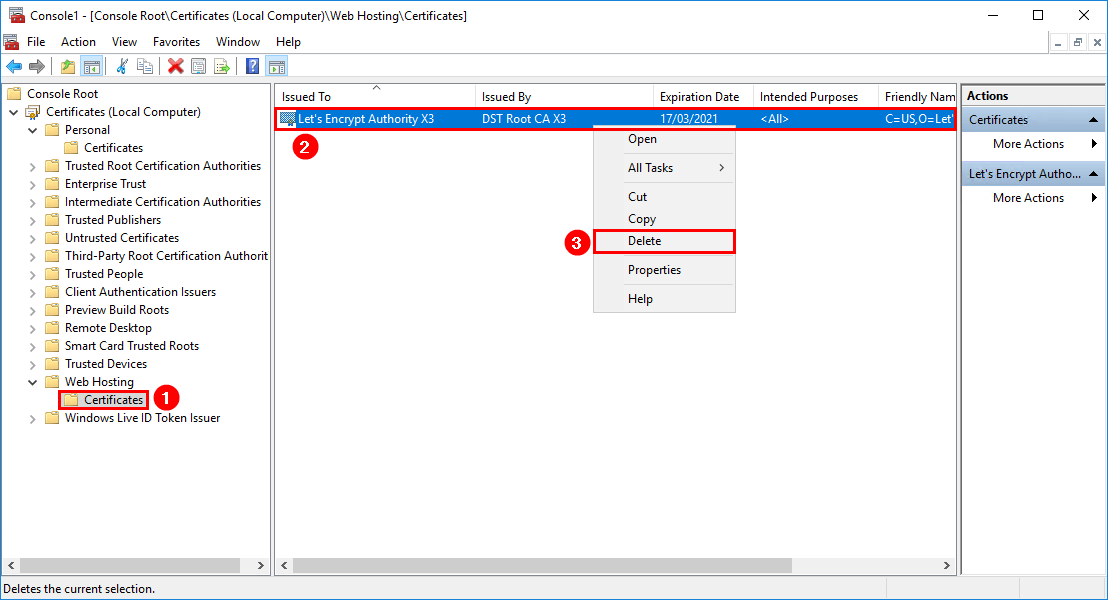
The Let’s Encrypt certificate is deleted from all the places. In the next step, we are going to reset IIS.
Restart IIS (Internet Information Services)
We have to restart IIS after removing the Let’s Encrypt certificate. Run Command Prompt as administrator and run the IISReset command.
C:\>iisreset
Attempting stop...
Internet services successfully stopped
Attempting start...
Internet services successfully restartedWe can restart IIS from IIS Manager.
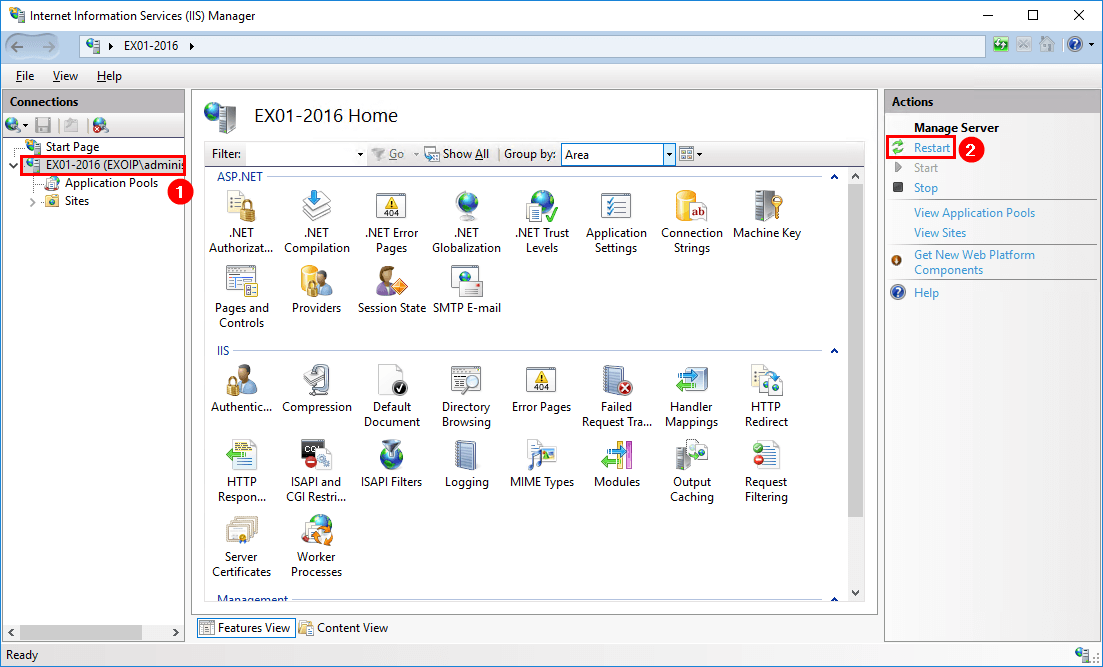
Did it help you to uninstall Let’s Encrypt certificate in Windows Server?
Keep reading: Let’s Encrypt unable to install certificate (0x80070520) »
Conclusion
In this article, you learned how to remove Let’s Encrypt certificate in Windows Server. Uninstall Let’s Encrypt and install another certificate provider in Windows Server. Don’t leave the Windows Server insecure.
If you liked this article, you might also like to read Disable Windows Firewall with PowerShell. Follow us on Twitter and LinkedIn to stay up to date with the latest articles.
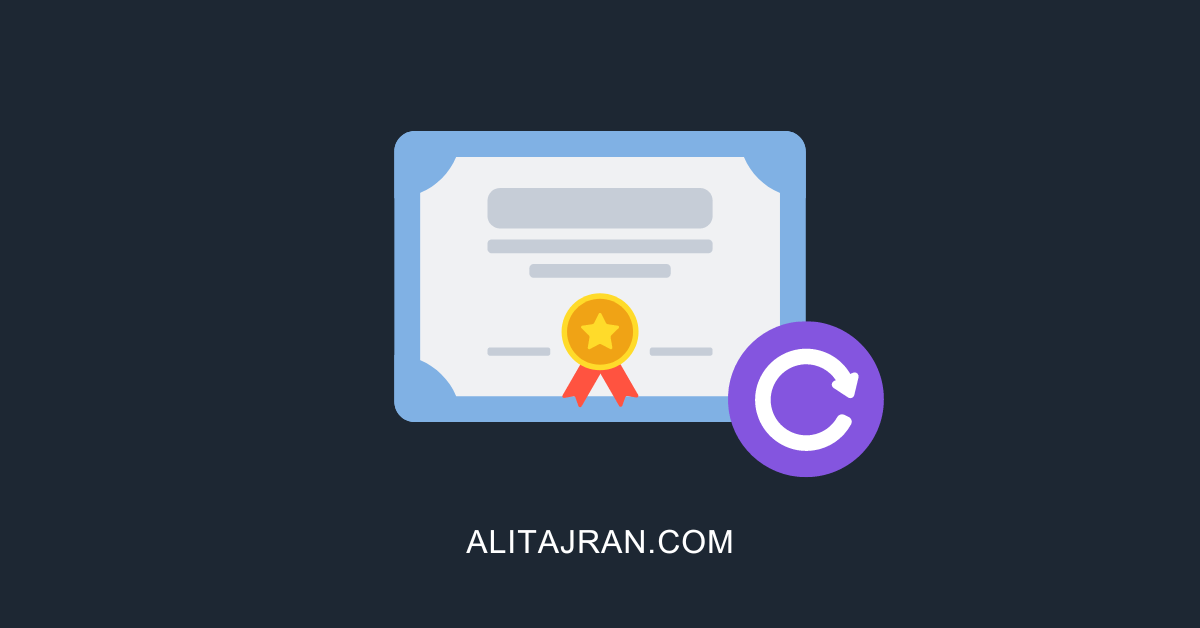
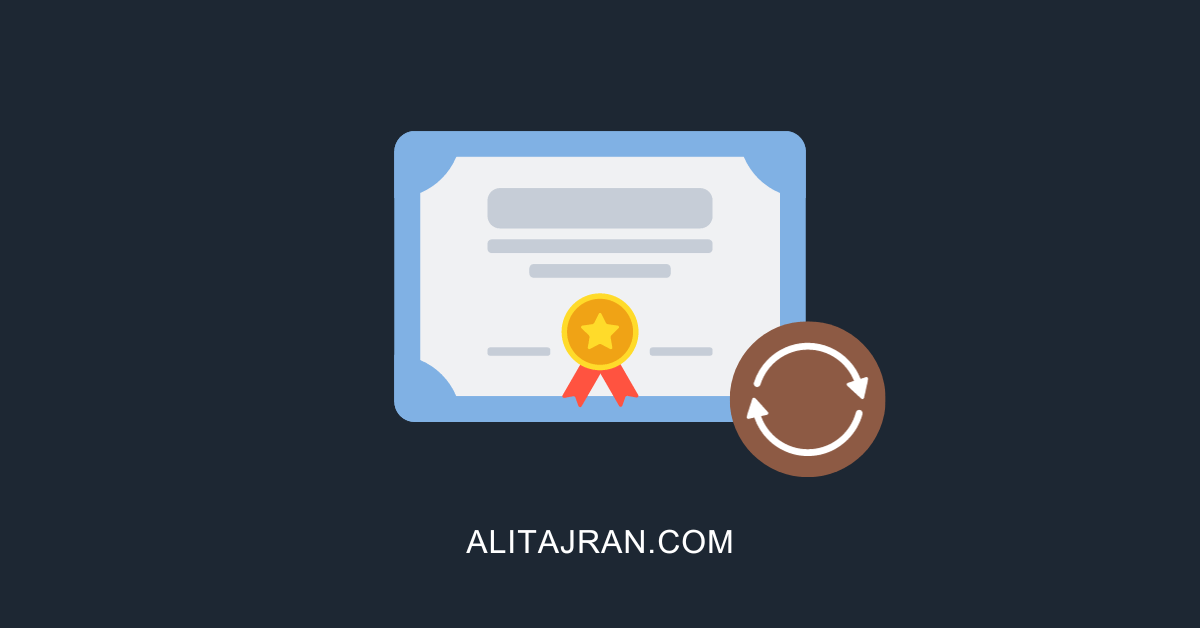
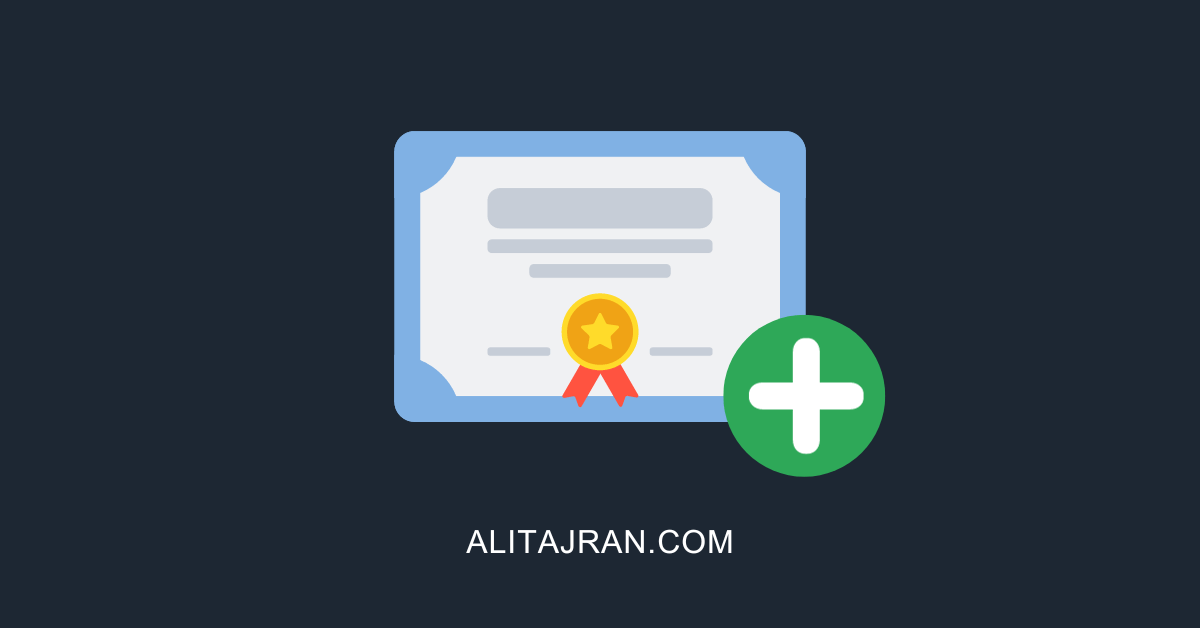
Excellent bro
Excellent article, everything explained crystal clear. I especially like your comment about WHY this might be required, like changing certificate providers.
Dear Ali,
The Remove Let’s Encrypt certificate in Windows Server article just saved me a lot of time.
Thanks