Security is essential for every organization, so you should configure Multi-Factor Authentication (MFA) for every…
Turn off Microsoft Viva daily briefing
How to turn off Microsoft Viva daily briefing emails? Every day the users get an email from Microsoft Viva about their daily briefing. You didn’t make any changes in the Microsoft tenant, and it shows up in their inbox. Why is that? That’s because the Briefing email is on by default in the Microsoft 365 tenant. In this article, we will show how to turn off Microsoft Viva daily briefing.
Table of contents
Microsoft Viva daily briefing
An example of how the Briefing emails look like in the user mailbox.
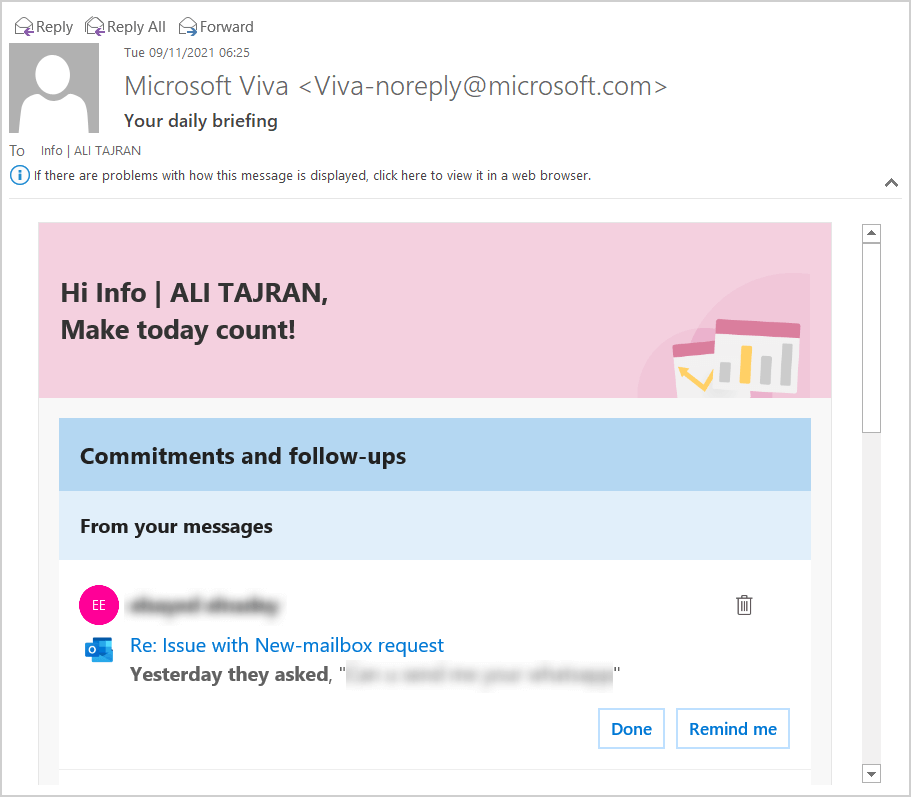
How to turn off Microsoft Viva daily briefing
There are a couple of ways to turn off Microsoft Viva daily briefing:
- Use PowerShell to enable/disable the Briefing email for individual users
- Set the default opt-in or opt-out option at the tenant level in the Microsoft 365 admin center
- Users can individually opt-out by selecting the Unsubscribe link at the end of the Briefing email
Let’s look at how to stop briefing emails for the entire organization at the tenant level.
Turn off Microsoft Viva in tenant
To turn off Microsoft Via daily briefing, follow these steps:
- Sign in to Microsoft 365 admin center
- Expand Settings in the left pane
- Choose Org settings in the submenu
- Click on Services in the top bar
- Choose Briefing email from Microsoft Viva from the list
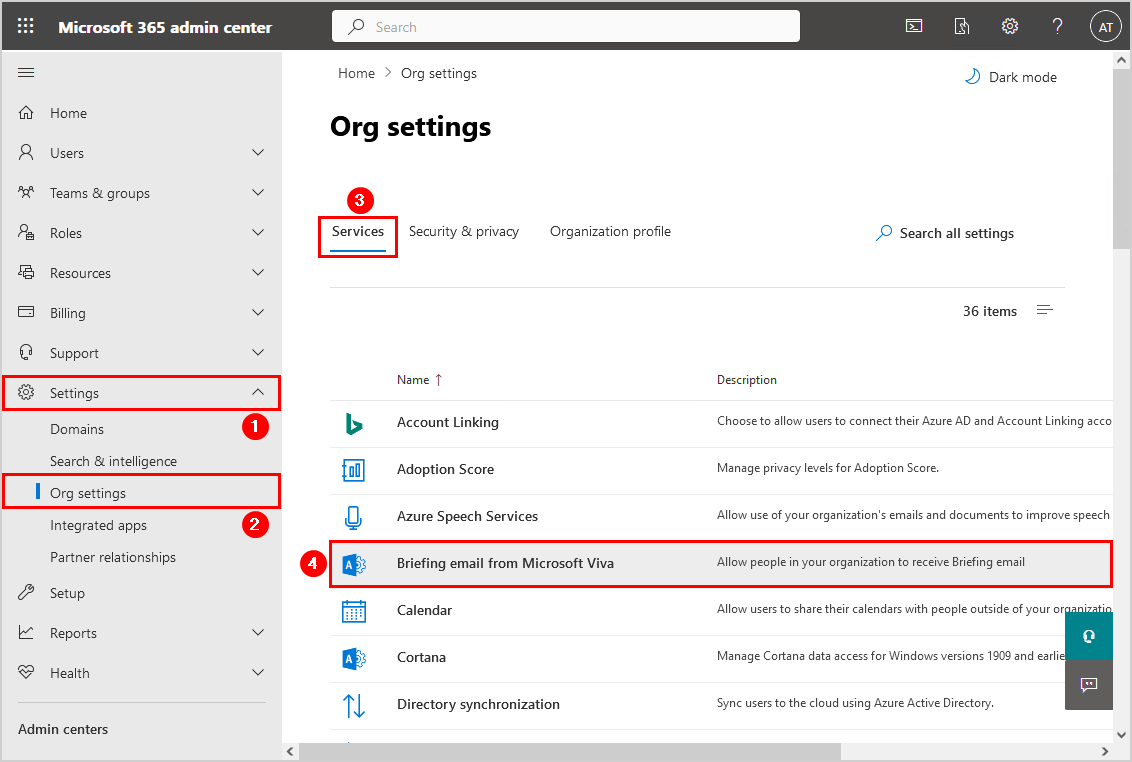
- Uncheck the box Let people in your organization receive Briefing email
- Click Save
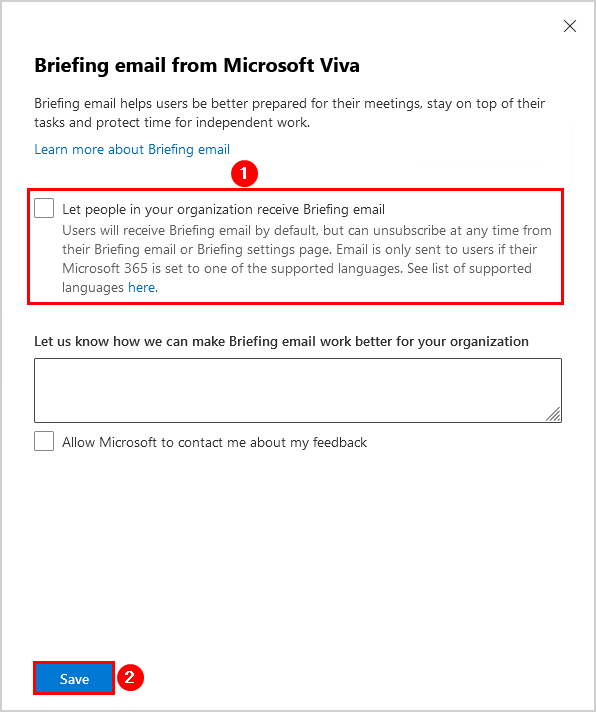
Turn off Microsoft Viva Insights
To turn off Microsoft Via digest email, follow these steps:
- Sign in to Microsoft 365 admin center
- Expand Settings in the left pane
- Choose Org settings in the submenu
- Click on Services in the top bar
- Choose Microsoft Viva Insights from the list
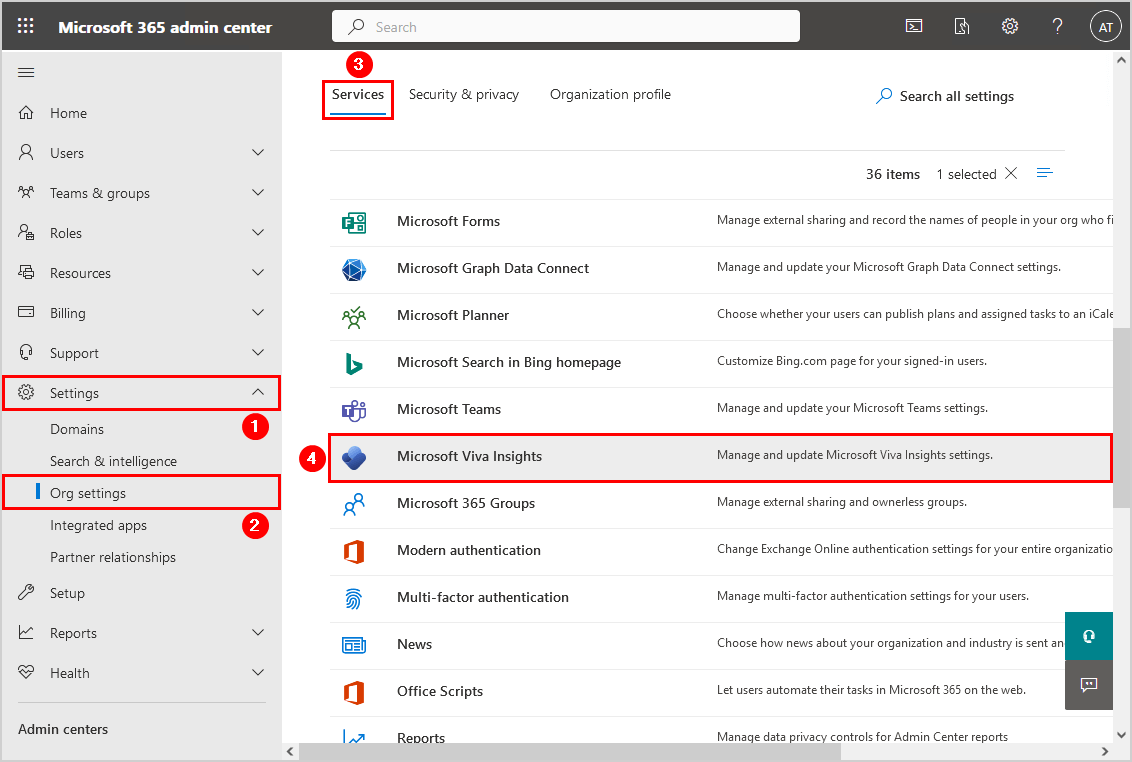
- Uncheck the checkboxes: Viva Insights web experience, Digest email, Insights Outlook add-in and inline suggestions, Schedule send suggestions.
- Click Save.
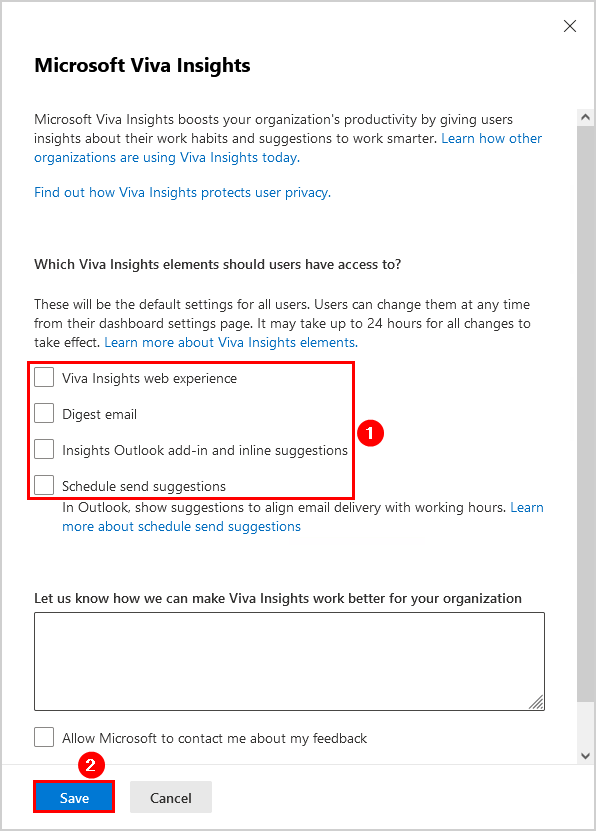
You successfully turned off Microsoft Viva emails.
Keep reading: Add tag to external emails in Microsoft 365 for extra security »
Conclusion
You learned how to turn off Microsoft Viva daily briefing. The email briefing is on by default for the users. After turning off briefing in the Microsoft 365 tenant, the users will not receive a briefing email daily.
Did you enjoy this article? You may also like Disable basic authentication with Conditional Access. Don’t forget to follow us and share this article.


Uncheck the checkboxes: Viva Insights web experience, Digest email, Insights Outlook add-in and inline suggestions, Schedule send suggestions.
I Click Save and close the tray, open it again and all marks are marked again. Do i need to wait 24 hours? I’m global admin, so I don’t understand.
I can confirm this.
Something is going wrong here. Wait it out, and otherwise, contact the Microsoft support team.
I have unsubscribed. It worked for a few days, but is now dropping in to my Inbox. What is very surprising to me is what on earth Microsoft think they can give as a daily ‘briefing’ to a very disparate user base. Purely alienating and demonstrates how Microsoft does not understand its users.
Thank you for this article. We try to teach our users to be suspicious of unknown, unsolicited emails and not click on the links in them. Then MS starts sending this useless spam without opting in.
Microsoft REALLY wants us to receive these emails, to the point that it is suspicious. I have tried to block it, marking it has junk, I have used the Ignore button. (All this because I don’t usually use unsubscribe as some devious organizations use that to prove that you exist). Went to the Admin Center to turn off for the entire organization – it will not SAVE my changes. It will accept my feedback. I have tried the unsubscribe in the email. Will see if this works or if I will have an email tomorrow morning.
Thank you for your article Ali, it was the clearest IT article I have read. Love the screenshots to show me exactly what to look for. I will start following you for my IT education. 🙂
Why can’t this be an option for individual users to turn off?
The users can unsubscribe from Microsoft Viva daily briefing. There is an unsubscribe button down below in the email.
Thank you!
Thanks for the Article!