Azure AD Connect is an excellent tool that syncs AD on-premises objects to Azure AD.…
Manage Teams meeting delegate permission
When you create a Teams meeting in Outlook for another user, you get the error: Looks like you don’t have permission to schedule meetings for this account. Talk to the owner to get permission and try again. Why is this happening, and what is the solution to schedule Teams meetings for others? Let’s look at how to manage Teams meeting delegate permission.
Table of contents
Looks like you don’t have permission to schedule meetings for this account. Talk to the owner to get permission and try again.
Start Outlook and click on the Calendar icon. In this example, we did sign in with Amanda’s mailbox.
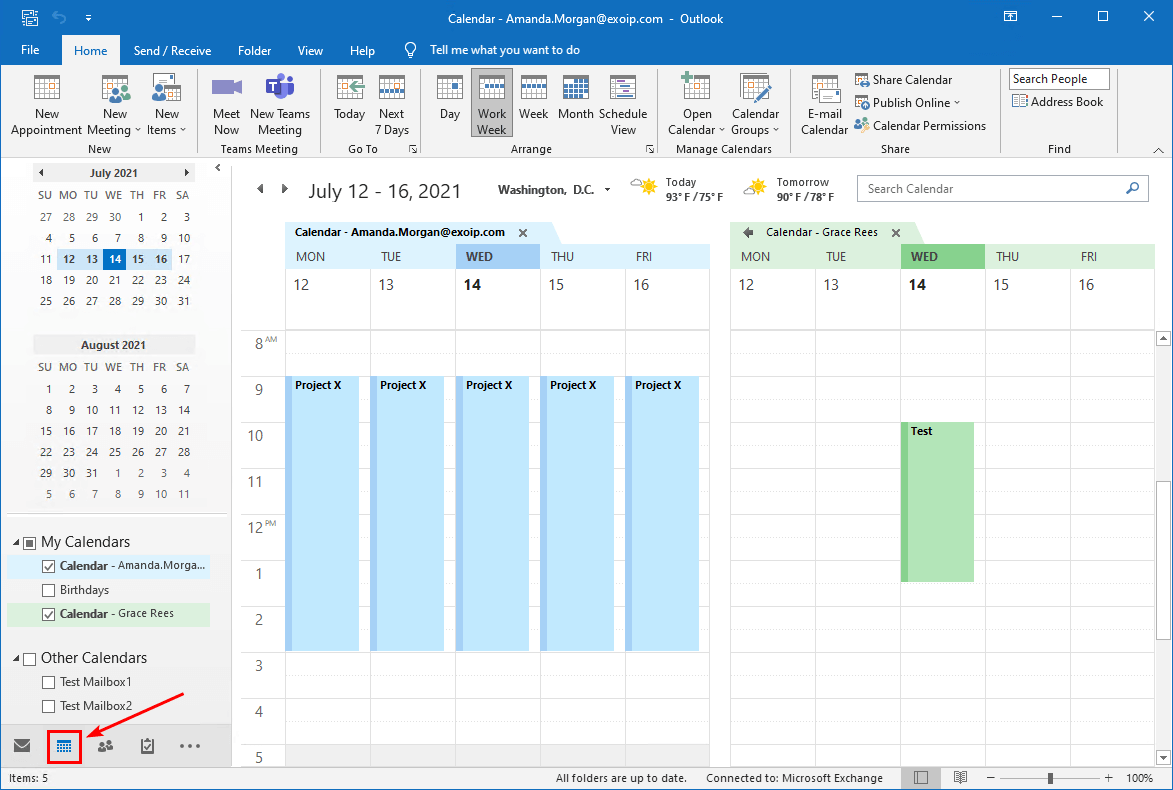
She wants to create a Microsoft Teams meeting on behalf of the user Grace. Click on Grace’s calendar and click New Teams Meeting.
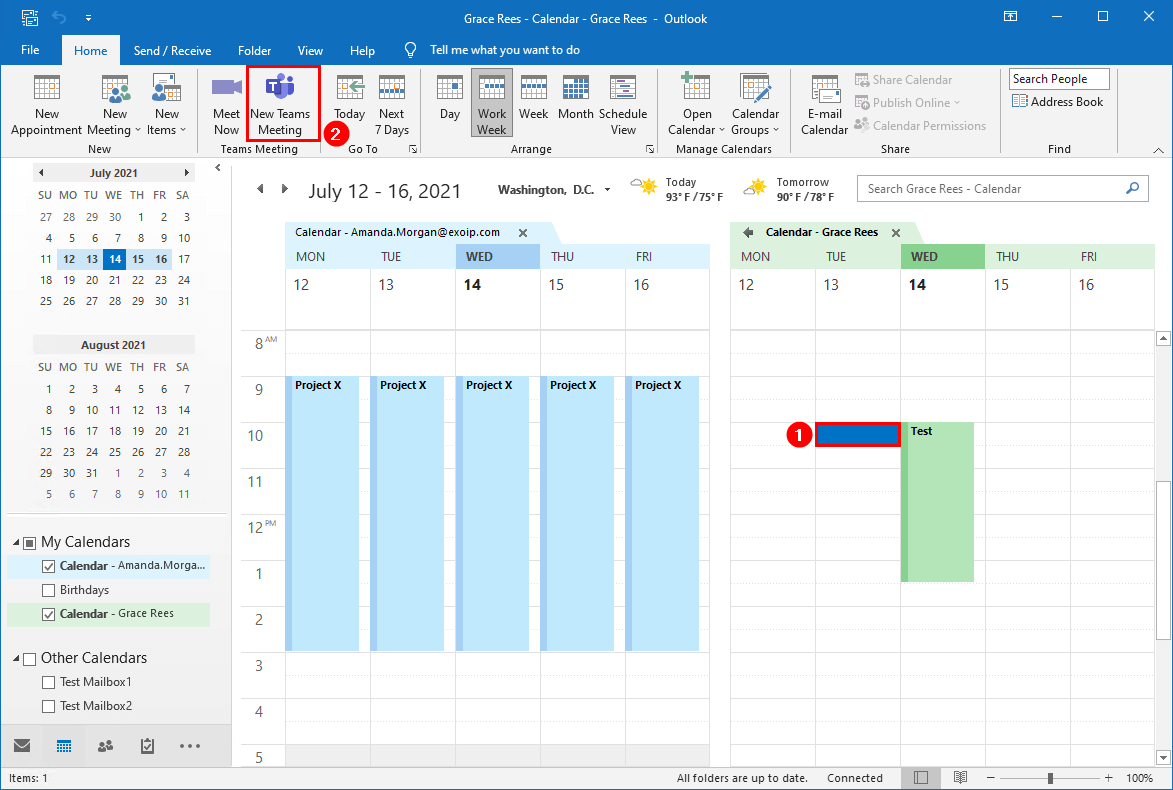
A Microsoft Teams error message window shows up.
Microsoft Teams
Looks like you don’t have permission to schedule meetings for this account. Talk to the owner to get permission and try again.
The only option you have is to click on the OK button.
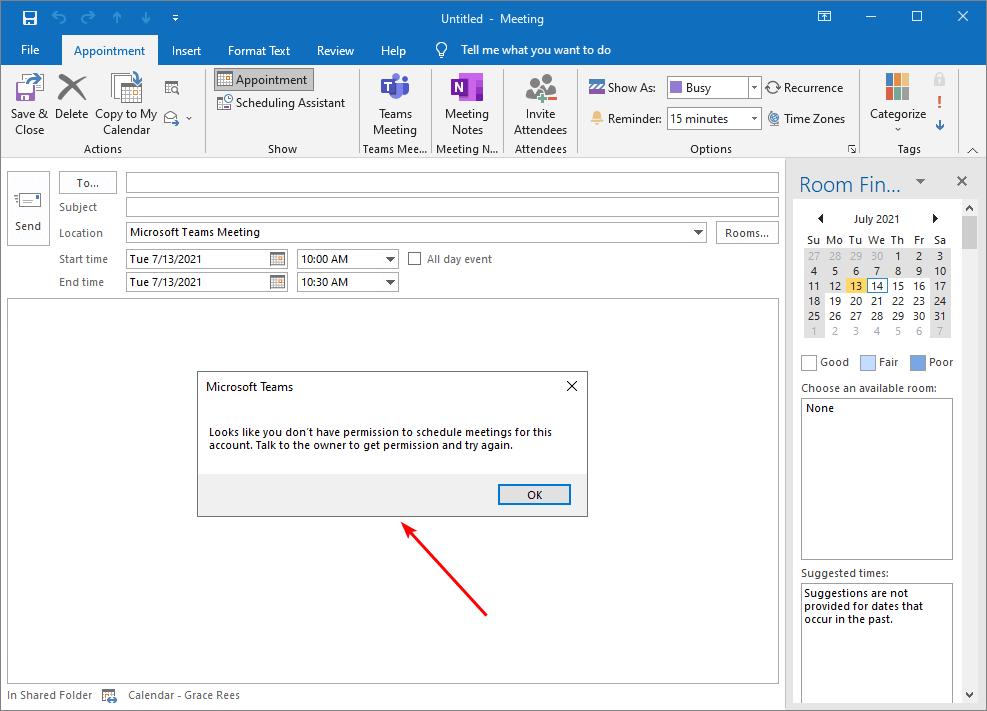
The delegate cannot schedule Teams meeting. Why is this happening, and why do we get the Microsoft Teams error: Looks like you don’t have permission to schedule meetings for this account?
Solution for you don’t have permission to schedule meetings for this account
The solution is that the user needs to give others delegate access rights. Delegates can send items on your behalf, including creating and responding to meeting requests.
Go to the mailbox account that you want to give delegate access permission. Click on Account Settings > Delegate Access.
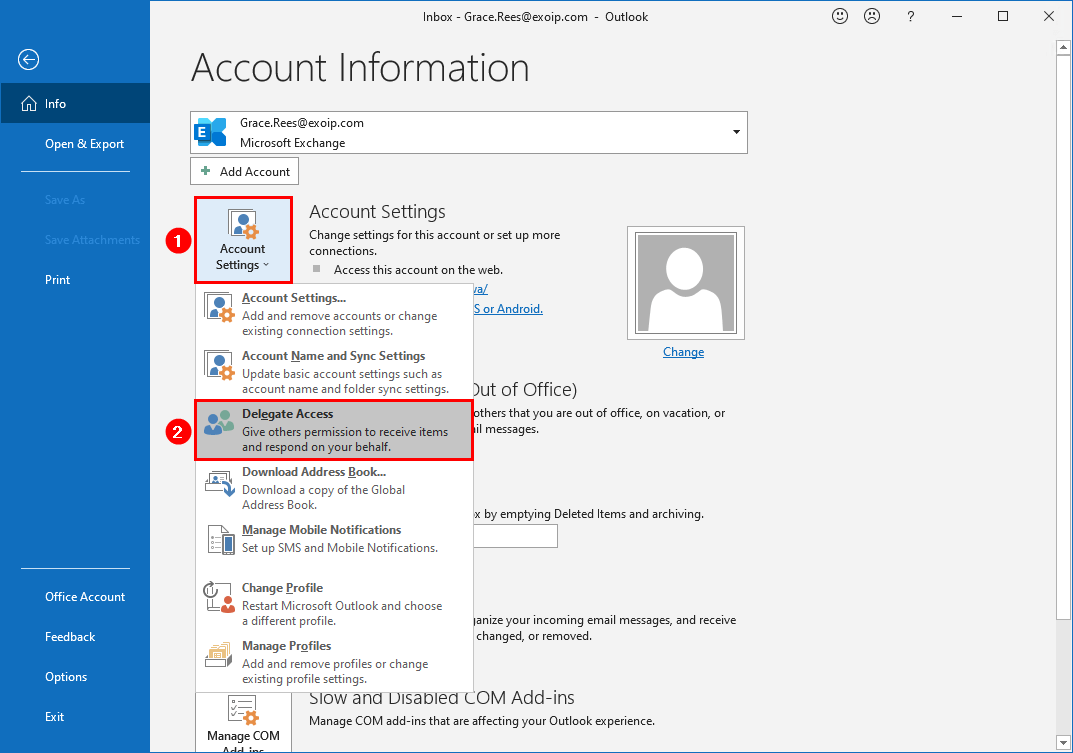
Click on Add.
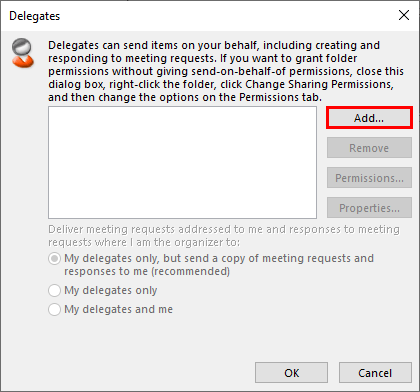
Select the user that will be the delegate and click OK. In our example, this is Amanda.
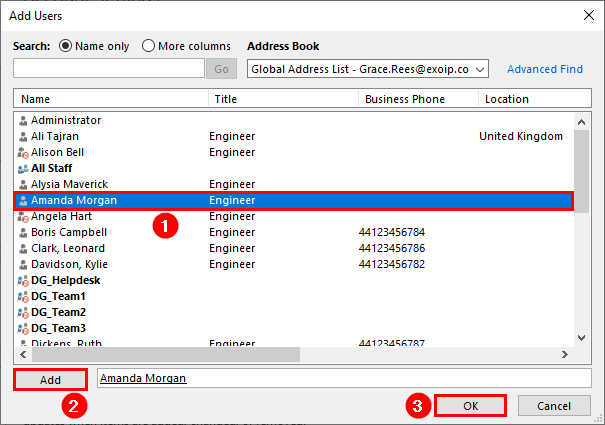
Choose Author (can read and create items) or Editor (can read, create, and modify items). Click OK.
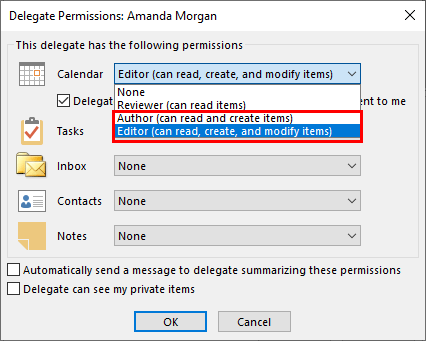
The user shows up in the delegates list. Click OK.
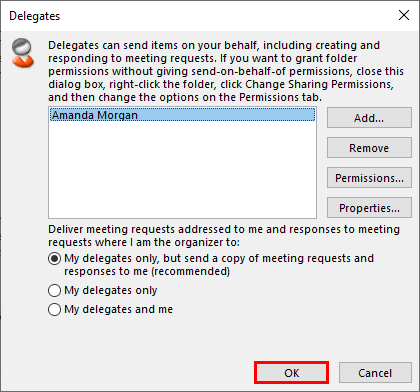
In the next step, verify that the delegate can create Teams meetings in Outlook.
Schedule Teams meeting as delegate
Start the Outlook application and go to the Calendar. Create a New Teams Meeting on behalf of another user.
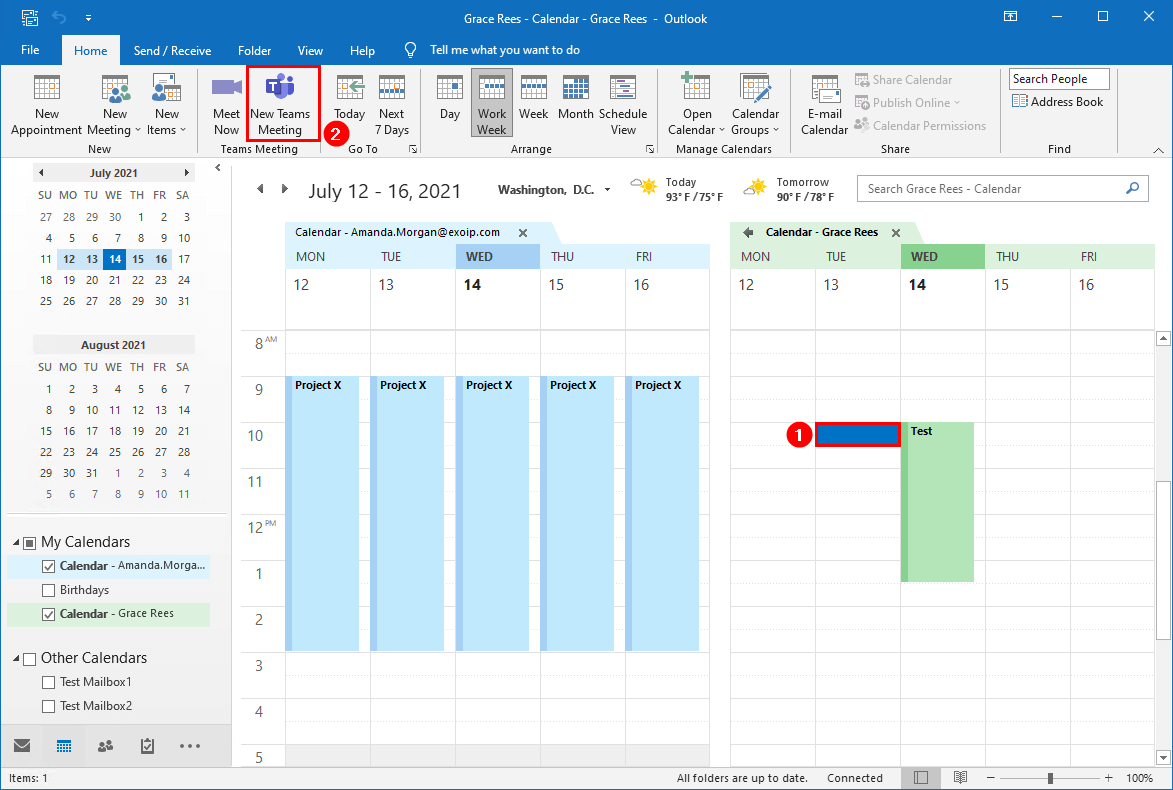
Microsoft Teams will create a join the meeting link in the meeting invitation. Fill in the To/Subject field and send the invitation.
If you still get the error, close Microsoft Teams and Microsoft Outlook. Start Microsoft Teams first and ensure that you are signed in. After that, start Microsoft Outlook. Another option is to restart the machine.
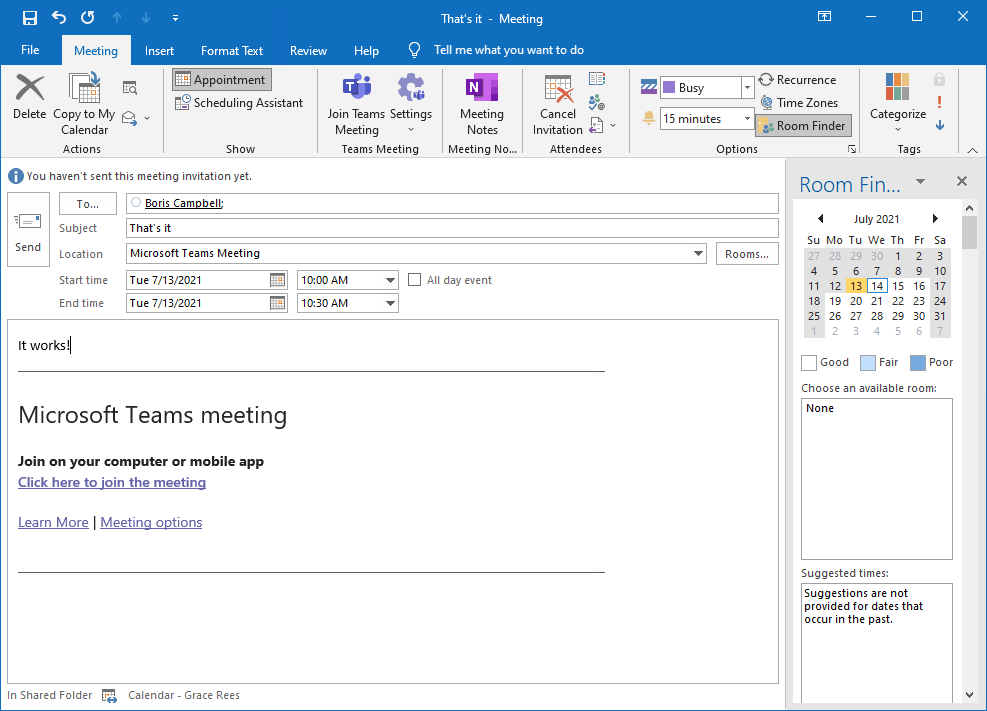
The Teams meeting looks excellent in the calendar.
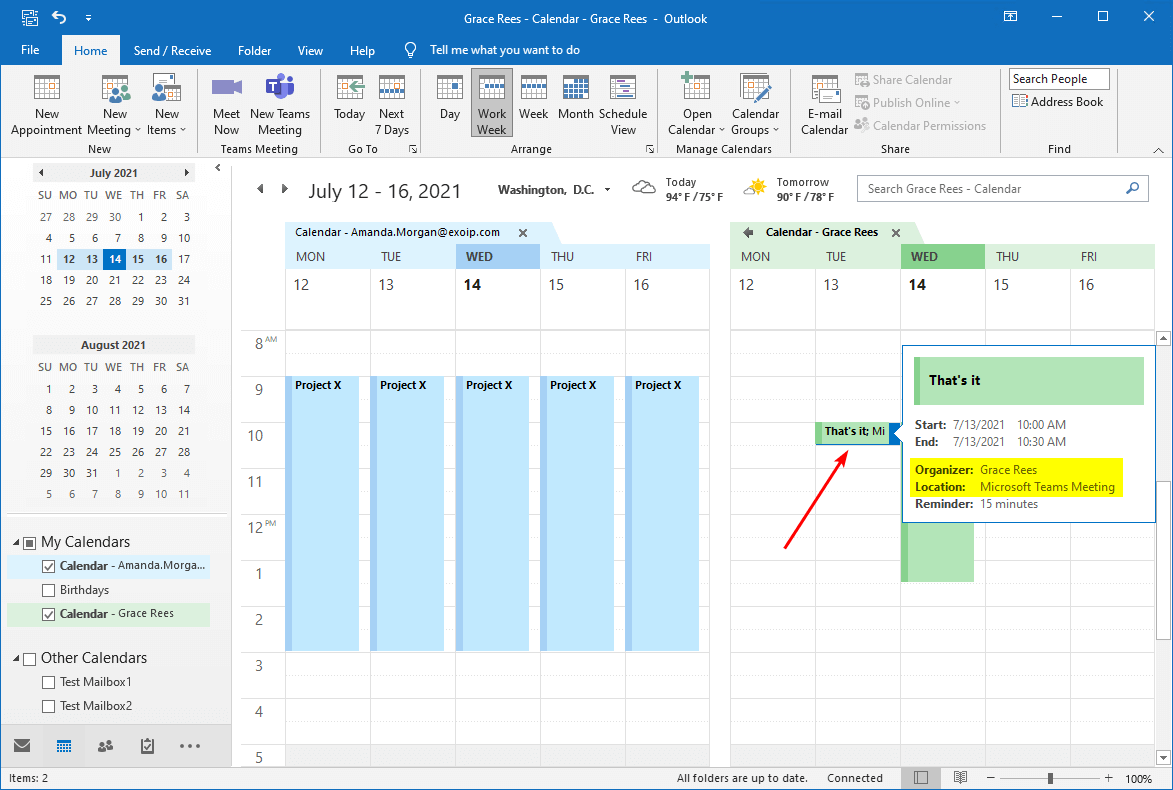
That’s it!
Read more: Teams delegate schedule error in Outlook »
Conclusion
In this article, you learned how to manage Teams meeting delegate permission. Add the user as a delegate so that they can create Teams meeting in other calendars. Unfortunately, we can’t run a PowerShell cmdlet to give the user delegate access because it’s unavailable for Exchange on-premises.
Did you enjoy this article? You may also like Mailbox still visible in Outlook after removing permission. Don’t forget to follow us and share this article.


Worked like a charm, thank you!
I’ve found this useful Microsoft article https://learn.microsoft.com/en-us/microsoftteams/troubleshoot/exchange-integration/teams-exchange-interaction-issue and discovered some users who had full mailbox and send as permissions for on premises mailboxes had issues unless I added editor access rights and GrantSendOnBehalfTo if these were missing
How does if we want to get list all user sharing calendar in hybrid exchange?