We want to disable Symantec Endpoint Protection temporarily. Sometimes you need to run a file,…
This PC can’t run Windows 11 – Bypass/Fix
We like to install Windows 11 on a Virtual Machine (VM). After booting from the ISO, we go through the Windows Setup. After selecting the Windows 11 version, a message shows: This PC can’t run Windows 11. This PC doesn’t meet the minimum system requirements to install this version of Windows. Why do we get this message, and what is the solution for this PC can’t run Windows 11?
Table of contents
This PC can’t run Windows 11
After we boot the VM with the Windows 11 ISO, we go through the first steps in the Windows Setup. After we select the Windows OS that we want to install, we can’t go further because we get the message:
This PC can’t run Windows 11
This PC doesn’t meet the minimum system requirements to install this version of Windows. For more information, visit https://aka.ms/WindowsSysReq.
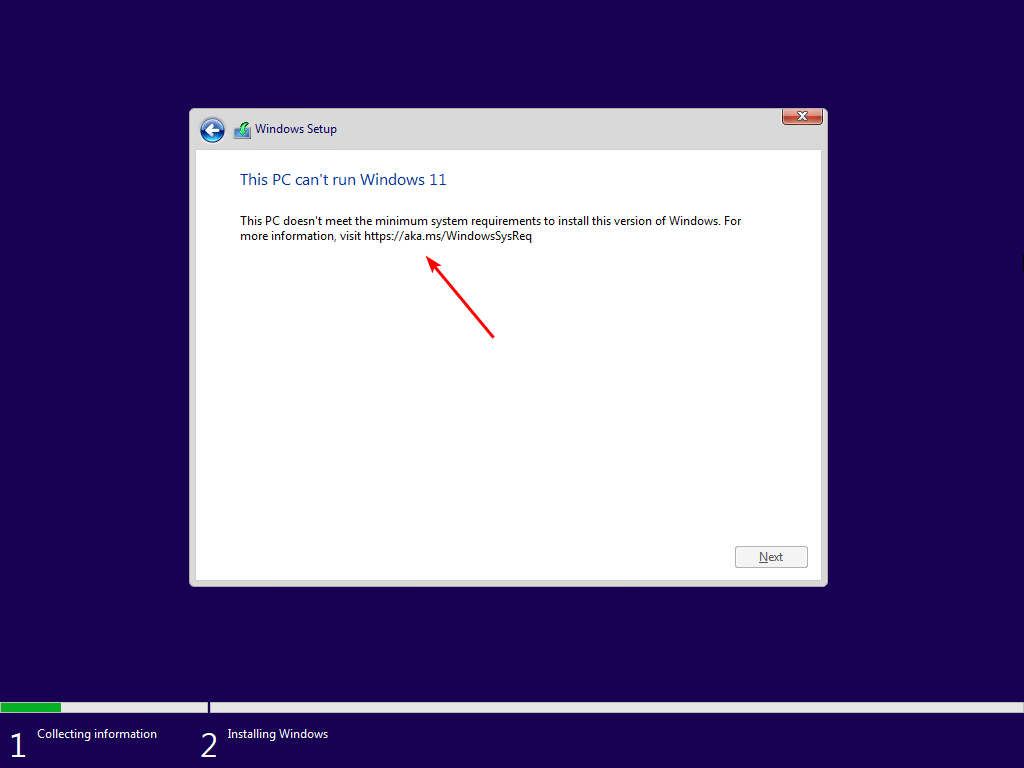
Why do we get this message, and what is the solution for this PC can’t run Windows 11?
Solution for this PC can’t run Windows 11
The solution to bypass the PC can’t run Windows 11 message is to add three DWORD values in Registry Editor to bypass the checks. Let’s find out how to do that step by step.
Step 1. Go to previous Windows Setup step
Click on the previous button on the left top.
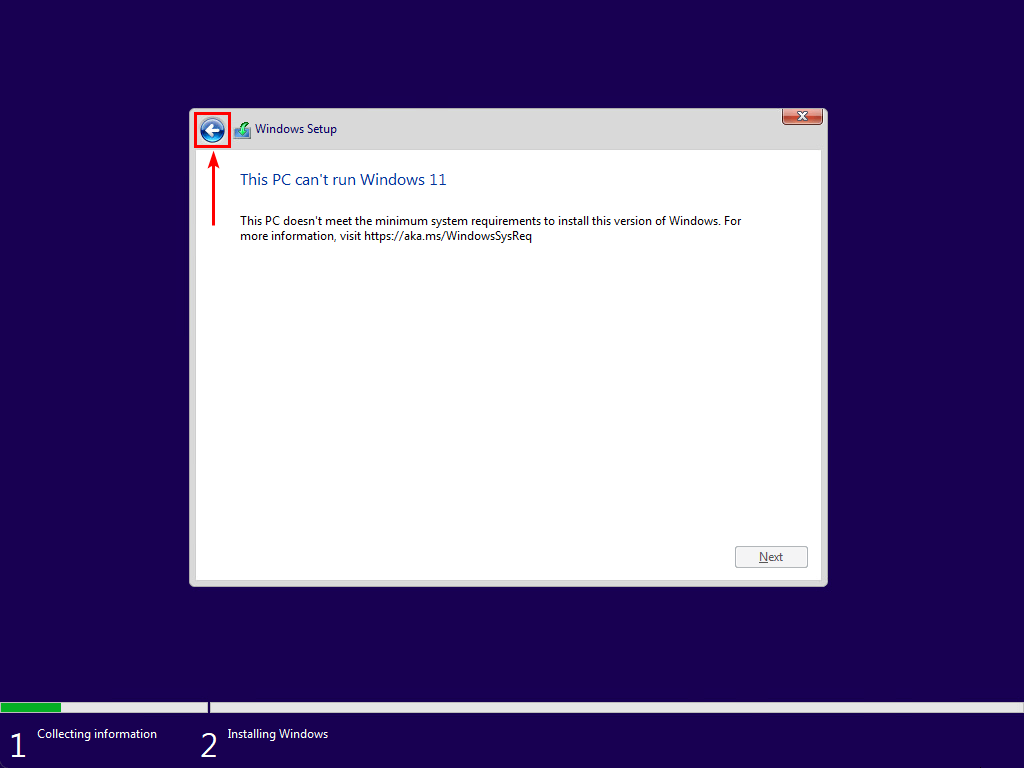
Step 2. Open Command Prompt
Press Shift+F10 on the keyboard to open a Command Prompt.
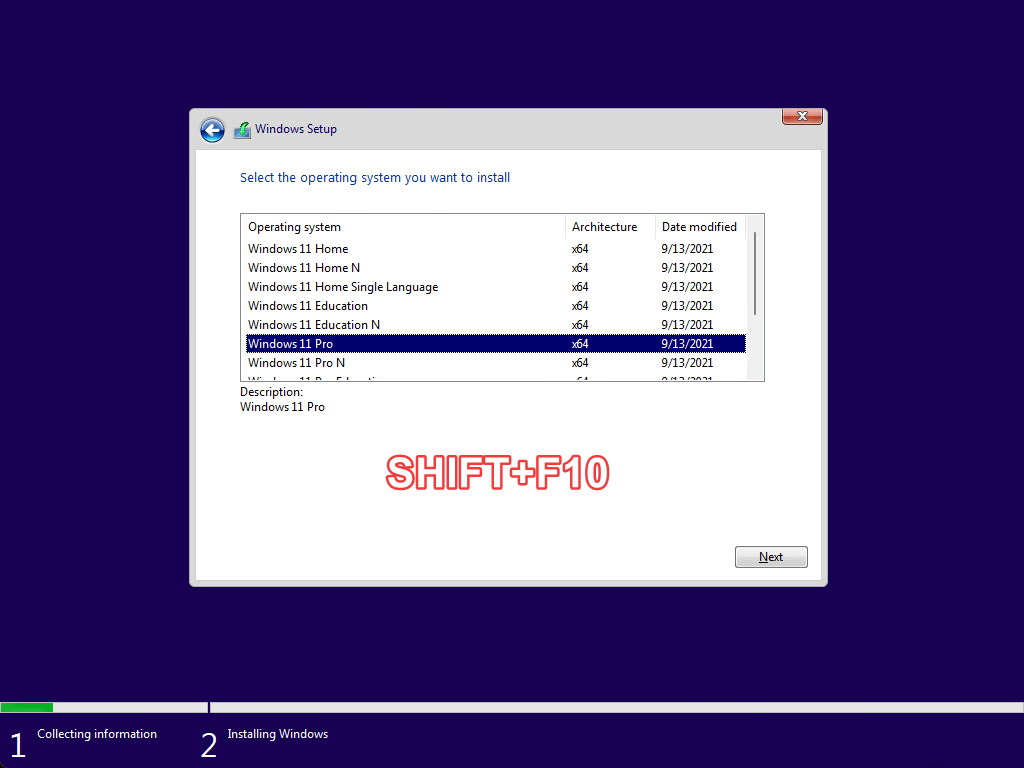
Step 3. Open Registry Editor
Type regedit in the Command Prompt to open the Registry Editor.
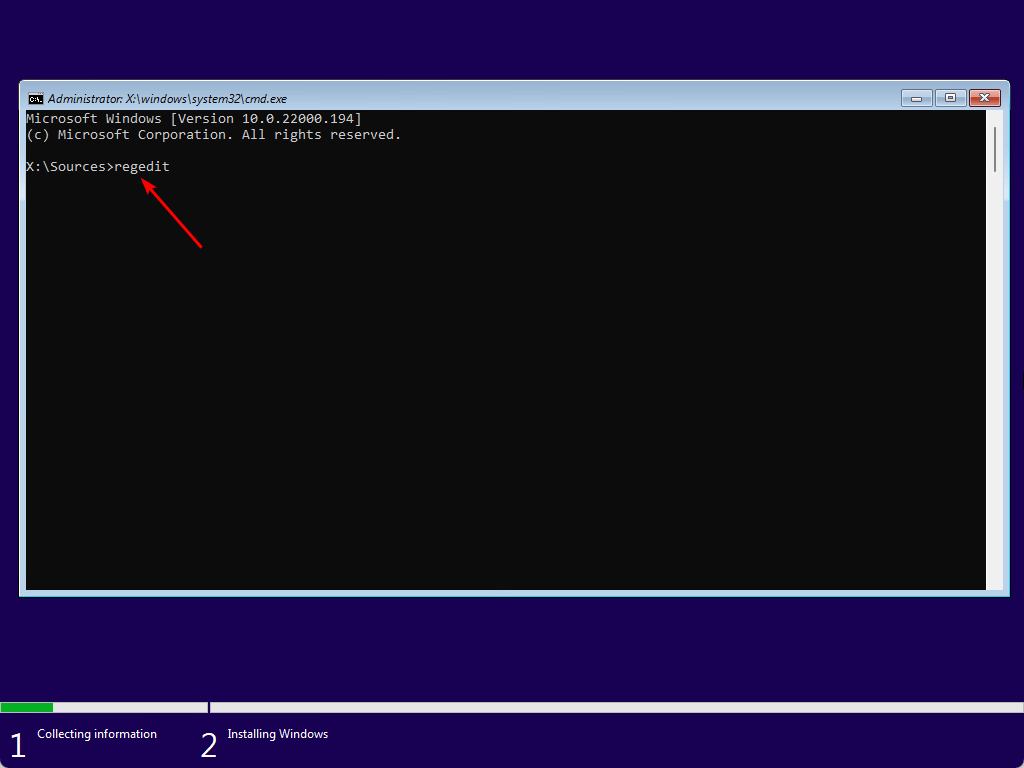
Step 4. Create registry key and values
Navigate to HKEY_LOCAL_MACHINE\SYSTEM\Setup. Create a new Key with the name LabConfig. After that, add the following five DWORD (32-bit) Values with value data 1.
- BypassCPUCheck
- BypassRAMCheck
- BypassSecureBootCheck
- BypassStorageCheck
- BypassTPMCheck
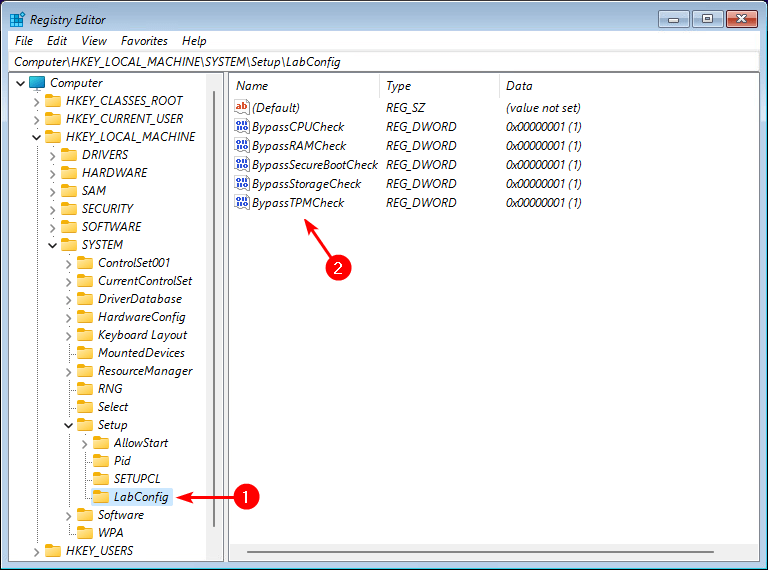
Step 5. Close windows
Get back to the Windows Setup screen by clicking on the close buttons to close the Registry Editor and Command Prompt window.
Install Windows 11
After completing the steps, let’s verify that we can proceed further and install Windows 11 without the message that this PC can’t run Windows 11.
Select the operating system you want to install. Click Next.
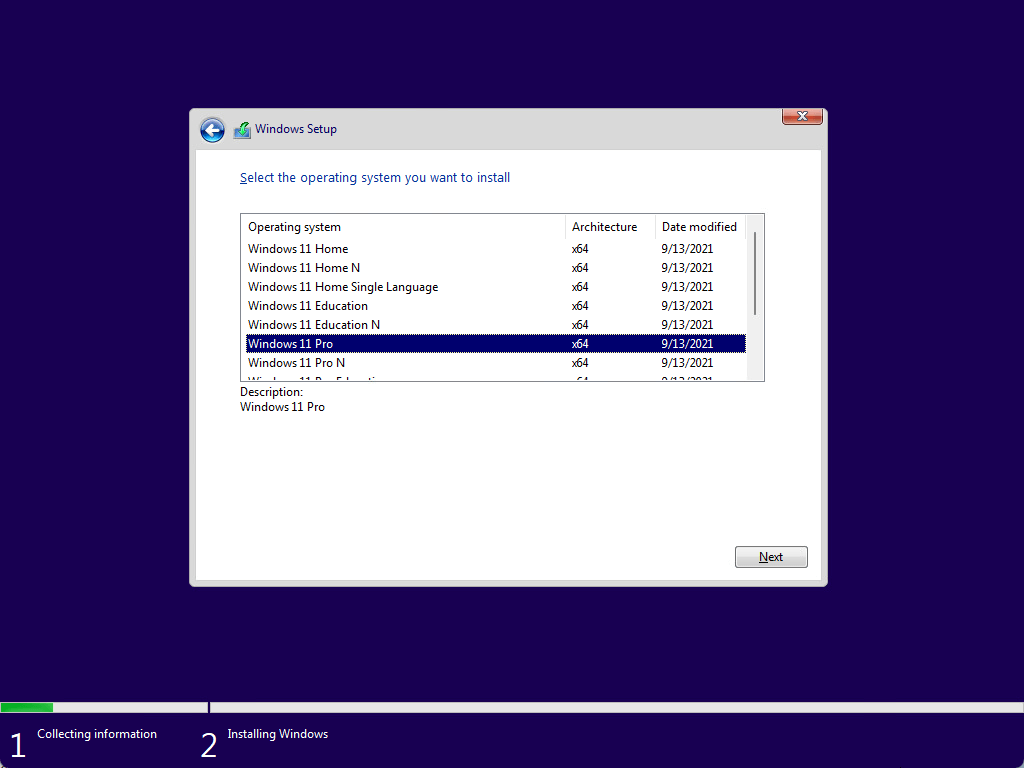
You can proceed with the Windows Setup and install Windows 11.
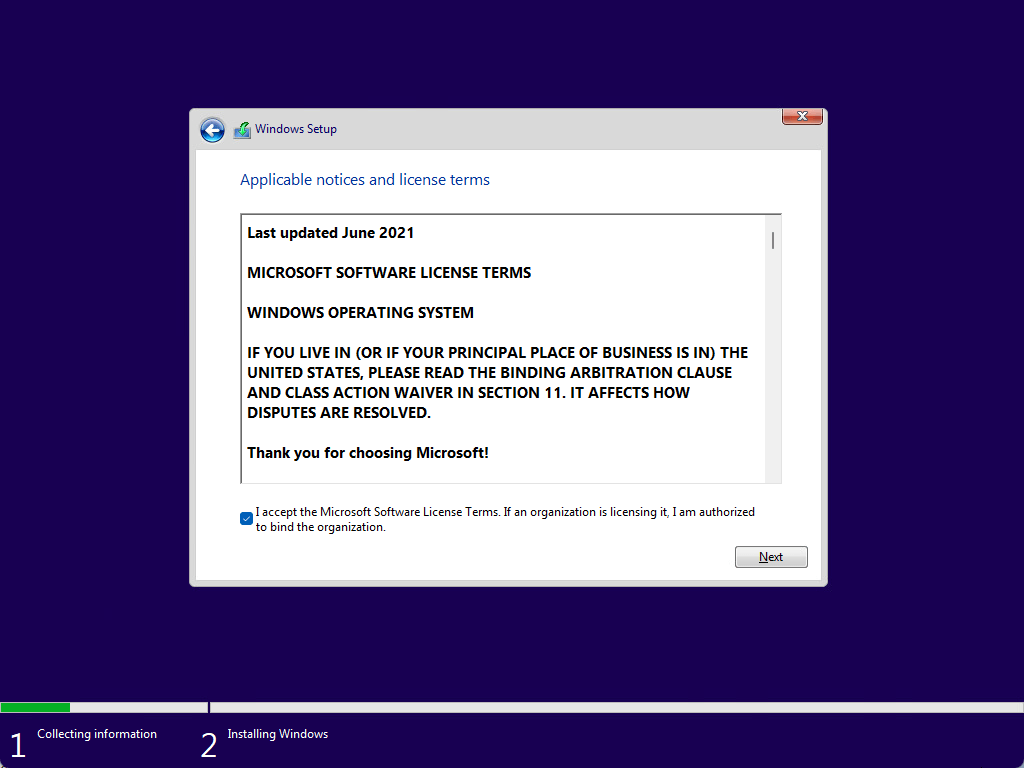
Windows 11 message, this PC can’t install Windows 11, successfully bypassed. Did this work for you?
Read more: Turn off Windows Defender in Windows 11 permanently »
Conclusion
You learned why you are unable to install Windows 11. The solution to this problem is to add five registry values to bypass the check. After that, you can install Windows 11 on the system. It can be a Virtual Machine (VM) or a physical machine.
Did you enjoy this article? You may also like Disable Windows Firewall with PowerShell. Don’t forget to follow us and share this article.
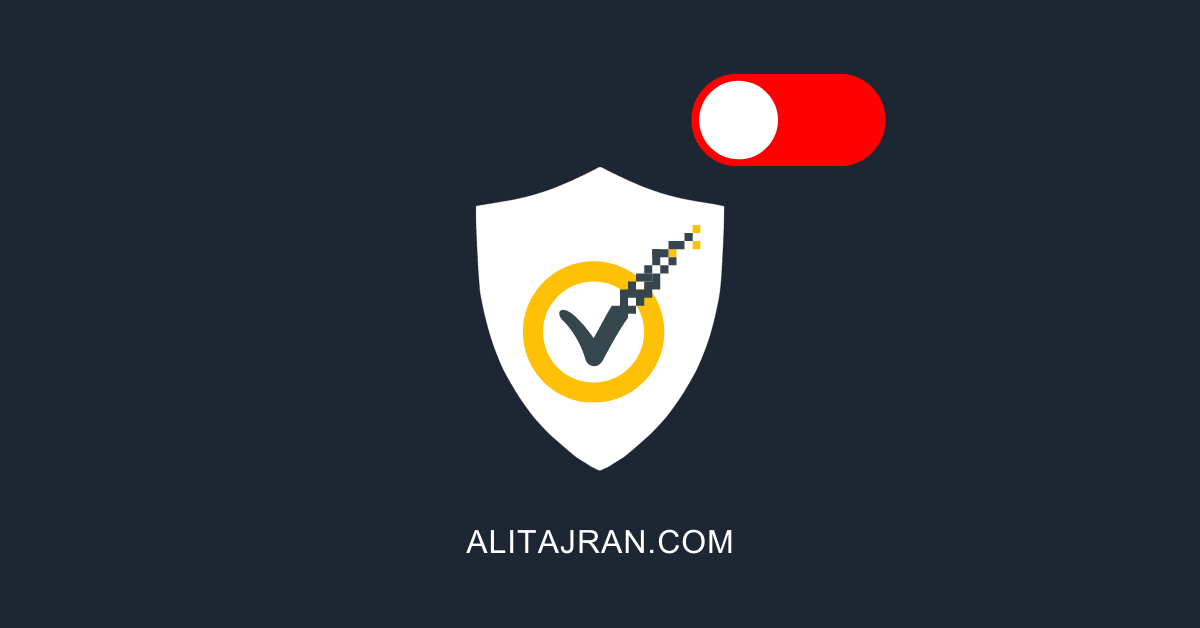
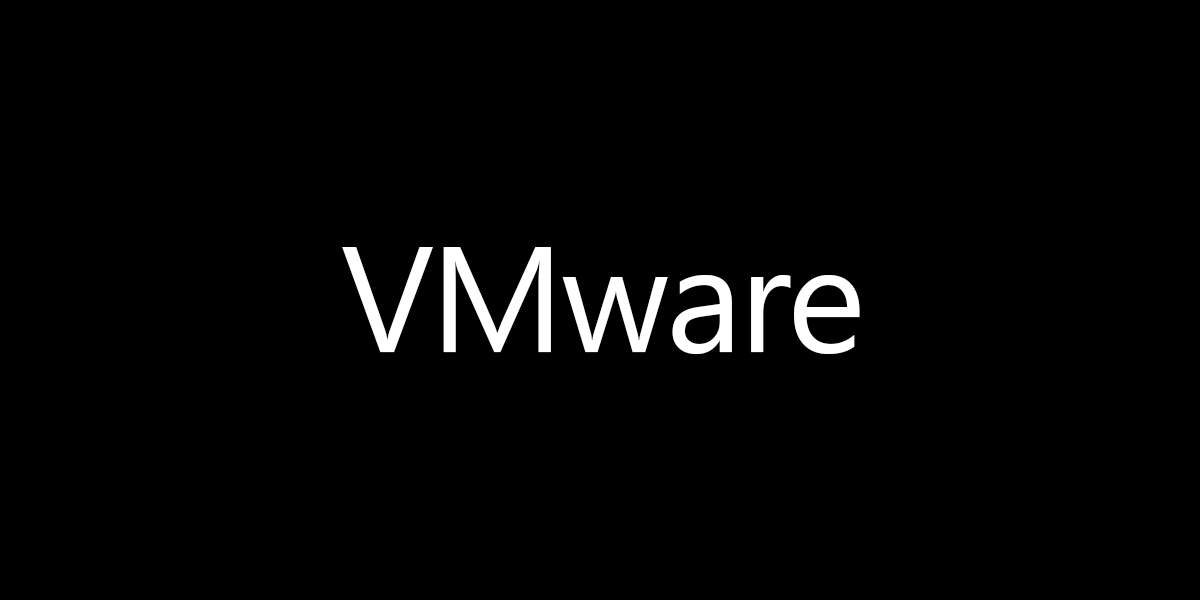
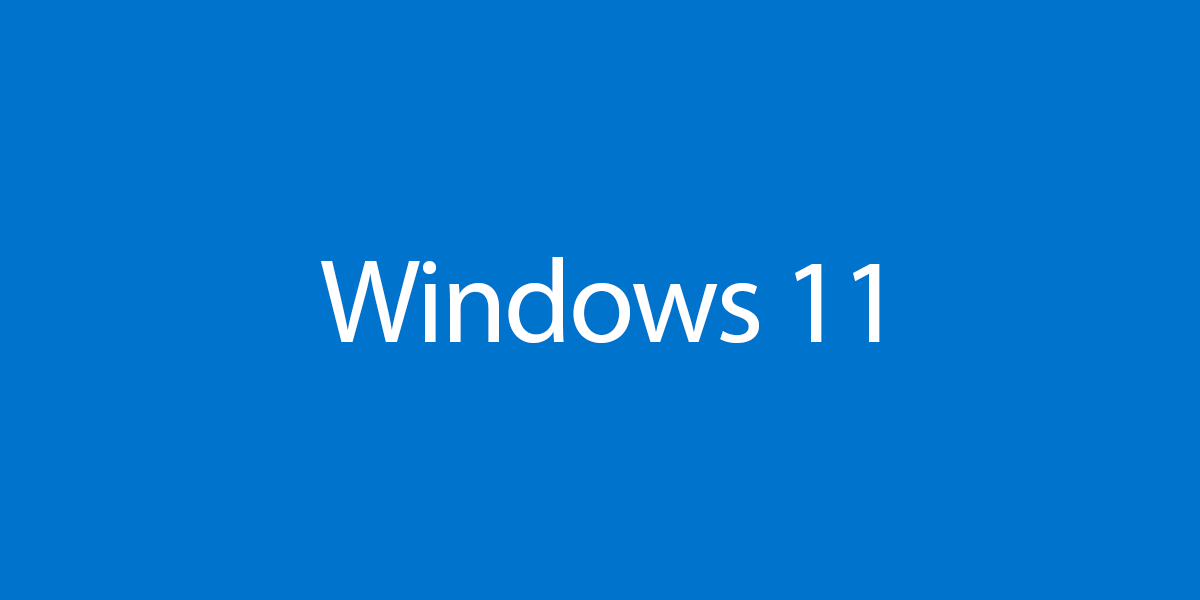
Worked perfectly! Thank you! I’m typing this comment while watching the Installation screen which comes next. 🙂
Thank you so much. I’d been building my PC with hurdles left, right and center and this helped me.
Gracias Ali!
Esta solución funcionó para mi en Spain y mi sistema Win 11 22H2
سلام
بسیار متشکرم علی آقا
احسنت داری
I never leave comments on these sites but THANK YOU!! You saved me here.
I did a Win11 install using Rufus USB and it never offered anything about bypassing any requirements. I don’t have another PC and had no clue what to do. You are a lifesaver!
How did you find out this solution? I understand what it does, but this seems to be “hidden” in the source code and only “tech guys” from specific departments at Microsoft should know this. How this transpire to “mortals”? Btw, it worked for me, so no complains, just curiosity :).
Thanks so much 🙏 💓
Thanks much! Would be nice of Microsoft to let us know which check failed instead of some generic message. After I did your steps I was able to move forward and found the disk isn’t being seen in setup which is likely the reason why it was giving me the error mesage.
Thank you, Love ALI TAJRAN.
Thanks Ali, I followed your suggestion to fix a “This PC can’t run Windows 11” error message on a new system clean install. I entered the register key “Bypass….” Commands and thanks to you it installed.
Finally a solution!!!!…worked for me beautifully. Thank you!
Is it only for clean/new installation?
When I tried on a PC with Win 10 installed, I got the message “could not start the program”
Upgrade my old computer to Win 11 don’t work, is only for clean install?
Hi Ali,
Will this give me Windows updates from Microsoft?
Yes.
it worked thanks
Ty my friends, U save my day!
Again and again, Ali, you posts have helped me. Thank you so much. You are an inspiration.
It worked thank a lot
Your solution worked great one computer. When I tried it on another computer the SHIFT + F10 did not work. I tried Fn + SHIFT + F10, this did not work either. Any suggestions?
I tried it with the latest Windows 11 release (22H2), and SHIFT + F10 / FN + SHIFT + F10 still works.
If I can’t reproduce it, I can’t find a solution.
You can go back to the first step and then click on the bottom right corner and it should take you to a windows 10 looking screen with some options, one of them is Command Prompt
Thank you very much. The solution works perfectly.
Ugh – man you saved me – your solution works like charm – big thank you!
Thanks. This really helped me a lot!
Working 100% with new Win11 release (June 2022). Thanks!
Thank you, worked like a charm
Great It’s work to my laptop low end : CPU AMD C-60 1GHZ , RAM 2 GB DDR3, HDD320,RADEON HD 6290
Worked great.
But now I’m stuck at a black screen. After restarting it as well.
It works and its so simply,thanks
It worked, thanks.
thanks ali ,nice
Works like a charm! Many thanks
Worked like a charm! Thanks a Million!!!
it worked thanks
Worked. Thanks!
Hi,
Good instructions. I’m going to test this…. very much appreciated.
-Jason