A hybrid environment is set up between Exchange on-premises and Office 365. This time you…
Disable access to install Office add-ins
Users should not be able to install Office add-ins in the Outlook client or Outlook on the web. By default, it’s enabled, and as a company policy, it should prevent users from installing Office add-ins. In this article, you will learn how to disable access to install Office add-ins.
Table of contents
Install Office add-ins
Users can install Office add-ins in their Outlook client and through Outlook on the web by default. Let’s have a look at the scenarios.
How to install Office add-ins in Outlook client
- Start the Outlook client.
- Click on the Browse Add-ins button in the ribbon.
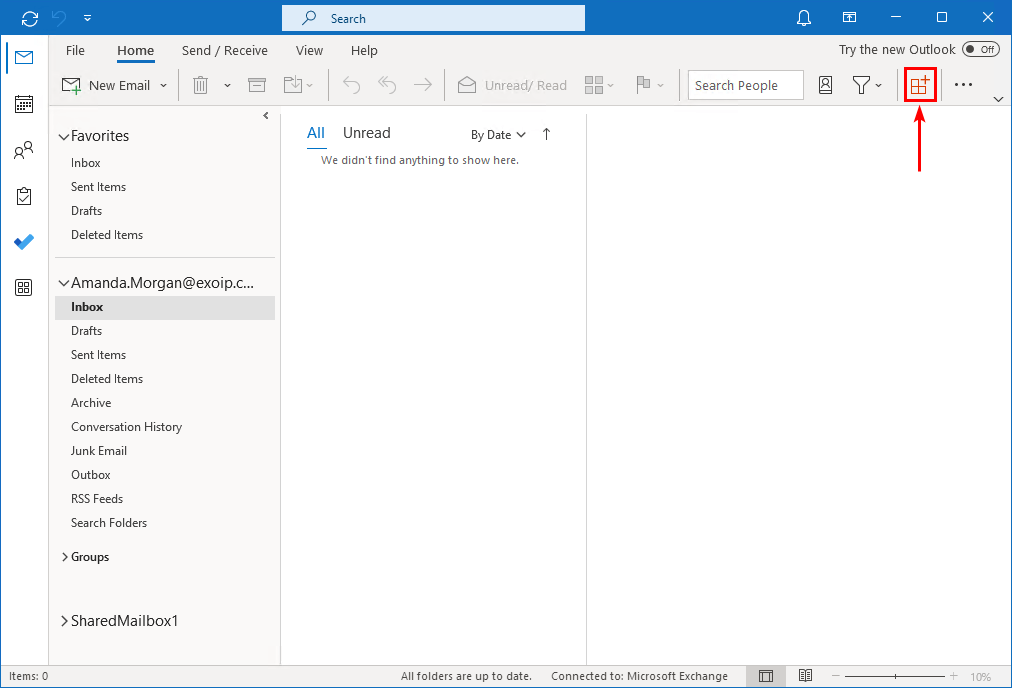
- Click on All and find the add-in that you want to install.
- Click Add.
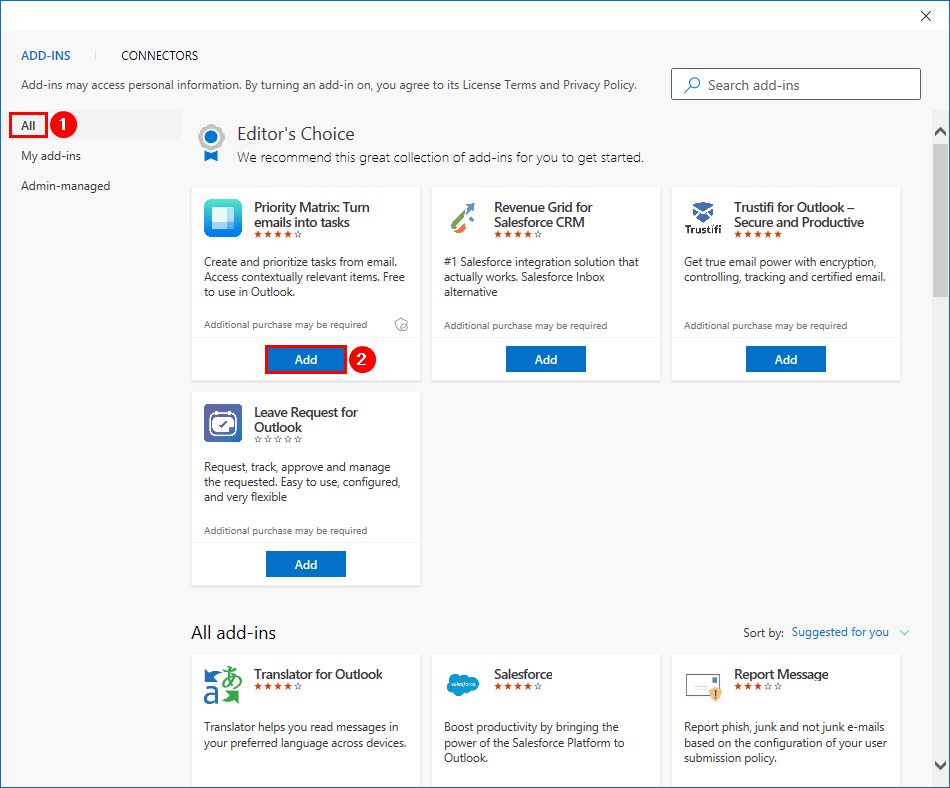
- Click on My add-ins and verify that the add-in appears.
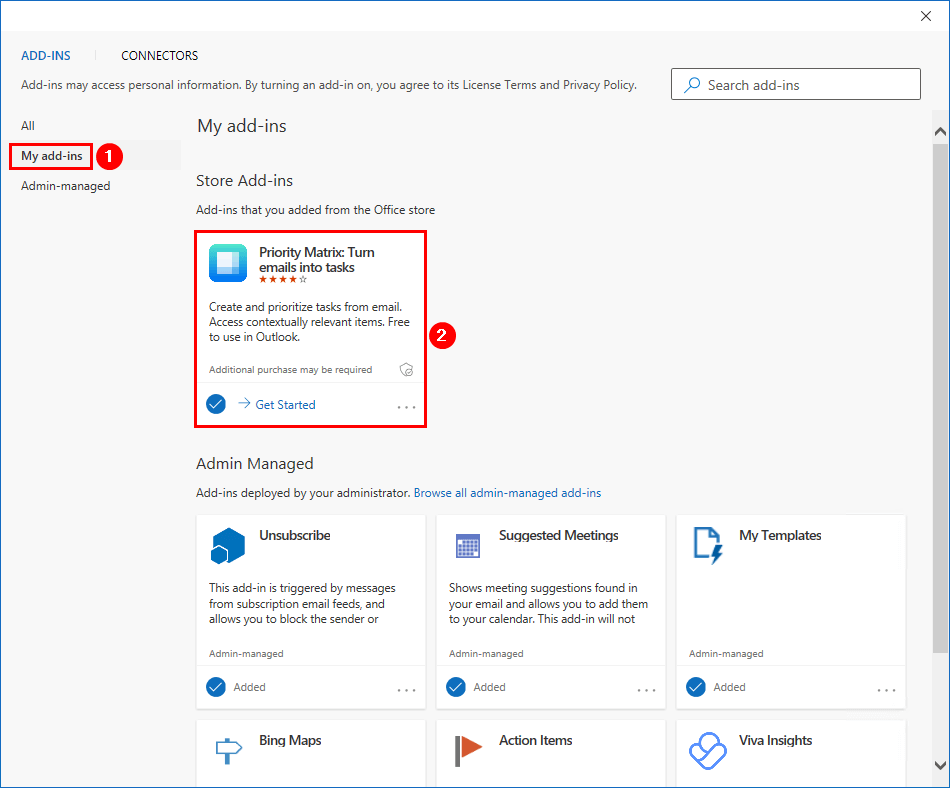
How to install Office add-in in Outlook on the web
- Sign in to Outlook on the web.
- Click on the … (dots) in the ribbon.
- Select Get add-ins.
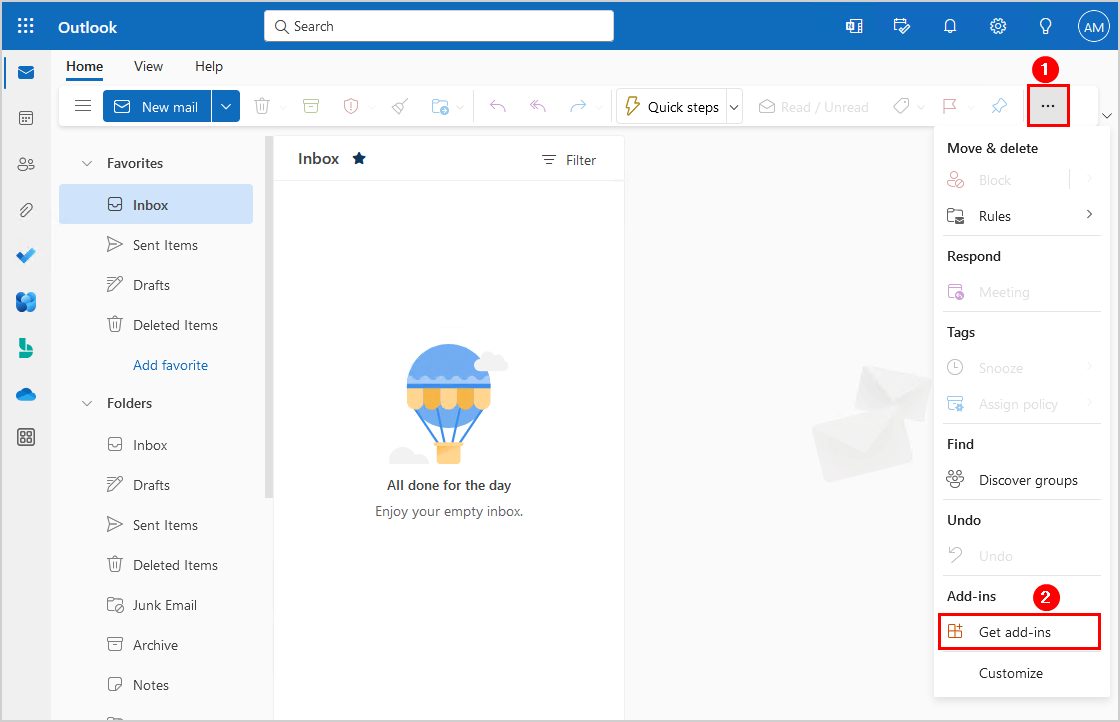
- Click on All and find the add-in that you want to install.
- Click Add.
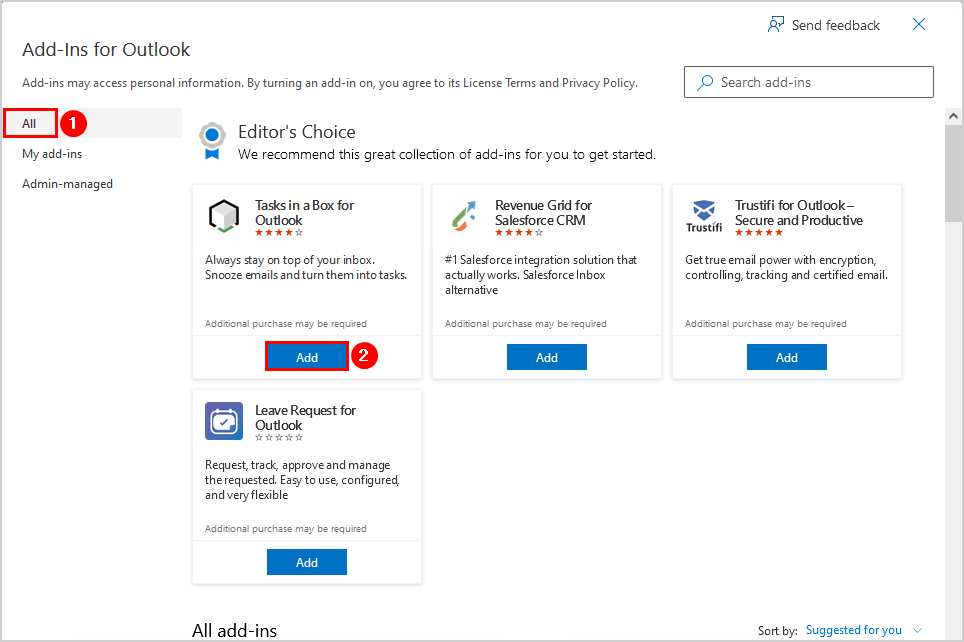
- Click on My add-ins and verify that the add-in appears.
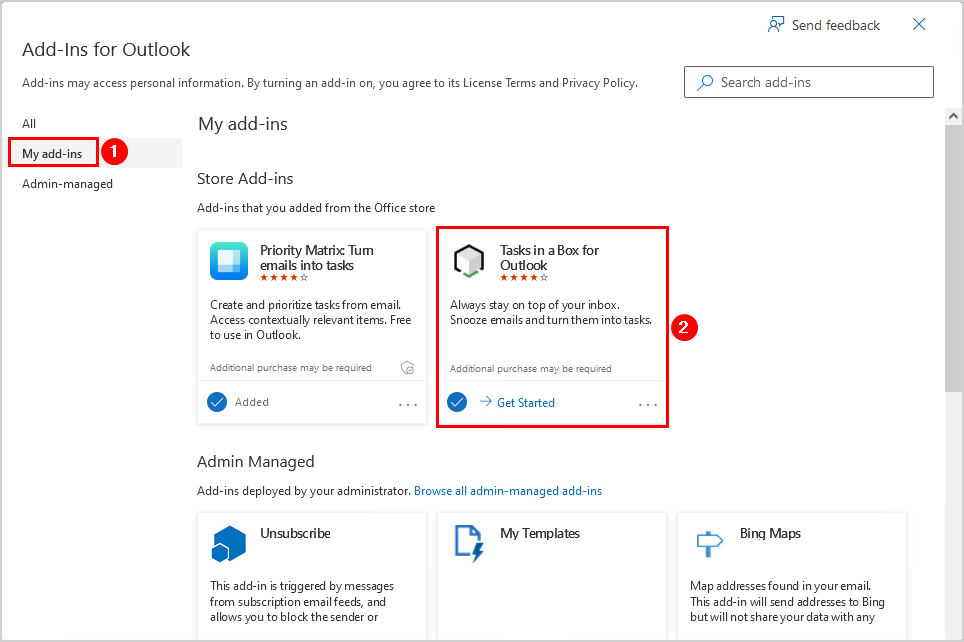
How to install add-ins from Office Store
- Go to the Office Store.
- Find the add-in that you want to install.
- Click on Get it now.
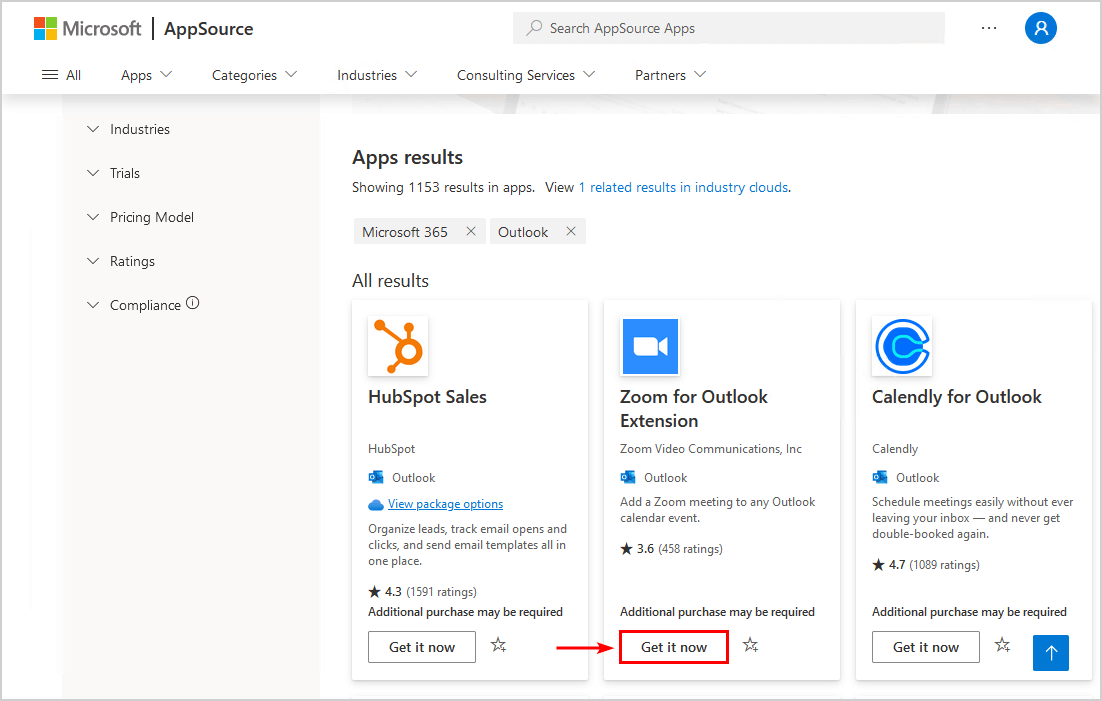
- A message appears that the add-in is successfully added to the account.
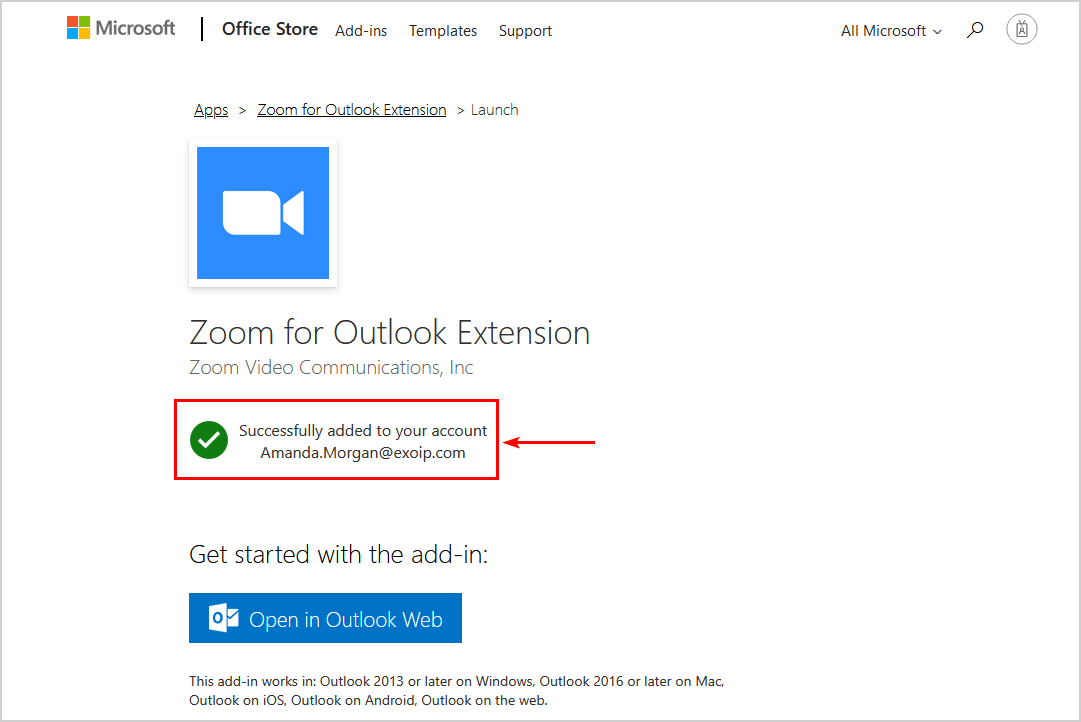
Office add-ins are in sync
It doesn’t matter where you install the Office add-ins from, they are synced to your Microsoft 365 account, and they will appear both in the Outlook client and Outlook on the web.
In the below example, all three add-ins appear in the Outlook client.
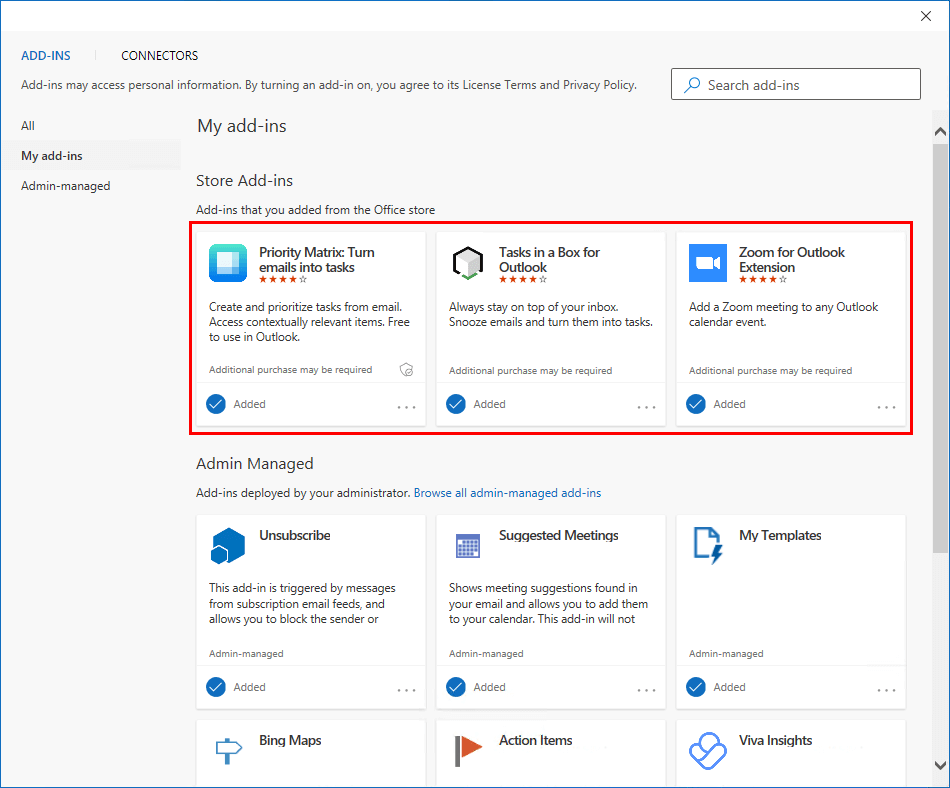
How to disable access to install Office add-ins in Microsoft 365
To disable users from installing Office add-ins, follow these steps:
- Sign in to Exchange admin center
- Click on Roles > User Roles
- Select Default Role Assignment Policy
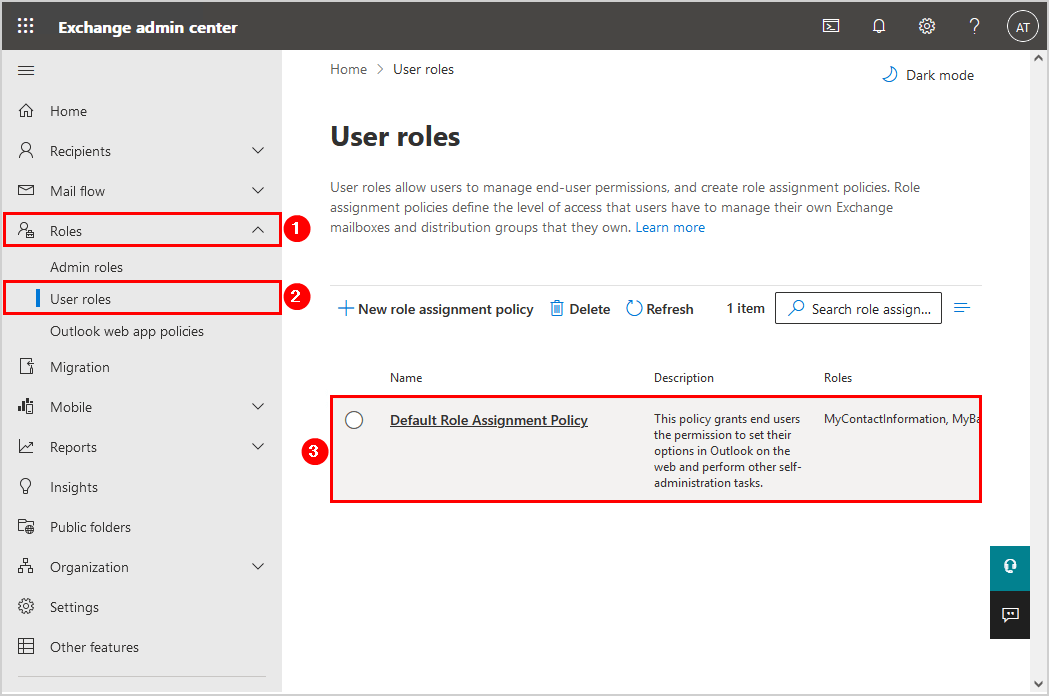
- Click on Manage permissions.
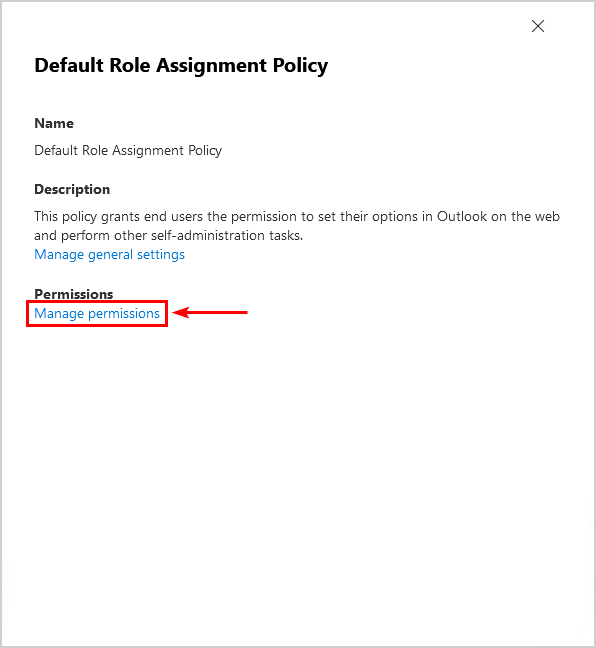
- Uncheck the below three roles:
- My Custom Apps
- My Marketplace Apps
- My ReadWriteMailbox Apps
- Click on Save changes.
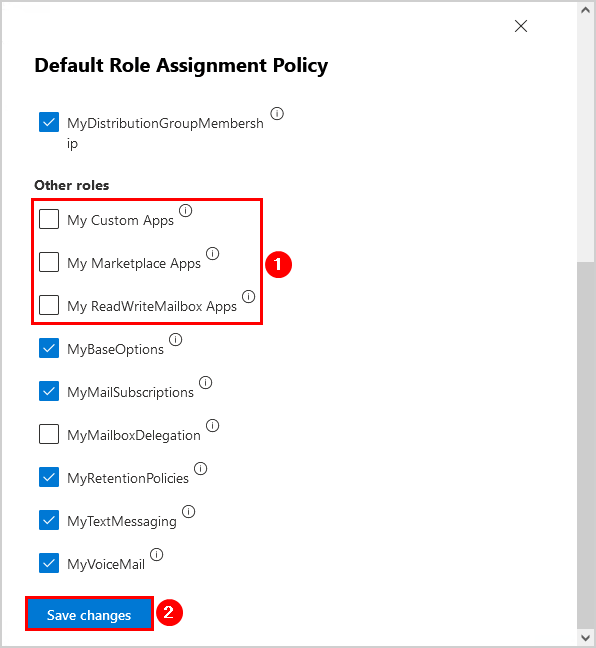
Verify access disabled to install Office add-ins
Go through all the scenarios and verify access to install Office add-ins is disabled.
Note: It’s important to know that you need to wait 10 minutes before you start testing the change.
Restart the Outlook client and click to install an Office add-in.
The message appears:
Unfortunately, your organisation has disabled access to this add-in. Please contact your administrator to request access.
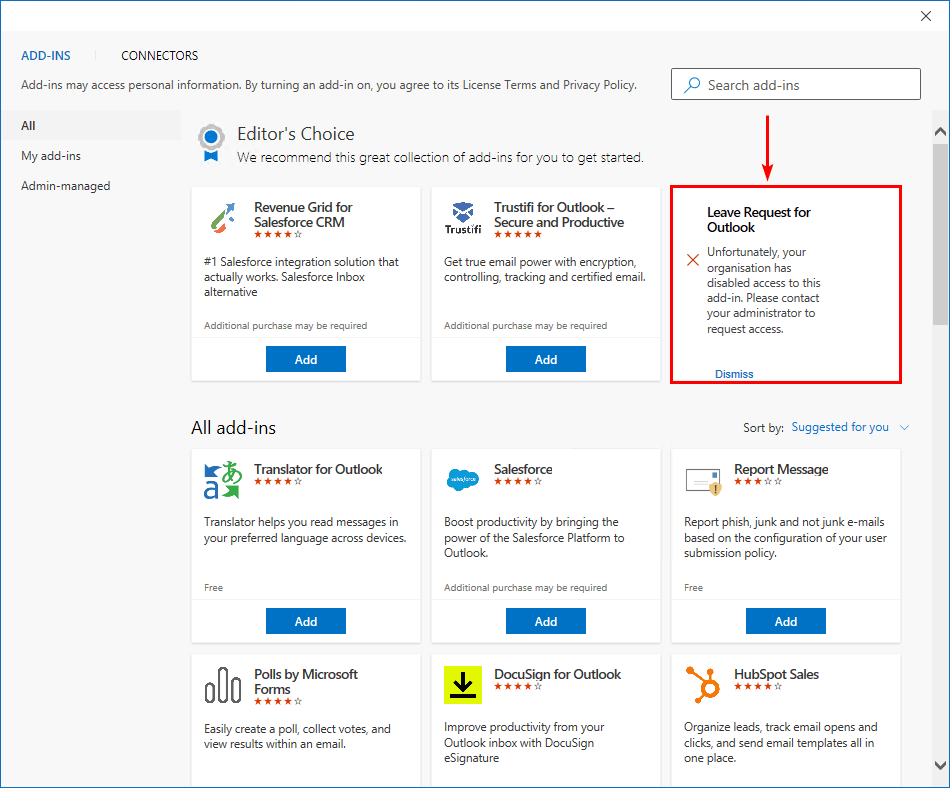
Refresh Outlook on the web and click to install an Office add-in.
The message appears:
Sorry, we can’t complete this operation right now. Please try again later.
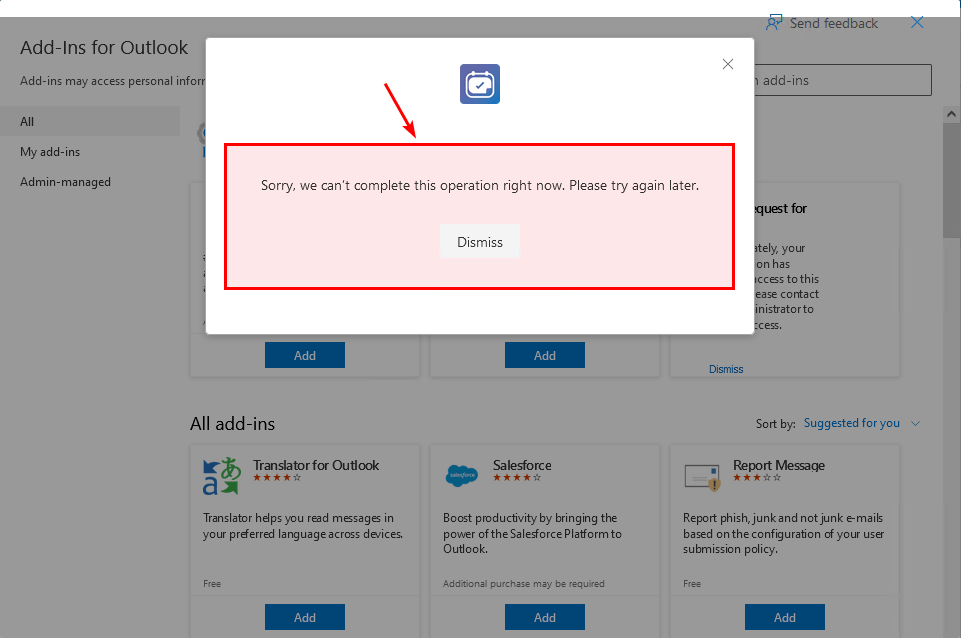
Go to the Office Store and click to install an Office add-in.
The message appears:
Installation failed.
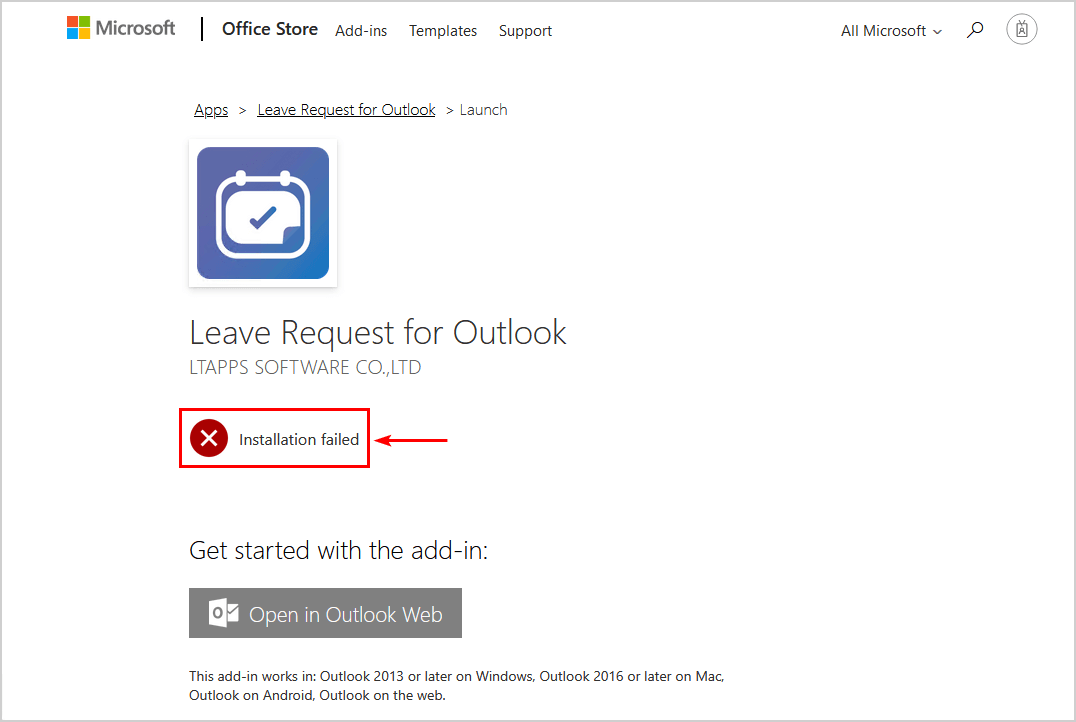
That’s it!
Did this help you to prevent users from installing Office add-ins?
Read more: Permanently delete users from Microsoft 365 »
Conclusion
You learned how to disable access to install Office add-ins. Don’t let users freely install add-ins to their accounts. It’s best to uncheck the roles in the Exchange admin center so the users can’t install Office add-ins.
Did you enjoy this article? You may also like Export disabled users from Active Directory. Don’t forget to follow us and share this article.


This Post Has 0 Comments