Exchange Modern Hybrid is configured, and we want to change that to Exchange Classic Hybrid.…
How to check Azure AD Connect version
Microsoft Entra Connect (formerly known as Azure AD Connect) needs to be kept up to date because Microsoft releases security fixes and improvements for it. It’s important to check the Azure AD Connect version and verify that you are already on the latest version or if you need to upgrade the AAD Connect software. In this article, you will learn how to find Azure AD Connect version.
Table of contents
Before you start
There are many methods to find the Azure AD Connect version. We will show 4 methods. Use the method that you find the most interesting for you.
In the first method, you don’t need to know on which server the Azure AD Connect software is installed. That’s because you will retrieve the information from the Microsoft Entra admin center.
Suppose you want to find the Azure AD Connect version with the other explained methods, you need to find on which server Azure AD Connect software is installed.
To find out more, read the article How to find Azure AD Connect server.
Find Azure AD Connect version in Microsoft Entra admin center
To know which Azure AD Connect version is running in your organization, follow the below steps:
- Sign in to Microsoft Entra admin center
- Click in the menu on Show more
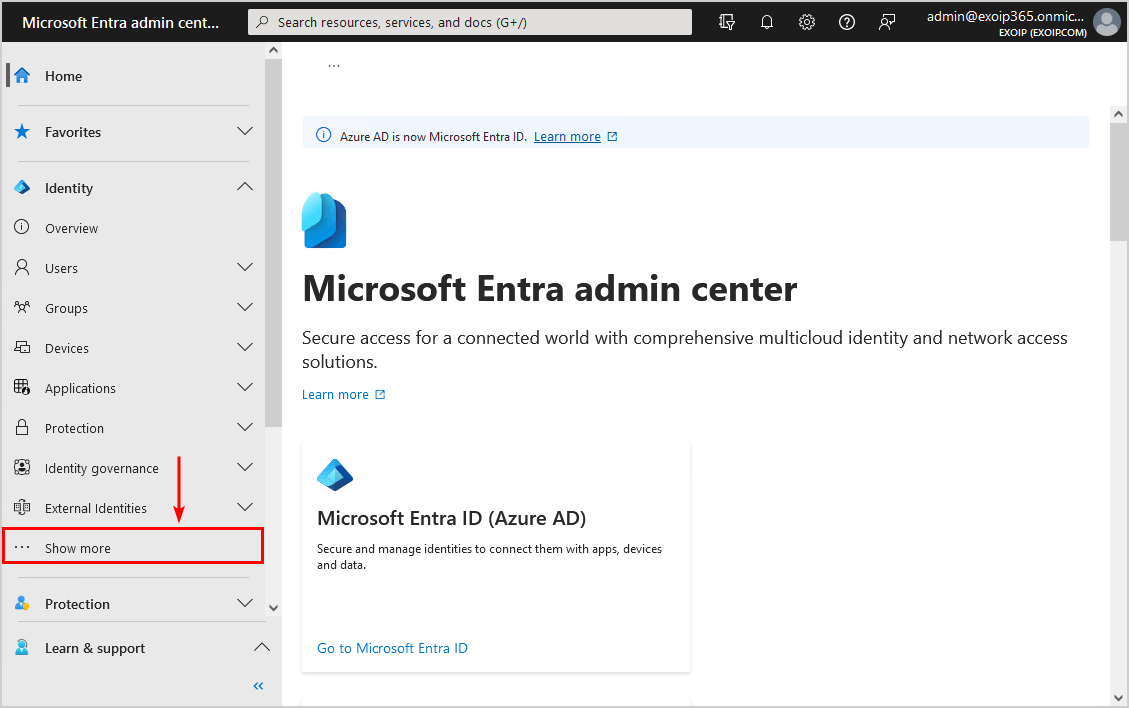
- Expand Hybrid management
- Select Microsoft Entra Connect
- Click Connect Sync
- Click Azure AD Connect Health
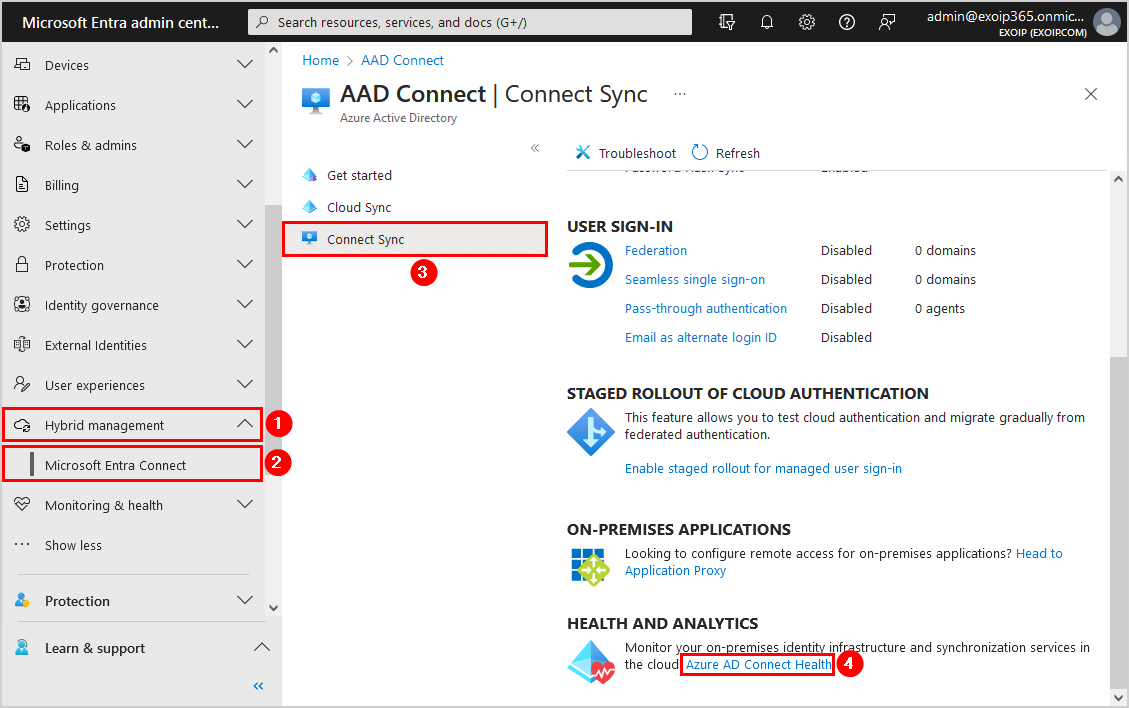
- Select Sync services
- Click the service name
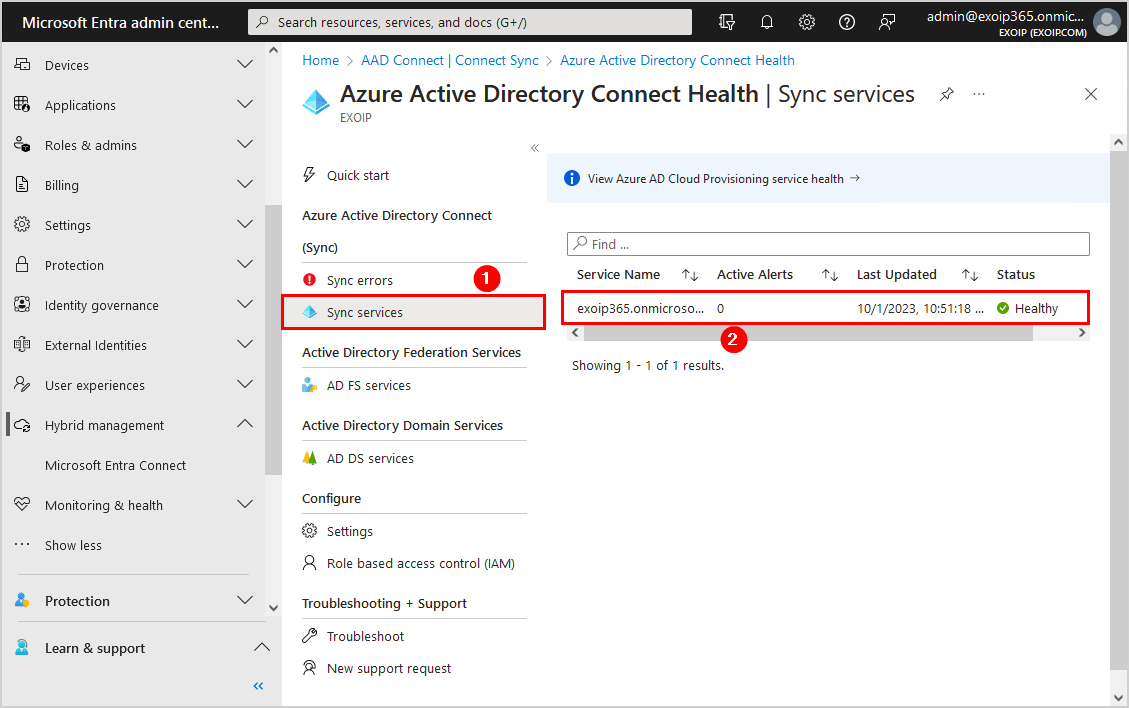
- Click the Azure AD Connect server
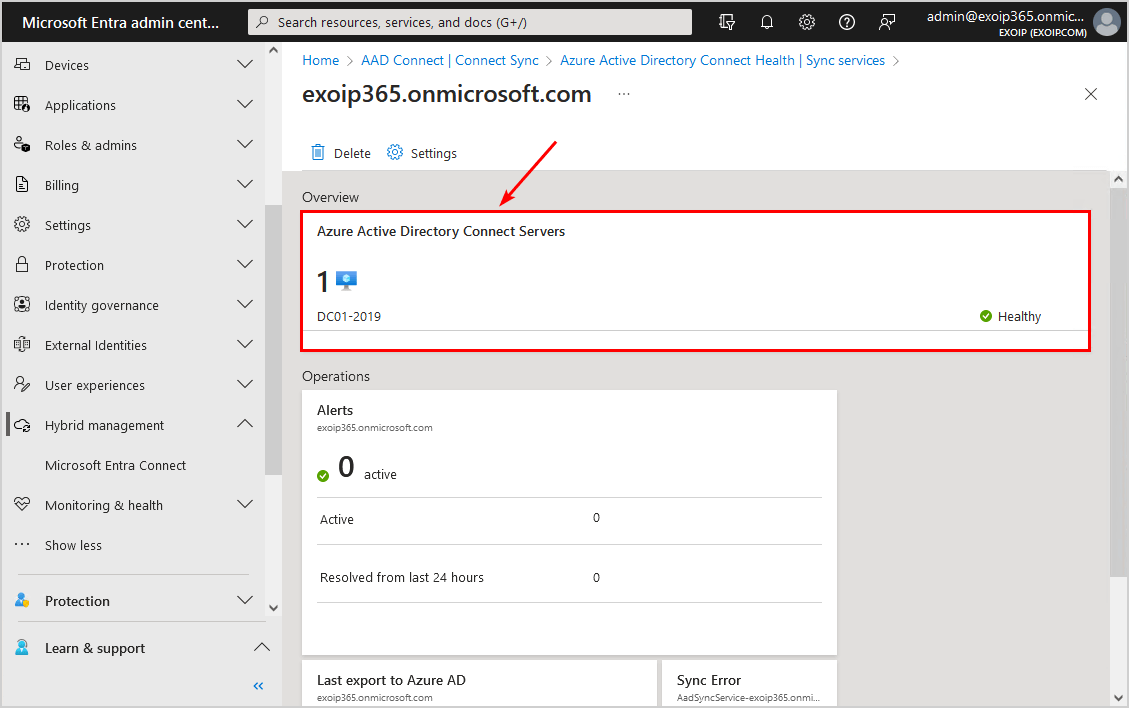
- Click the server name
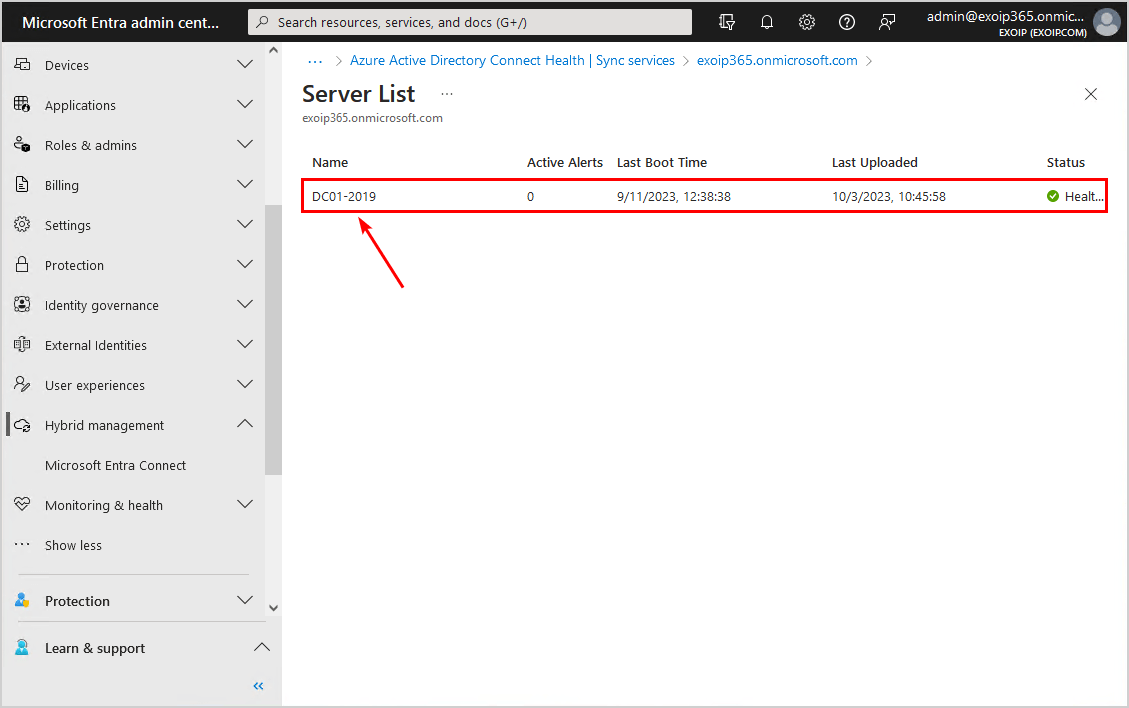
- Click on Properties
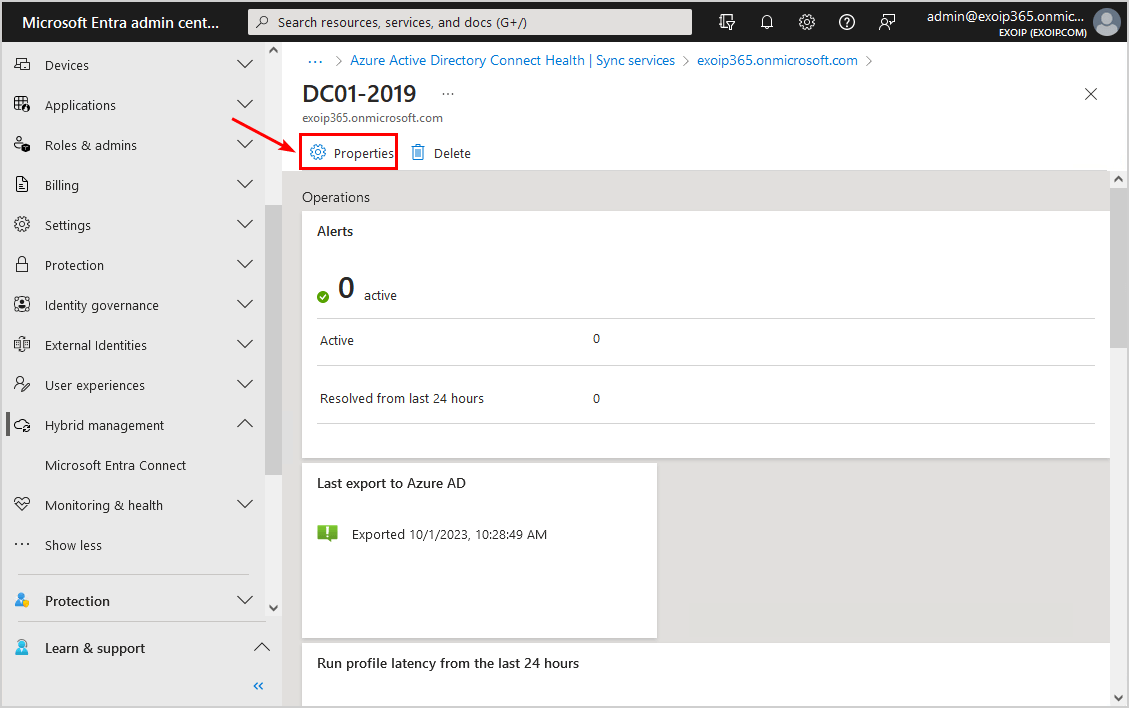
- Click Synchronization
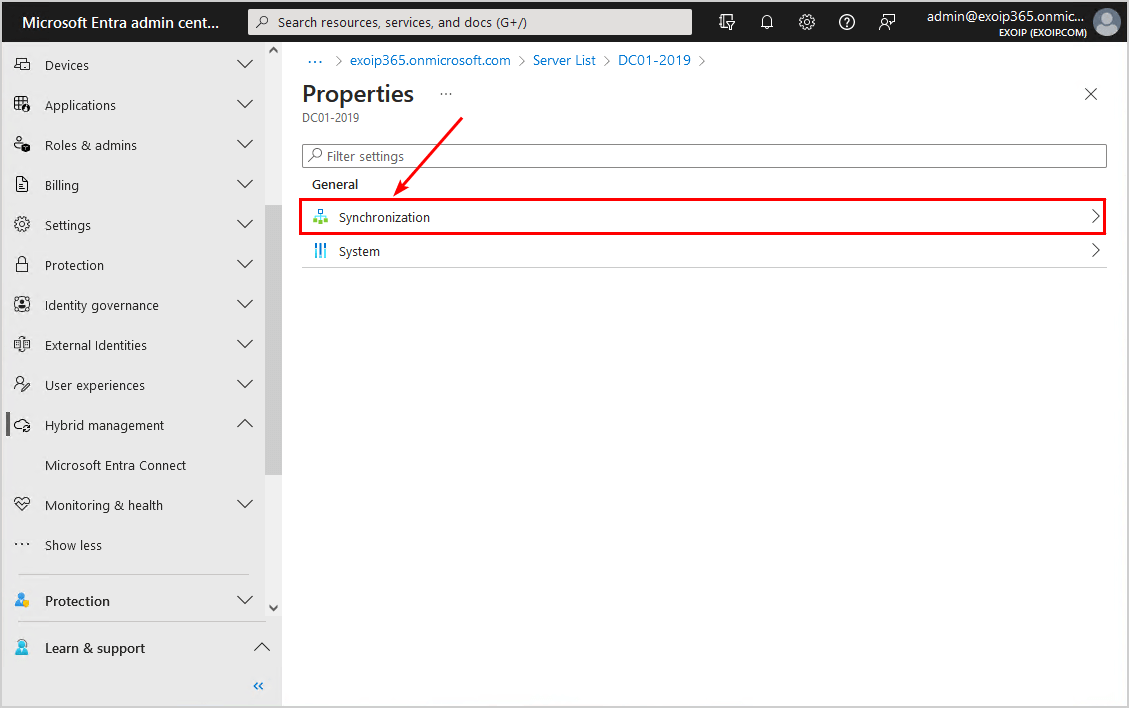
- The Azure AD Connect version appears on the screen
In our example, it’s Azure AD Connect version 2.1.20.0.
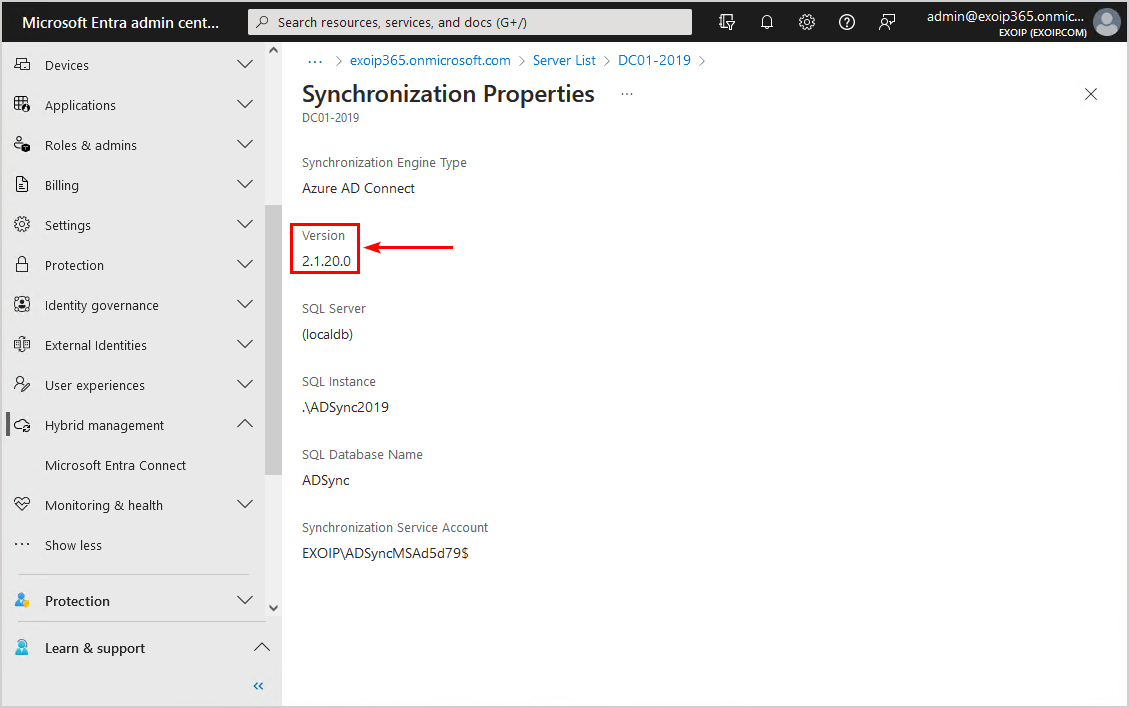
Check Azure AD Connect version in Programs and Features
To find Azure AD Connect version in Programs and Features, follow the steps below:
- Go to Control Panel
- Select Programs and Features
- Get the version for Microsoft Azure AD Connect synchronization services application
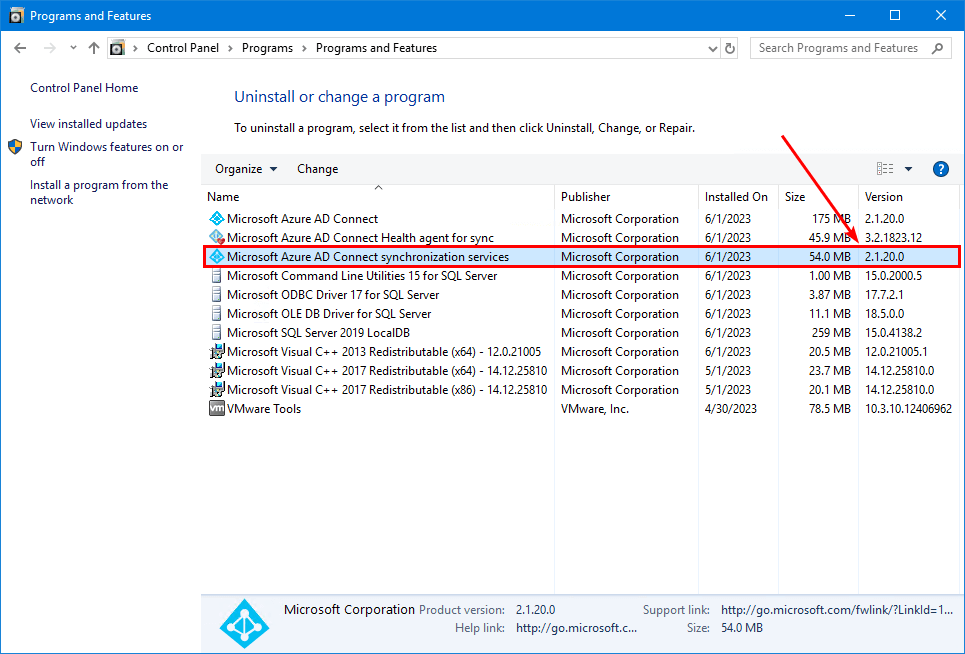
Check Azure AD Connect version in Synchronization Service Manager
To get the Azure AD Connect version in Microsoft Azure AD Connect Synchronization Service Manager, follow these steps:
- Click the Windows start button
- Search for Synchronization
- Click the Synchronization Service desktop app
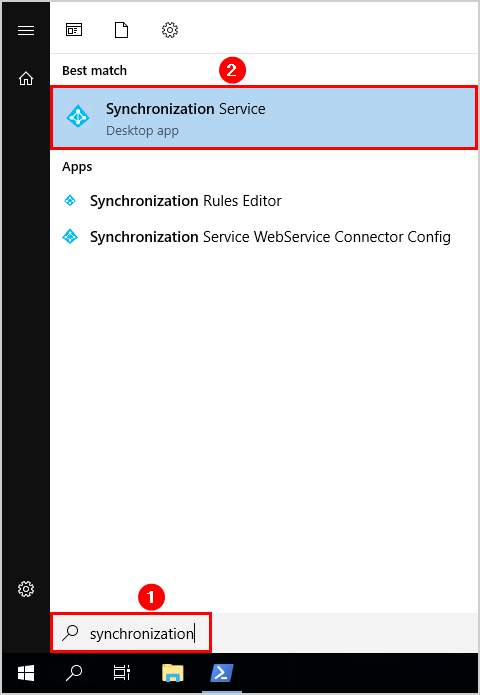
- Select in the menu bar on Help > About
- Get the Azure AD Connect version
In our example, Azure AD Connect version 2.1.20.0 appears.
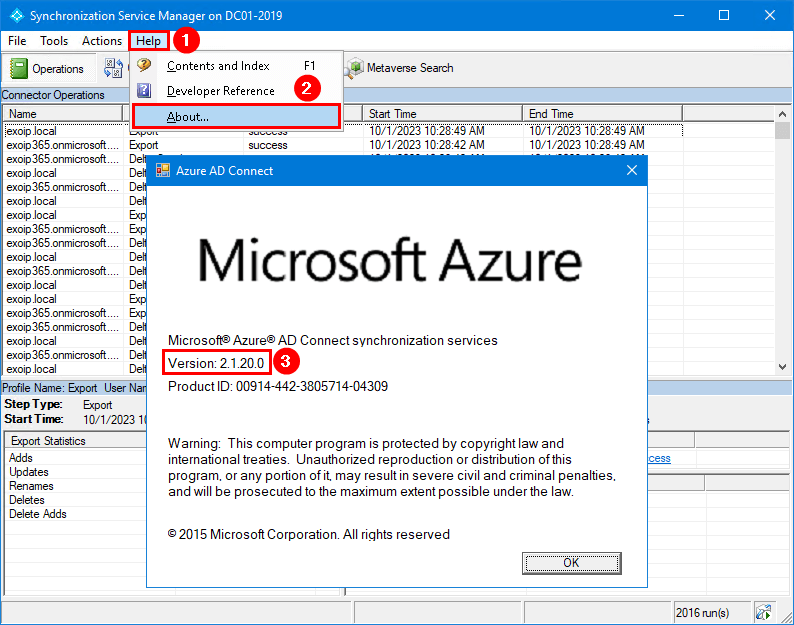
Get Azure AD Connect version with PowerShell
To check the Azure AD Connect version with PowerShell, follow these steps:
- Run Windows PowerShell as administrator
- Import the ADsync module with Import-Module ADsync cmdlet
- Run Get-ADSyncGlobalSettings cmdlet
- The output shows the Azure AD Connect version
Import-Module ADSync
(Get-ADSyncGlobalSettingsParameter | Where-Object { $_.Name -eq 'Microsoft.Synchronize.ServerConfigurationVersion'}).Value
2.1.20.0That’s it!
Read more: Migrate Azure AD Connect to new server »
Conclusion
You learned how to check the Azure AD Connect version. Finding the Azure AD Connect version using the Microsoft Entra admin center is excellent if you don’t have access to the servers or don’t know on which server the AAD Connect software is installed.
It’s good to verify your Azure AD Connect version before and after an Azure AD Connect upgrade. Or to find out that you are already on the latest Azure AD Connect version.
Did you enjoy this article? You may also like Find Azure AD Connect accounts. Don’t forget to follow us and share this article.
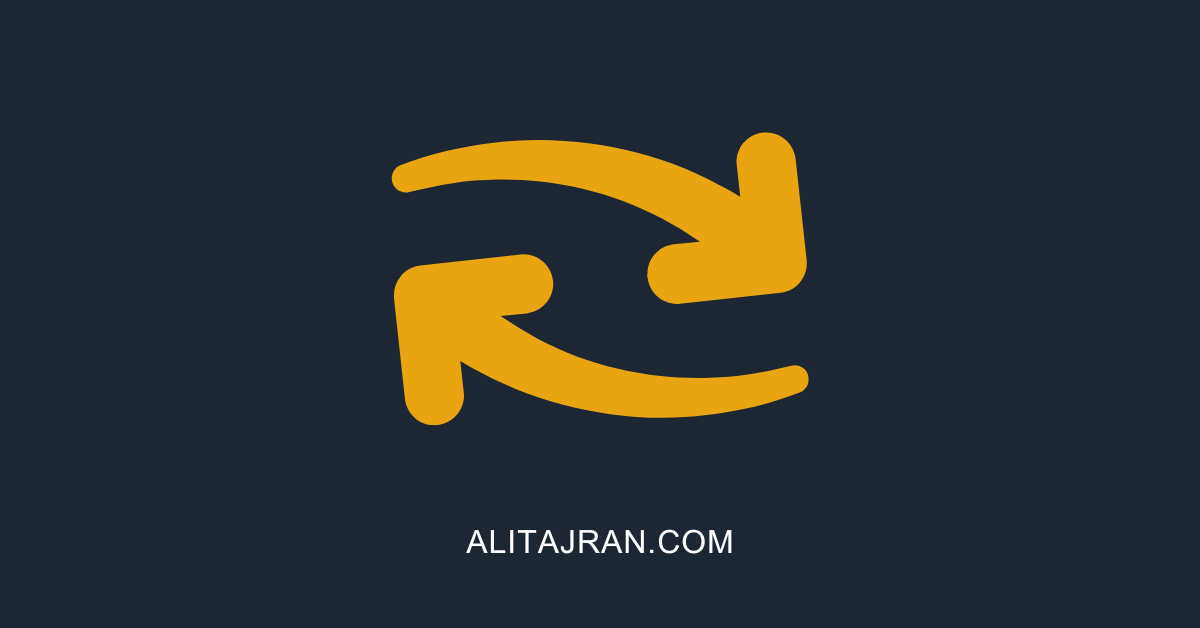

This article helped me a lot, thank you!
Thanks, great article