Starting in the January 2023 Security Updates (SU) for Microsoft Exchange Server, Microsoft introduced a…
Find Exchange version with PowerShell
How to find the Exchange version build number with PowerShell? We want to upgrade the Exchange Servers to the latest version. Before doing that, we want to know which Exchange versions are running in the organization. I recommend doing it with PowerShell, as I have seen wrongly shown build numbers in the Programs and Features section. In this article, you will learn how to find the Exchange version.
Table of contents
Why do we want to find the Exchange version
There are plenty of reasons you want to find out which Exchange versions are running in the organization.
Some of the reasons why you want to get the Exchange version:
- Finding a solution to a problem
- Find Exchange CU/SU version
- Support with Microsoft
- Support for Outlook on clients
- Upgrading the Exchange Servers
- Adding new Exchange Servers to the organization
- Connecting third-party applications
Find Exchange version with PowerShell
Let’s find out the Exchange version with PowerShell. We are going to use the Get-ExchangeServer cmdlet. Run Exchange Management Shell as administrator.
[PS] C:\>Get-ExchangeServer | Format-List Name, Edition, AdminDisplayVersion
Name : EX01-2016
Edition : StandardEvaluation
AdminDisplayVersion : Version 15.1 (Build 1913.5)
Name : EX02-2016
Edition : StandardEvaluation
AdminDisplayVersion : Version 15.1 (Build 1913.5)We can list the Exchange Servers in a table rather than a list. For example, when you have more than a couple of Exchange Servers, you want to see them in a table view.
[PS] C:\>Get-ExchangeServer | Format-Table Name, Edition, AdminDisplayVersion
Name Edition AdminDisplayVersion
---- ------- -------------------
EX01-2016 StandardEvaluation Version 15.1 (Build 1913.5)
EX02-2016 StandardEvaluation Version 15.1 (Build 1913.5)But what if you have an Exchange Security Update installed? How do you check which Security Update is installed on the Exchange Server? The above cmdlet will not find that version. Let’s find out more.
Find Exchange version with PowerShell including Security Update
Copy and paste the below script into Exchange Management Shell. The output will show the Exchange Servers build number.
$ExchangeServers = Get-ExchangeServer | Sort-Object Name
ForEach ($Server in $ExchangeServers) {
Invoke-Command -ComputerName $Server.Name -ScriptBlock { Get-Command Exsetup.exe | ForEach-Object { $_.FileversionInfo } }
}In the next step, we will find the Exchange Product name.
Read more: Exchange Server Edition comparison »
Find Exchange Product name from Build number
Now that we know the Exchange version build number, we can find the product name.
Go to the Microsoft Docs page and check the Product name. In our example, Version 15.1 (Build 1913.5) is the Exchange Server 2016 CU15.
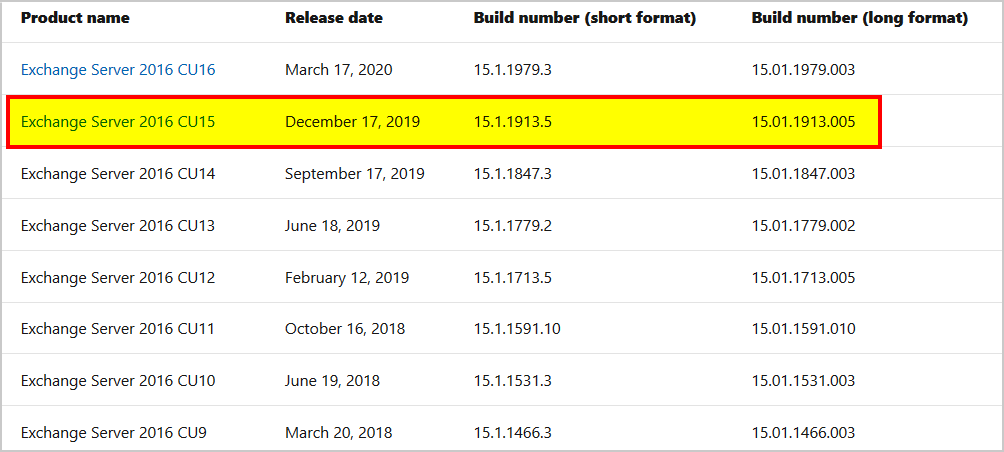
That’s it!
Keep reading: Exchange Server with different versions »
Conclusion
You learned how to find the Exchange version with PowerShell. Start Exchange Management Shell and run the Get-ExchangeServer cmdlet. A better approach is to run the PowerShell script. This way, you will also get the Security Update build number if installed. After that, check the product name on the Microsoft documentation website.
Did you enjoy this article? You may also like Configure Extended Protection in Exchange Server. Don’t forget to follow us and share this article.

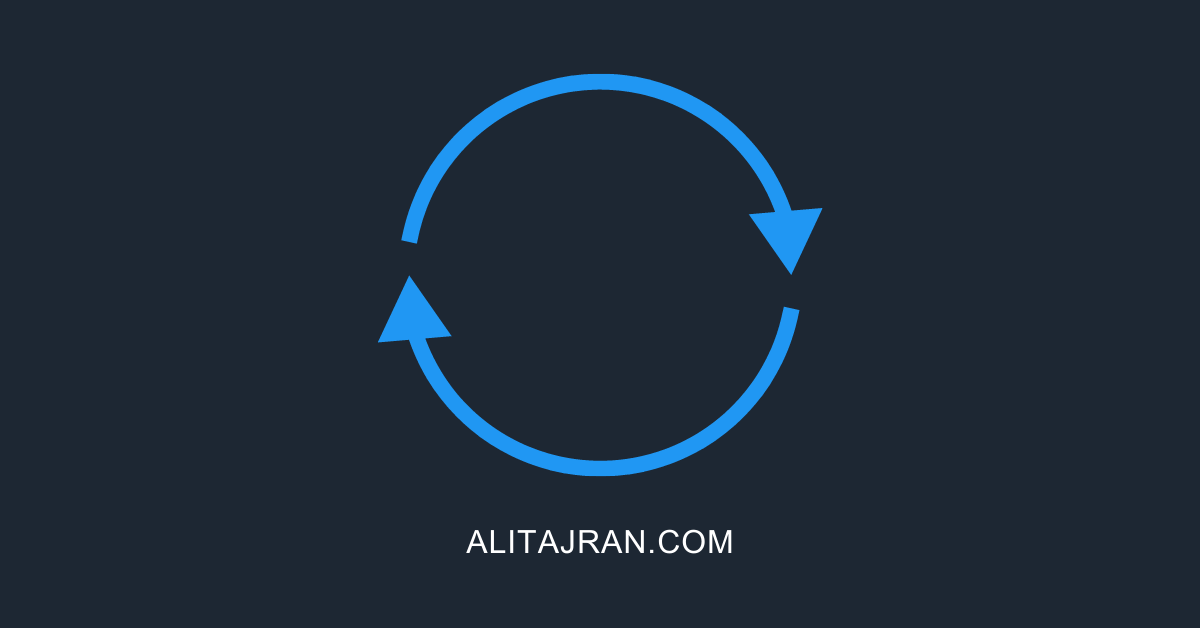
Dear Ali,
All your posts are really helpful and informative, wish you all the very best.
Thank you…..
Thank you.
All post is very help full & clearly mention everything in completes.
Thank you MR. Ali