When all the mailboxes are in Exchange Online, and all the SMTP relay goes directly…
Teams delegate schedule error in Outlook
We have a hybrid deployment between the Exchange on-premises organization and Exchange Online organization. The delegate permissions are set for the user to create Teams meetings. When we run Outlook and create a Teams meeting for other Exchange on-premises users, a Microsoft Teams error shows up with the message: Sorry, but we can’t connect to the server right now. Please try again later. Why is this happening, and what is the solution for unable to create Teams meeting for another user?
Table of contents
Teams error: Sorry, but we can’t connect to the server right now. Please try again later.
Start Outlook and click on the Calendar icon. In this example, we did sign in with Amanda’s mailbox.
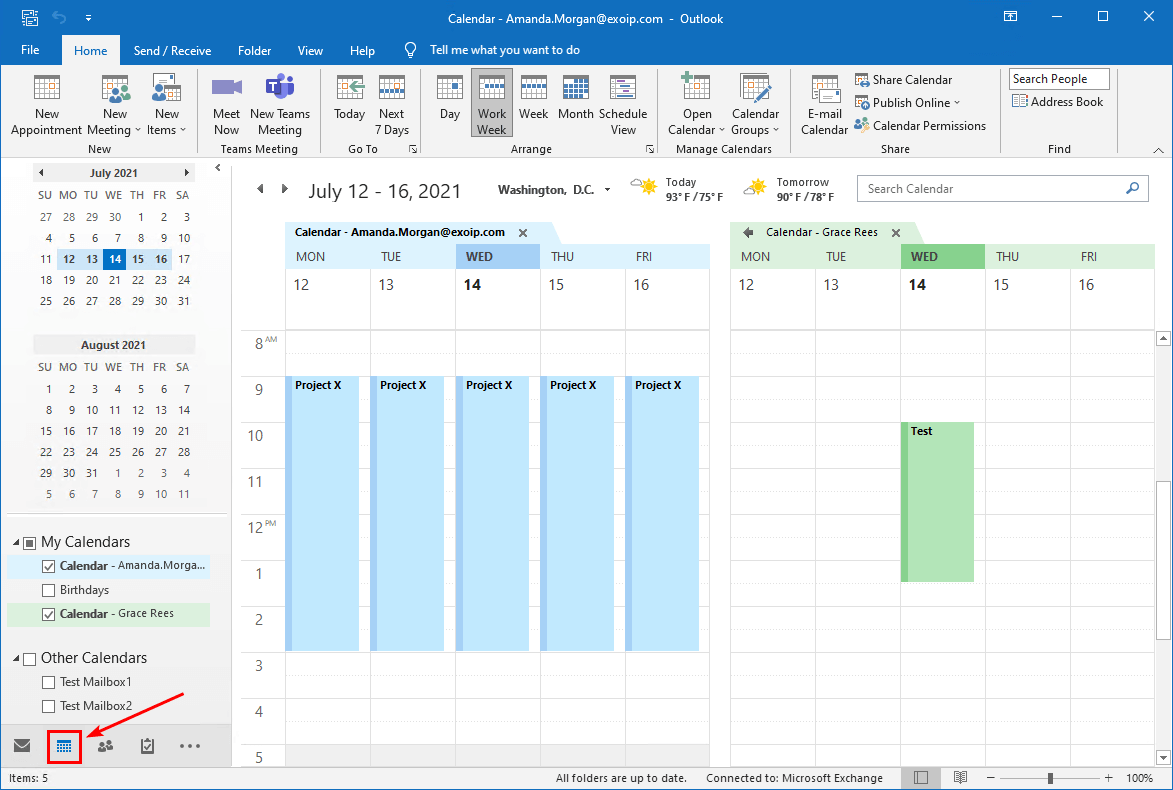
She wants to create a Microsoft Teams meeting on behalf of the user Grace. Click in the user’s calendar and click New Teams Meeting.
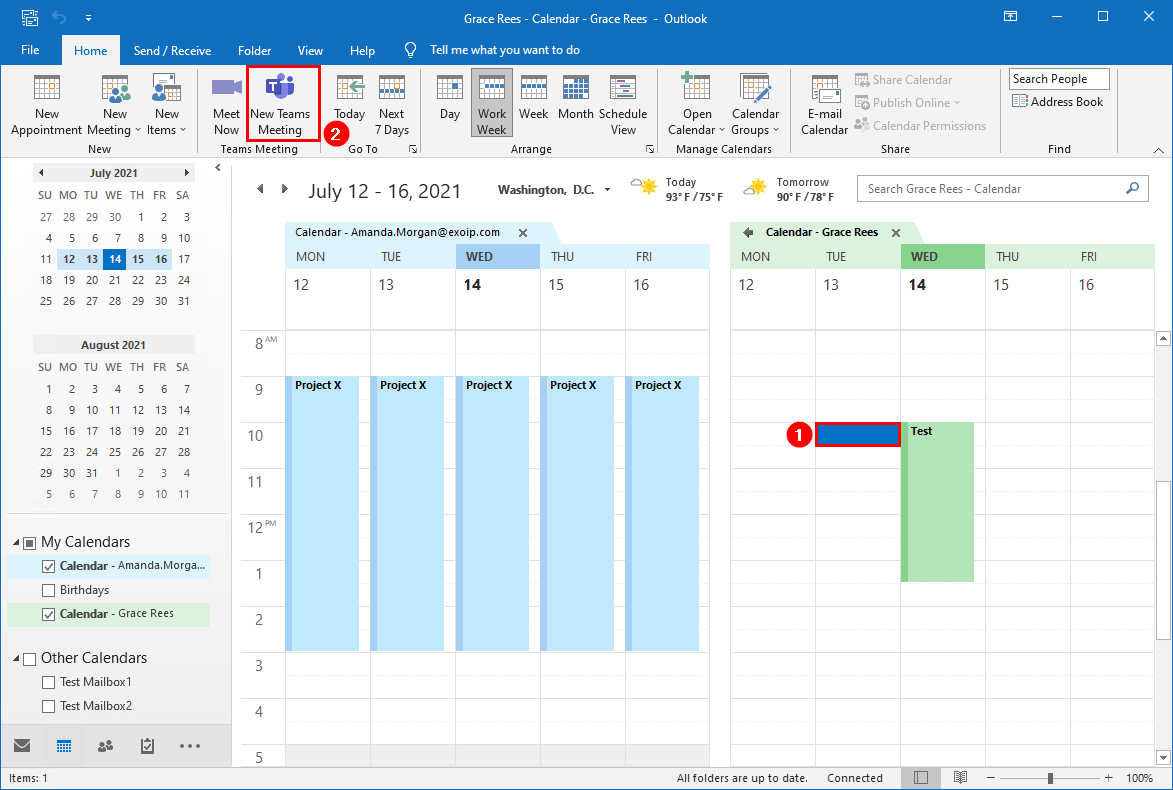
A Microsoft Teams error message window shows up.
Microsoft Teams
Sorry, but we can’t connect to the server right now. Please try again later.
The only option you have is to click on the OK button.
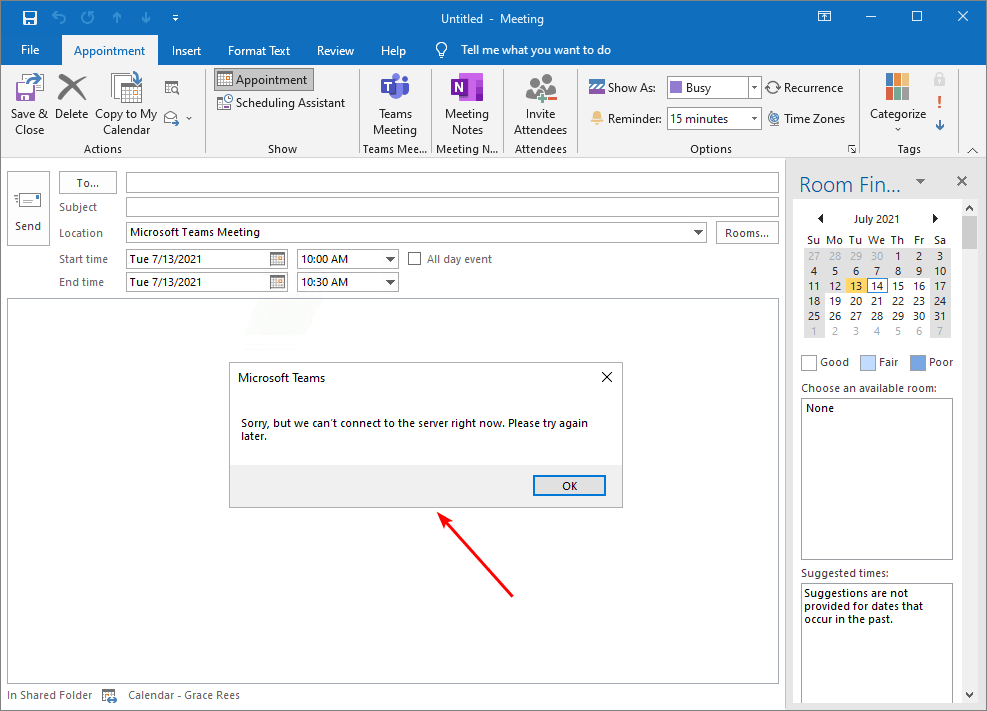
The delegate cannot schedule Teams meeting. Why is this happening, and why do we get the error that Microsoft Teams can’t connect to the server right now?
Solution for delegate unable to schedule Teams meeting
After running the Hybrid Configuration Wizard, you need to apply one more change to have Teams delegate working for the on-premises users.
Make sure to keep your Exchange Servers up to date. The below steps will work for:
- Exchange Server 2013 CU19 and later
- Exchange Server 2016
- Exchange Server 2019
Note: All the cmdlets need to be run in Exchange Management Shell on-premises.
Let’s go through the below steps to enable calendar delegation for the on-premises Exchange mailbox users and fix the Teams delegate scheduling not working.
1. Create mail user for partner application
Create a new mail user and assign it the appropriate management role rights. We will use that account in the next steps.
- -Name: Teams-ApplicationAccount
- -ExternalEmailAddress: Teams-ApplicationAccount@yourdomain.com
- -DomainController: DomainControllerFQDN
[PS] C:\>New-MailUser -Name "Teams-ApplicationAccount" -ExternalEmailAddress "Teams-ApplicationAccount@exoip.com" -DomainController "dc01-2016.exoip.local"
Name RecipientType
---- -------------
Teams-ApplicationAccount MailUser2. Hide new mail user from address lists
This command will hide the new mail user from address lists.
[PS] C:\>Set-MailUser -Identity "Teams-ApplicationAccount" -HiddenFromAddressListsEnabled $True -DomainController "dc01-2016.exoip.local"3. Assign user application management role
Assign the UserApplication management role to this new account.
[PS] C:\>New-ManagementRoleAssignment -Role "UserApplication" -User "Teams-ApplicationAccount" -DomainController "dc01-2016.exoip.local"
Name Role RoleAssigneeName RoleAssigneeType AssignmentMethod EffectiveUserName
---- ---- ---------------- ---------------- ---------------- -----------------
UserApplication-Teams-Appli... UserApplication Teams-ApplicationAccount User Direct4. Assign archive application management role
Assign the ArchiveApplication management role to this new account (not required for delegation, but we recommend running it).
[PS] C:\>New-ManagementRoleAssignment -Role "ArchiveApplication" -User "Teams-ApplicationAccount" -DomainController "dc01-2016.exoip.local"
Name Role RoleAssigneeName RoleAssigneeType AssignmentMethod EffectiveUserName
---- ---- ---------------- ---------------- ---------------- -----------------
ArchiveApplication-Teams-Ap... ArchiveApplication Teams-ApplicationAccount User Direct5. Create and enable partner application
Create a new partner application and use the account that you did create in the previous step. The application ID is Skype for Business Online (00000004-0000-0ff1-ce00-000000000000).
[PS] C:\>New-PartnerApplication -Name "Teams" -ApplicationIdentifier "00000004-0000-0ff1-ce00-000000000000" -Enabled $True -LinkedAccount "Teams-ApplicationAccount"
Name ApplicationIdentifier Realm UseAuthServer Enabled
---- --------------------- ----- ------------- -------
Teams 00000004-0000-0ff1-ce00-000000000000 True True6. Restart Information Internet Services (IIS)
Restart IIS to have the changes take immediately into effect.
[PS] C:\>iisreset
Attempting stop...
Internet services successfully stopped
Attempting start...
Internet services successfully restartedCreate Teams meeting on behalf of another user
Start the Outlook application and go to the Calendar. Create a New Teams Meeting on behalf of another user.
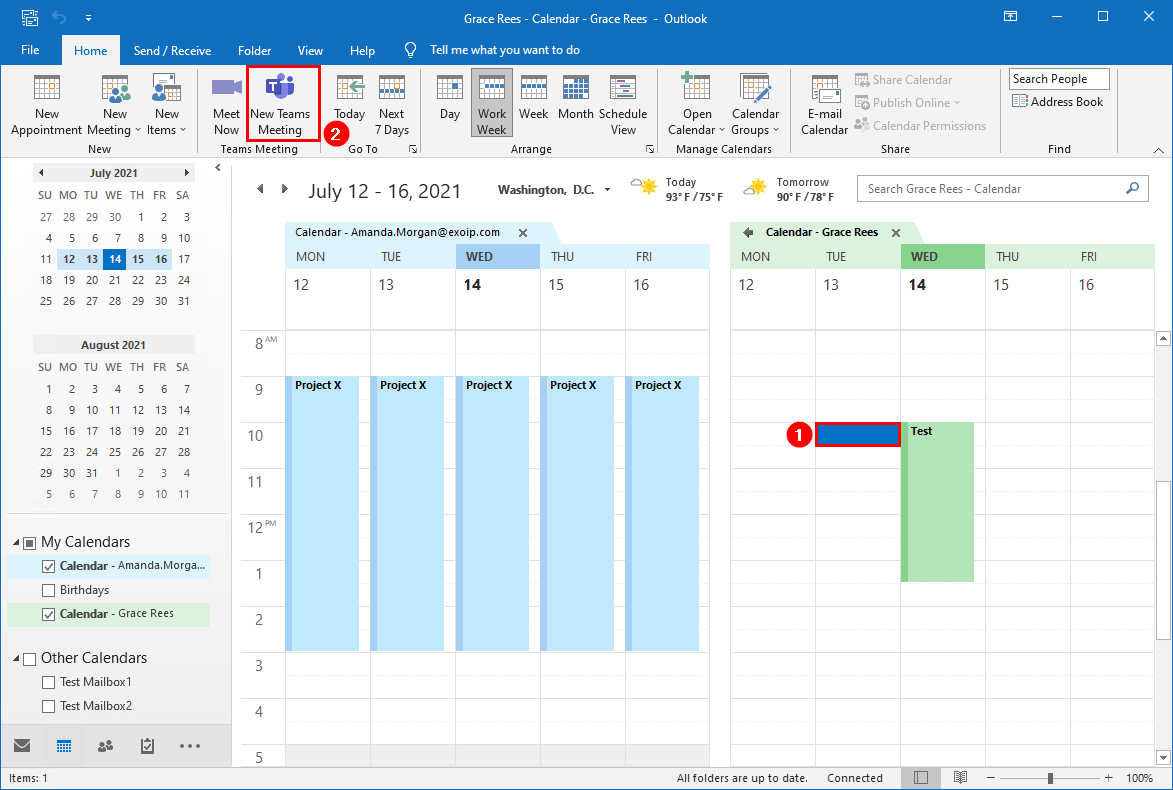
Microsoft Teams will create a join the meeting link in the meeting invitation. Fill in the To/Subject field and send the invitation.
Note: If you still get the error, restart Microsoft Teams and Microsoft Outlook. Another option is to restart the machine.
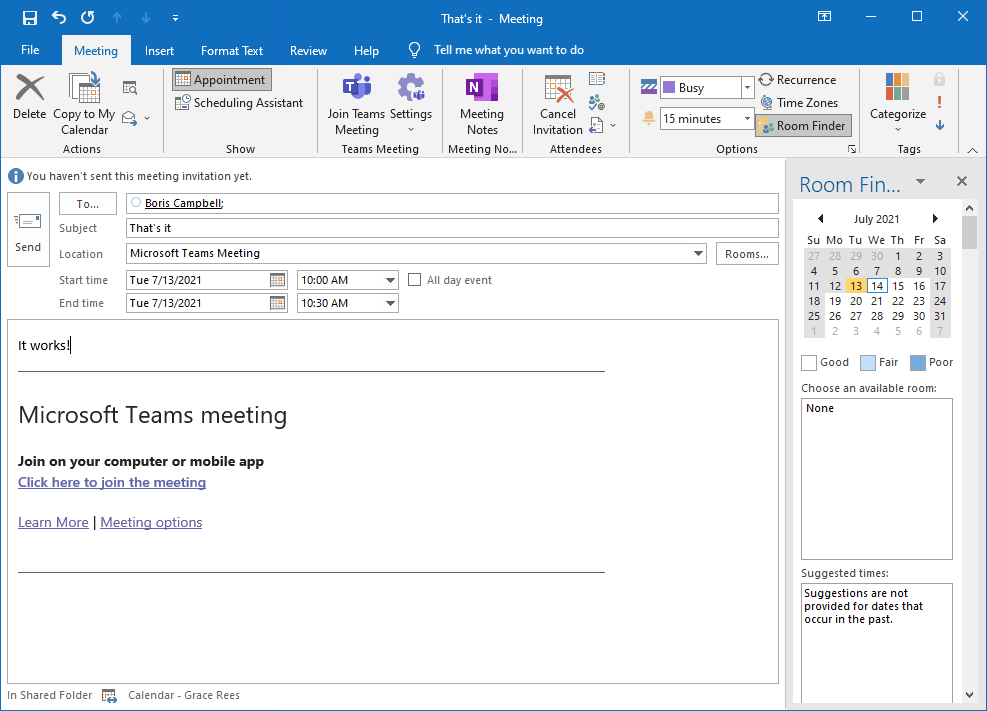
The Teams meeting looks excellent in the calendar.

That’s it!
Microsoft Teams meeting permission error
You may see another Microsoft Teams error after you implement the above change.
Microsoft Teams
Looks like you don’t have permission to schedule meetings for this account. Talk to the owner to get permission and try again.
Read the article: Manage Teams meeting delegate permission »
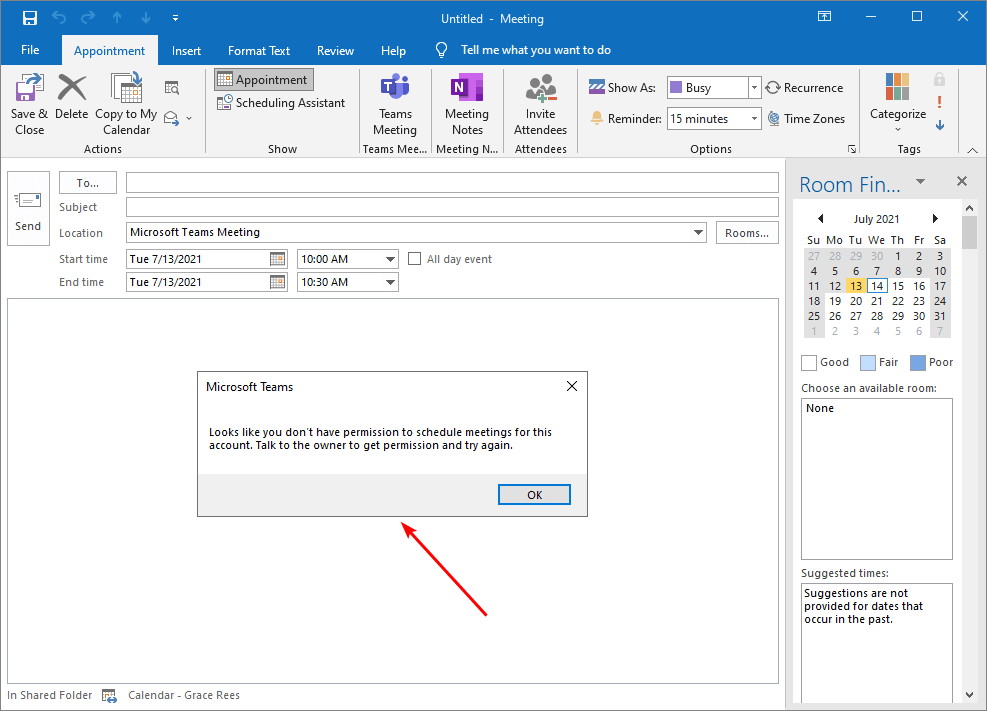
Conclusion
In this article, you learned why you get the Teams error: Sorry, but we can’t connect to the server right now. Please try again later. It happens when you want to create a Teams meeting in Outlook for on-premises mailboxes. The solution is that after you run the Office 365 Hybrid Configuration Wizard, you need to create a new partner application for Teams.
Did you enjoy this article? You may also like the course Exchange Hybrid. Don’t forget to follow us and share this article.


Ali,
We preformed these steps and we are still having the issue. Both account are on Prem. The user is properly setup as a delegate and we still get the: Sorry, but we can’t connect to the server right now. The same delegate is set with full permissions on an O365 user and they are able to schedule teams meetings with out any issues. As a test I gave myself full permissions to a test users account for both on prem and O365. I am able to schedule teams meetings for the O365 account but not for the on prem account. I get the: Sorry, but we can’t connect to the server right now. Any thoughts?
Thanks
Hi Ali,
I keep getting the Can’t connect to server error as well. I don’t have access to do the above. This doesn’t happen in OWA for my delegate, however I’ve logged her into 3 different machines on-prem and get the same issue. I’ve updated from 1909 to 21H2, uninstalled office completely and Teams as well and reinstalled Teams first, then Outlook, rebooted, logged into Teams first, then Outlook, went to the shared calendar and get the same error message “Sorry, can’t connect to the server right now. Please try again later.” We removed all permissions from the primary user on the backend in exchange admin center, gave an hour for replication time, added her back, no dice….she has full editor rights to the mailbox as well.
Ali,
I’m so glad you posted this. We were having this exact issue and it has solved the problem. However we have one mailbox that his delegates are still not able to add Teams meetings. We’ve removed them, re-added, I’ve added myself as well. Nothing works still get the permission error. I have verified everyone has Editor permission. Not sure what else I can check as everyone else is working perfectly now.
Thanks,
Dave