Today's article will show how to remove Exchange from Active Directory. We are going to…
Install .NET Framework 3.5 on Windows Server
We like to start an application that we just installed on Windows Server. After starting the application, the Windows Features screen shows up that .NET Framework 3.5 (includes .NET 2.0 and 3.0) feature couldn’t be installed. We like to enable .NET Framework 3.5 on Windows Server to run the application. In this article, you will learn how to install .NET Framework 3.5 on Windows Server.
Table of contents
- The following feature couldn’t be installed: .NET Framework 3.5 (includes .NET 2.0 and 3.0)
- How to install .NET Framework 3.5?
- Check .NET Framework 3.5 with PowerShell
- Install .NET Framework 3.5 with PowerShell
- Verify .NET Framework 3.5 with PowerShell
- Install .NET Framework 3.5 with Server Manager
- Verify .NET Framework 3.5 with Server Manager
- Conclusion
The following feature couldn’t be installed: .NET Framework 3.5 (includes .NET 2.0 and 3.0)
After opening the application, the Windows Features screen shows up with the message:
The following feature couldn’t be installed: NET Framework 3.5 (includes .NET 2.0 and 3.0). Windows Server roles and features cannot be automatically installed or uninstalled via the Windows Features Control Panel. To Install Windows Server roles and features, start Server Manager, or use the Server Manager cmdlets for Windows PowerShell.
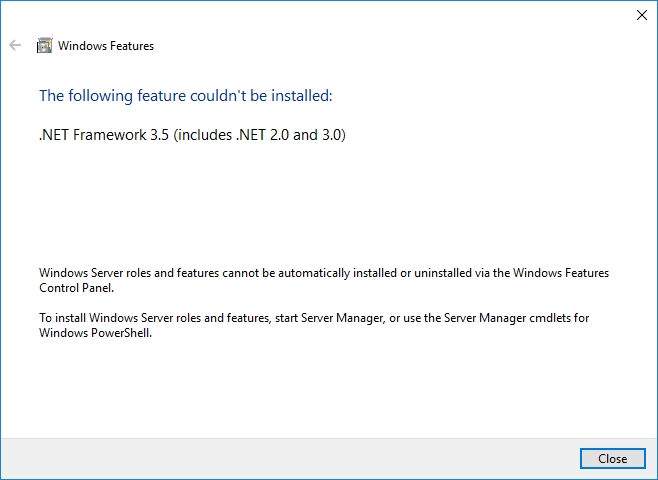
How to install .NET Framework 3.5?
There are a couple of ways to install .NET Framework on Windows Server. In this article, we are going to use:
- Windows PowerShell
- Add Roles and Features in Server Manager
Check .NET Framework 3.5 with PowerShell
Find .NET Framework 3.5 on Windows Server with PowerShell. Run PowerShell as administrator. Use one of the cmdlets.
PS C:\> Get-WindowsFeature -Name "NET-Framework-Core"
Display Name Name Install State
------------ ---- -------------
[ ] .NET Framework 3.5 (includes .NET 2.0 and 3.0) NET-Framework-Core Removed
PS C:\> (Get-ItemProperty -Path "HKLM:SOFTWARE\Microsoft\NET Framework Setup\NDP\v3.5").Version
Get-ItemProperty : Cannot find path 'HKLM:\SOFTWARE\Microsoft\NET Framework Setup\NDP\v3.5' because it does not exist.
At line:1 char:2
+ (Get-ItemProperty -Path "HKLM:SOFTWARE\Microsoft\NET Framework Setup\ ...
+ ~~~~~~~~~~~~~~~~~~~~~~~~~~~~~~~~~~~~~~~~~~~~~~~~~~~~~~~~~~~~~~~~~~~~
+ CategoryInfo : ObjectNotFound: (HKLM:\SOFTWARE\... Setup\NDP\v3.5:String) [Get-ItemProperty], ItemNotFoundException
+ FullyQualifiedErrorId : PathNotFound,Microsoft.PowerShell.Commands.GetItemPropertyCommandThe first cmdlet output shows that the install state is Removed. The second cmdlet output shows that it can’t find the registry path because it does not exist.
Now that we can see that the .NET Framework version is not installed on the system, we will install it in the next step.
Install .NET Framework 3.5 with PowerShell
If there is an internet on the Windows Server and you can retrieve Windows Updates from Microsoft, you can install .NET Framework 3.5 with PowerShell.
PS C:\> Install-WindowsFeature NET-Framework-Core
Success Restart Needed Exit Code Feature Result
------- -------------- --------- --------------
True No Success {.NET Framework 3.5 (includes .NET 2.0 and...The column Exit code with value Success means that it’s installed successfully.
Verify .NET Framework 3.5 with PowerShell
Verify that .NET Framework 3.5 is installed on Windows Server with the cmdlets.
PS C:\> Get-WindowsFeature -Name "NET-Framework-Core"
Display Name Name Install State
------------ ---- -------------
[X] .NET Framework 3.5 (includes .NET 2.0 and 3.0) NET-Framework-Core Installed
PS C:\> (Get-ItemProperty -Path "HKLM:SOFTWARE\Microsoft\NET Framework Setup\NDP\v3.5").Version
3.5.30729.4926Install .NET Framework 3.5 with Server Manager
Start Server Manager and click Manage. Click Add Roles and Features in the menu to start the wizard.
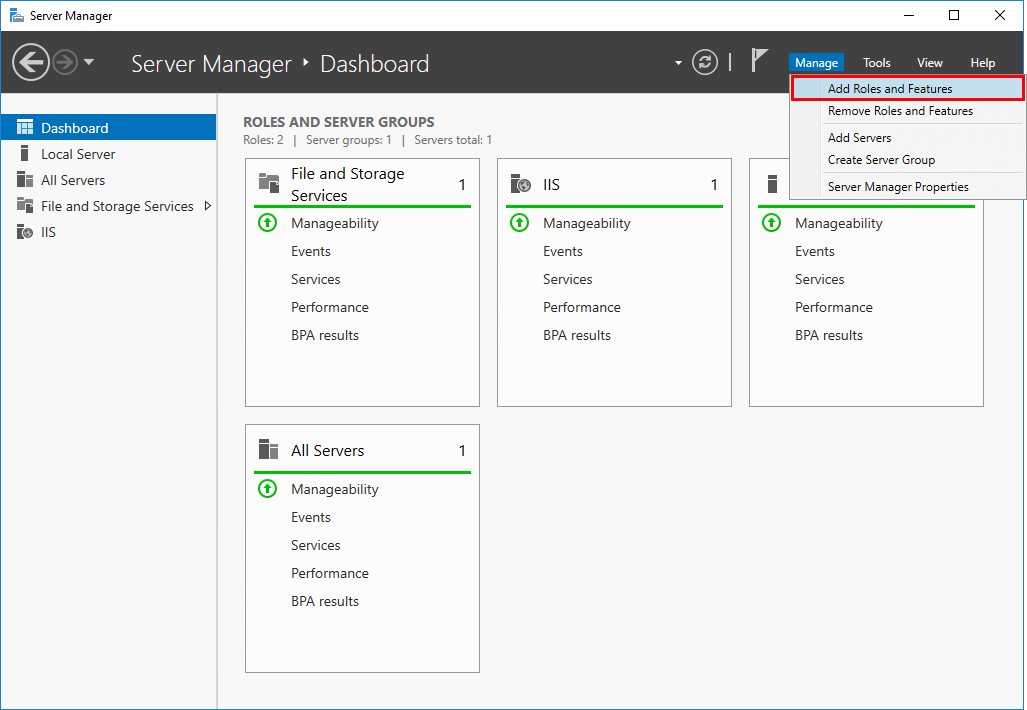
Click Next.
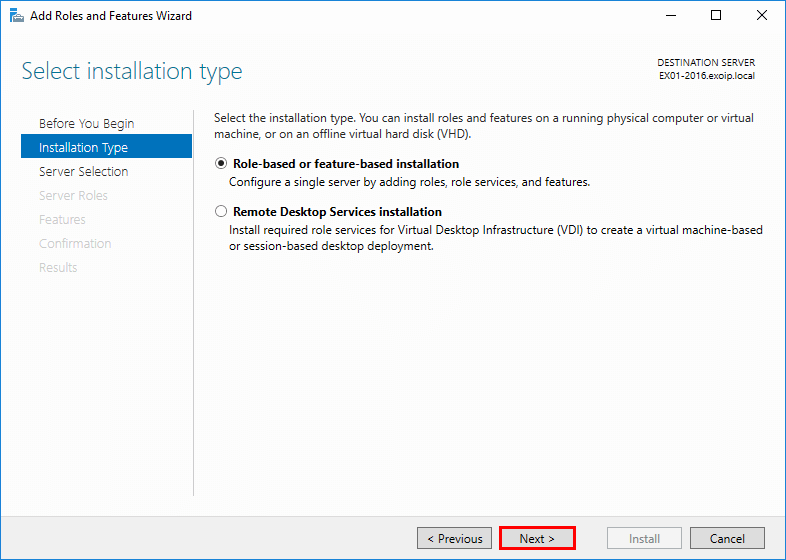
Again, click on Next.
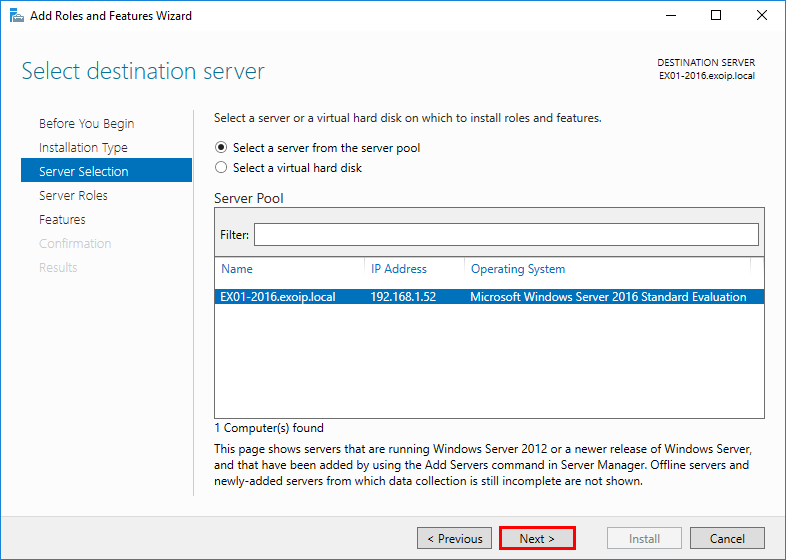
One more time on Next.
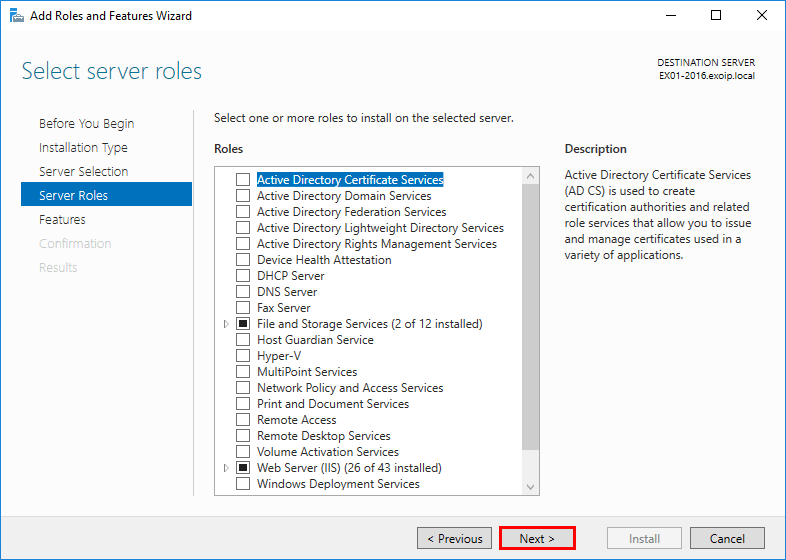
Check the checkbox .NET Framework 3.5 (includes .NET 2.0 and 3.0). Click Next.
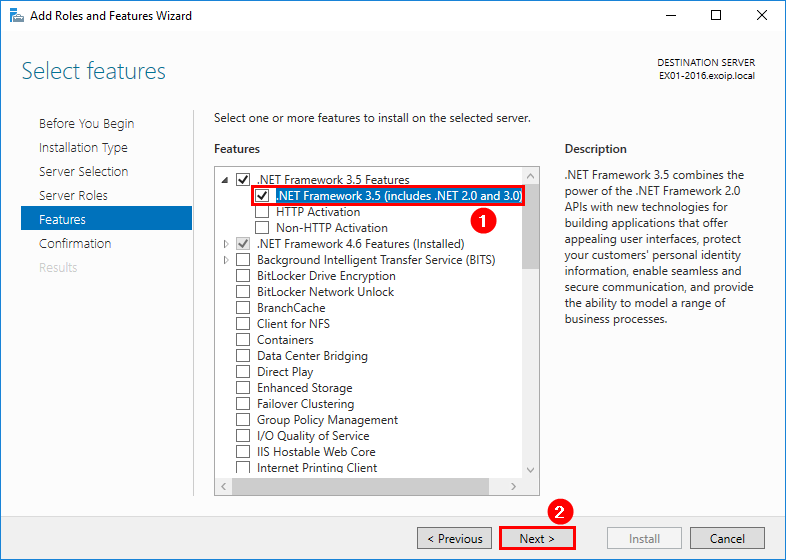
Click Install to confirm the installation.
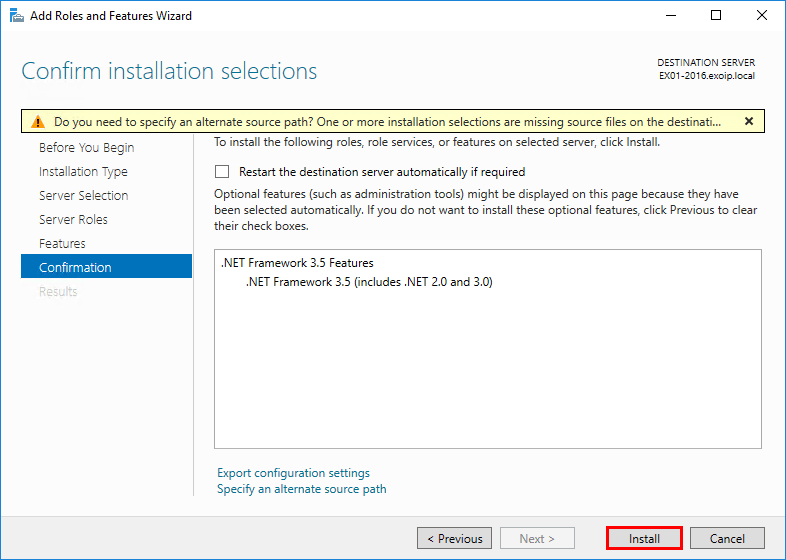
Installation succeeded. Click Close.
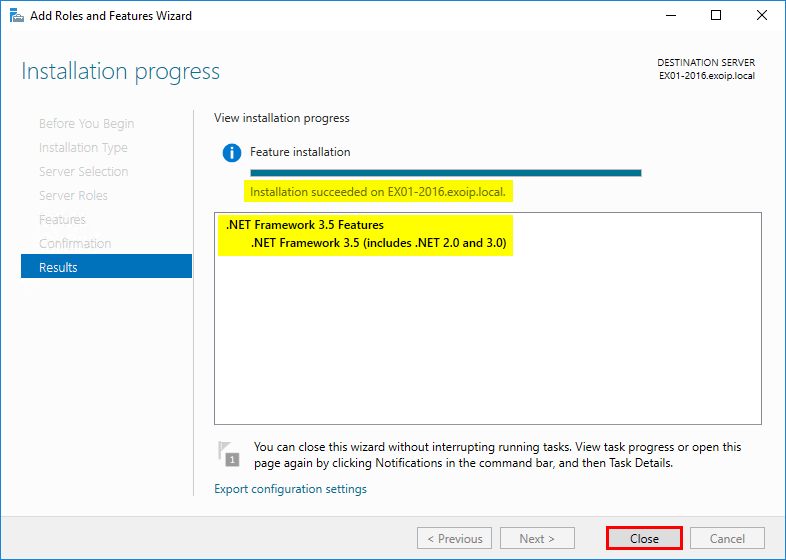
Verify .NET Framework 3.5 with Server Manager
Go through the same steps as above. This time you will see a greyed out checked checkbox in front of .NET Framework 3.5 (includes .NET 2.0 and 3.0).
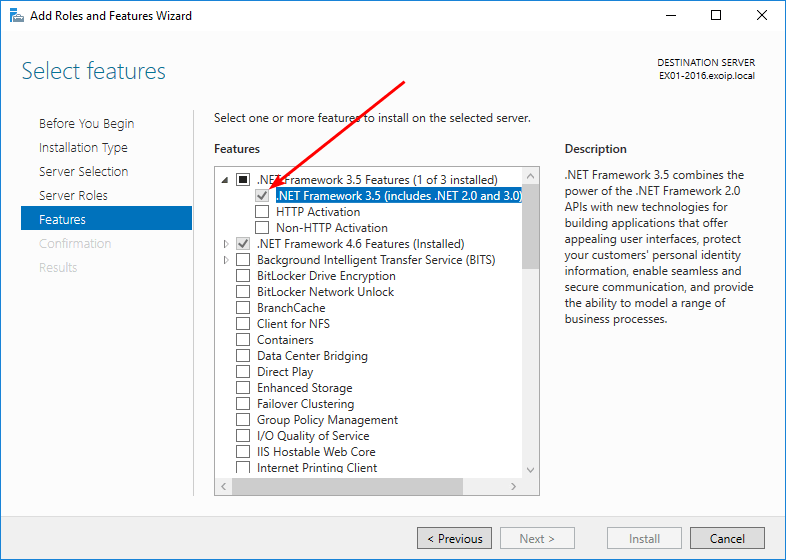
I hope that this helped you to install .NET Framework 3.5 on Windows Server. If the installation is giving you errors, and .NET Framework 3.5 is not installing, read the documentation by Microsoft.
Keep reading: Check which NET Framework versions are installed »
Conclusion
In this article, you learned how to install .NET Framework 3.5 on Windows Server. In my example, it was Windows Server 2016. It will work for Windows Server 2012/R2, Windows Server 2016, and Windows Server 2019. Run the PowerShell cmdlet to download and install the feature .NET Framework version. You can also use Server Manager and the Add Roles and Features to install the .NET Framework version.
Did you enjoy this article? You may also like Which NET Framework for Exchange Server. Don’t forget to follow us and share this article.


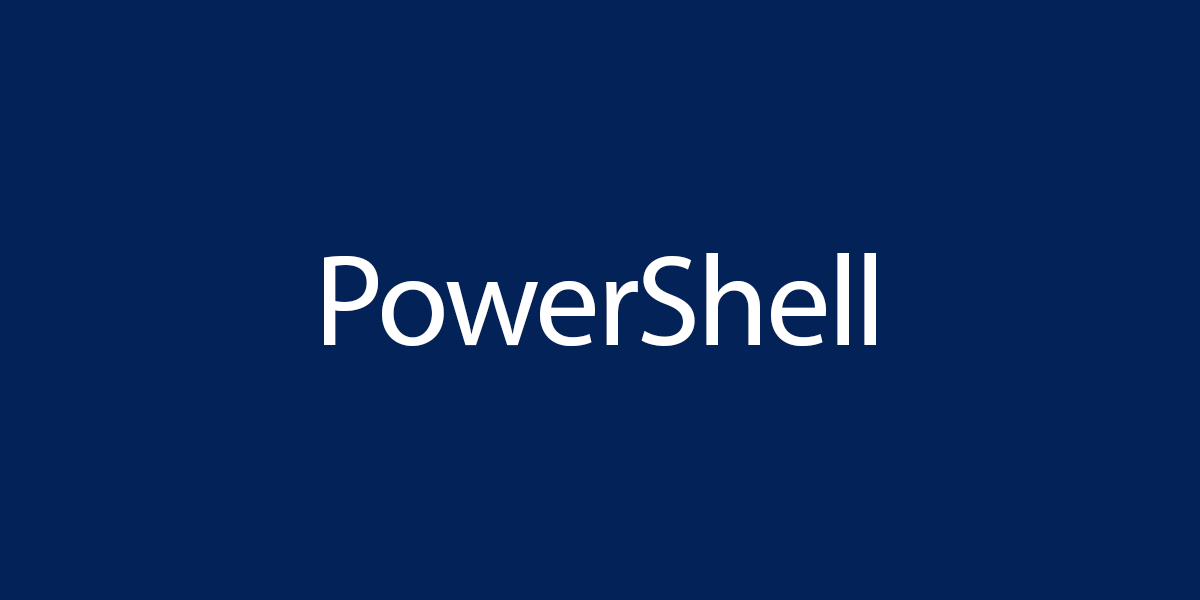
I tried to install it with server manager as my desktop do not have internet but it says error 0x8024402c. Is it because in my service manager i only have 1 roles and 1 server groups running(Files and storage services)?
I have got Exchange 2016 CU22 in my environment. The backup tool requires .NetFramework 3.5 to run backup jobs. I would to know if we can install .NetFramework 3.5 on top of the .NetFramework 4.8.03761? Do you anticipate any repercussions of this action? Please advice.
You can run multiple versions of .NET Framework on the server.