We like to create Active Directory users with PowerShell. This time, we need to add…
Uninstall Windows Defender on Windows Server
Why do we want to uninstall Windows Defender on Windows Server 2016/2019/2022? We are installing another security product on the systems. In Windows Server, Microsoft Defender Antivirus does not automatically disable itself if you run another antivirus product. It’s not best practice to have multiple security products running on a system. That’s why we need to delete Windows Defender. This article will learn how to remove Windows Defender on Windows Server 2016/2019/2022.
Table of contents
Windows Defender Antivirus on Windows Server
Microsoft Defender Antivirus is available in the following editions/versions of Windows Server:
- Windows Server 2022
- Windows Server 2019
- Windows Server, version 1803 or later
- Windows Server 2016
- Windows Server 2012 R2 (Requires Microsoft Defender for Endpoint)
In some instances, Microsoft Defender Antivirus is referred to as Endpoint Protection; however, the protection engine is the same. While the functionality, configuration, and management are mostly the same for Microsoft Defender Antivirus on Windows 10 and Windows 11, there are a few key differences on Windows Server:
- On Windows Server, automatic exclusions are applied based on your defined Server Role.
- On Windows Server, Microsoft Defender Antivirus does not automatically disable itself if you run another antivirus product.
Check Windows Defender is running on Windows Server
Start Task Manager and go to the tab Services. Find the name WinDefend and check the status. The Windows Defender Service is at the moment running.
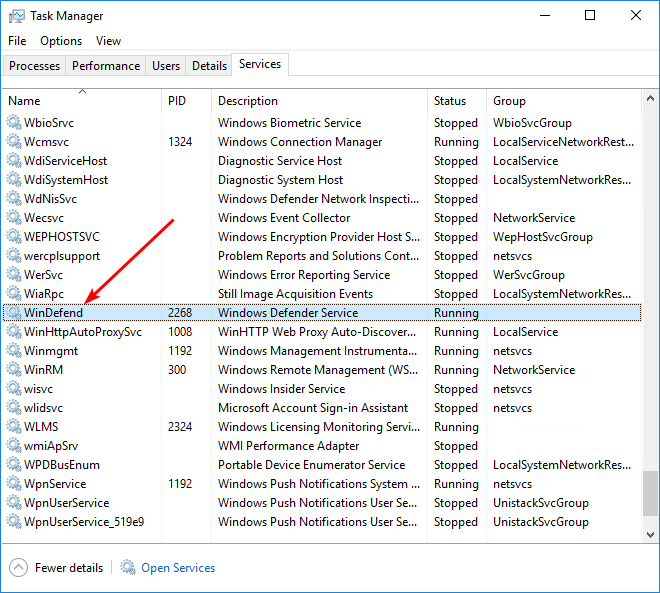
Check Windows Defender is running on Windows Server with PowerShell
If you want to check the Windows Defender status with PowerShell, use the Get-Service cmdlet.
PS C:\> Get-Service -Name WinDefend
Status Name DisplayName
------ ---- -----------
Running WinDefend Windows Defender ServiceWe can see that Windows Defender is running on Windows Server. In the next step, we will remove Windows Defender on Windows Server.
Uninstall Windows Defender on Windows Server
Run PowerShell as administrator. Make use of the Uninstall-WindowsFeature cmdlet.
Note: A restart is required after uninstalling Windows Defender.
PS C:\> Uninstall-WindowsFeature -Name Windows-Defender
Success Restart Needed Exit Code Feature Result
------- -------------- --------- --------------
True Yes SuccessRest... {Windows Defender, Windows Defender Features}
WARNING: You must restart this server to finish the removal process.Restart the system and verify that Windows Defender is NOT running.
Verify Windows Defender is uninstalled on Windows Server
Run the cmdlet, and this time the output will show that WinDefend service is not available. That’s because the Windows Defender service is not running on Windows Server.
PS C:\> Get-Service -Name WinDefend
Get-Service : Cannot find any service with service name 'WinDefend'.
At line:1 char:1
+ Get-Service -Name WinDefend
+ ~~~~~~~~~~~~~~~~~~~~~~~~~~~
+ CategoryInfo : ObjectNotFound: (WinDefend:String) [Get-Service], ServiceCommandException
+ FullyQualifiedErrorId : NoServiceFoundForGivenName,Microsoft.PowerShell.Commands.GetServiceCommandDid this help you to remove Windows Defender on Windows Server?
Keep on reading: Install Windows Server on Virtual Machine »
Conclusion
You learned how to uninstall Windows Defender on Windows Server 2016/2019/2022. Do NOT uninstall Windows Defender if you don’t have another security product installed on the system. It’s essential to have a security product running on the system. If it’s a lab environment and you are testing, you can delete Windows Defender.
Did you enjoy this article? You may also like Disable Windows Firewall with PowerShell. Don’t forget to follow us and share this article.
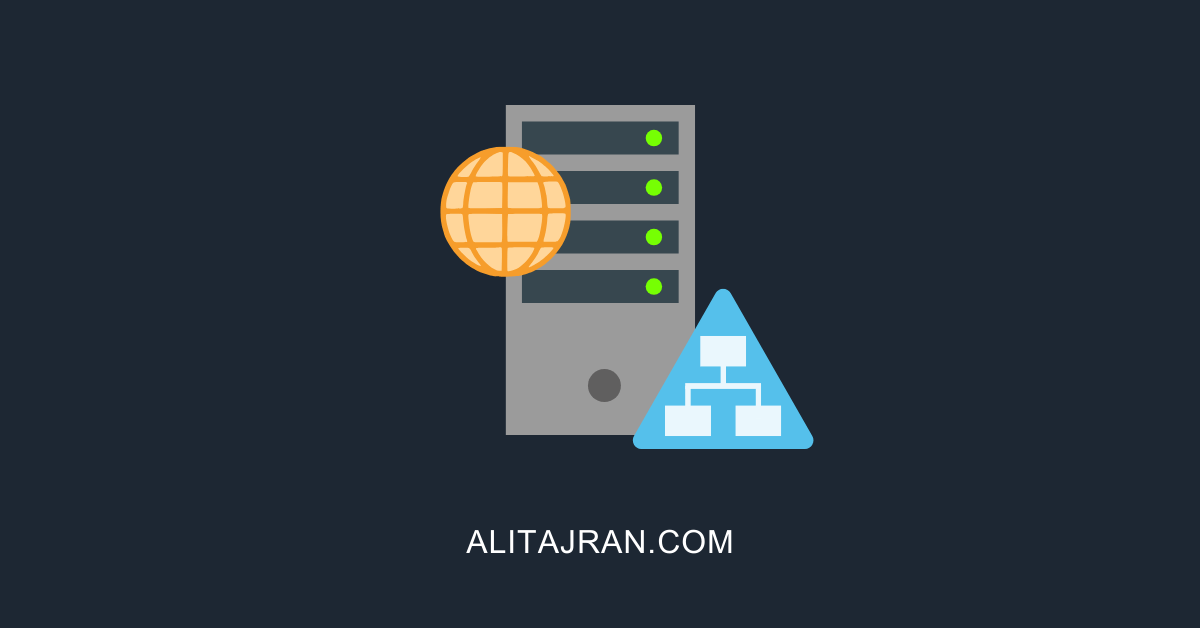

This Post Has 0 Comments