Azure AD Connect uses 3 accounts to synchronize information between Windows Server Active Directory and…
Upgrade Azure AD Connect
You want to upgrade Azure AD Connect to the latest version. Azure AD Connect will automatically update if there are important updates or critical fixes for the installed version. If there are no such issues, no updates are pushed out using Auto Upgrade. That’s when you want to install Azure AD Connect update manually. In this article, you will learn how to upgrade Azure AD Connect from a previous version to the latest.
Table of contents
Introduction
Are you new to Azure AD Connect? Learn more on how to install and configure Azure AD Connect. It’s good to make yourself familiar with Azure AD Connect before you do an upgrade.
Keep the servers up to date with the latest releases of Azure AD Connect. The Microsoft team keeps Azure AD Connect up to date, and this includes:
- Security fixes
- Bug fixes
- Serviceability
- Performance improvements
- Scalability improvements
Azure AD Connect: Version release history »
Export Azure AD Connect configuration
Before you upgrade Azure AD Connect, check your backup software and that the backup was successfully run on the Azure AD Connect server. Also, we recommend creating an Azure AD Connect export configuration.
Start Microsoft Azure Active Directory Connect from the programs menu. Click on Configure.
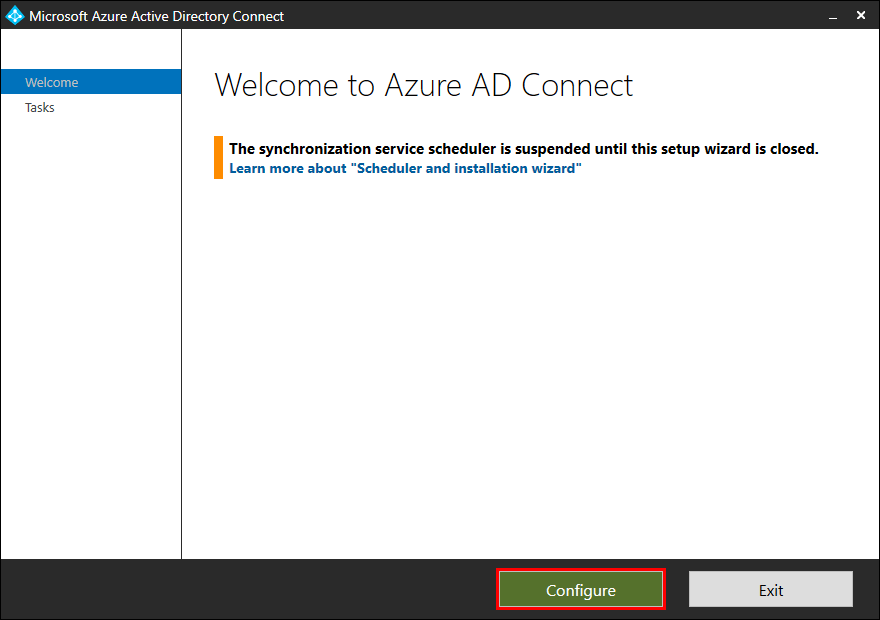
Click View or export current configuration. Click Next.
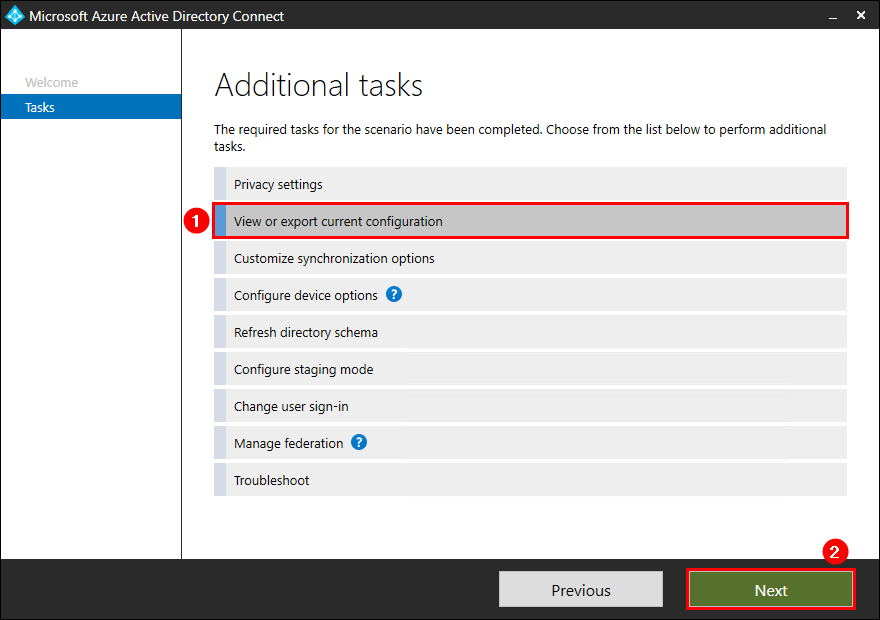
Click Export Settings.
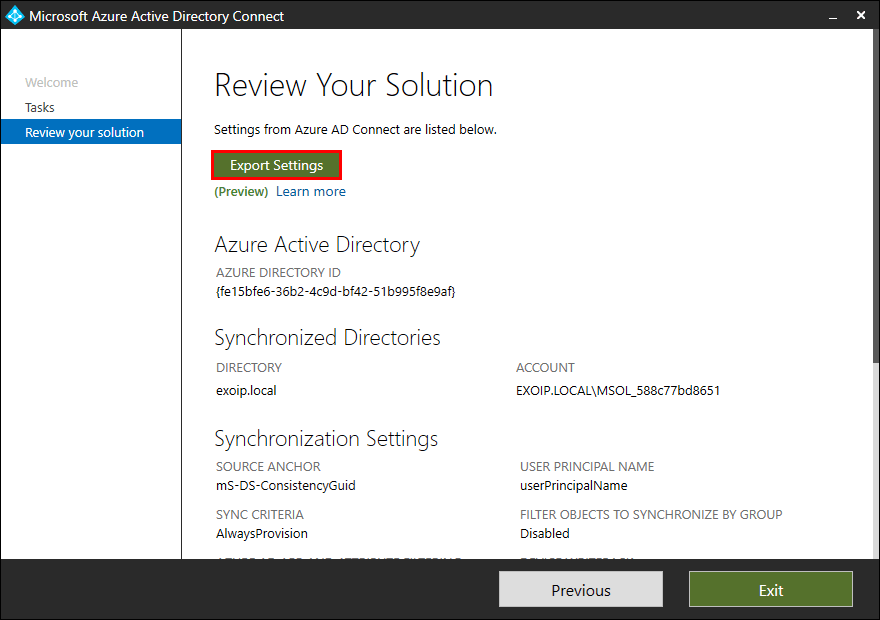
Save the .json file as a backup on another server in the network.
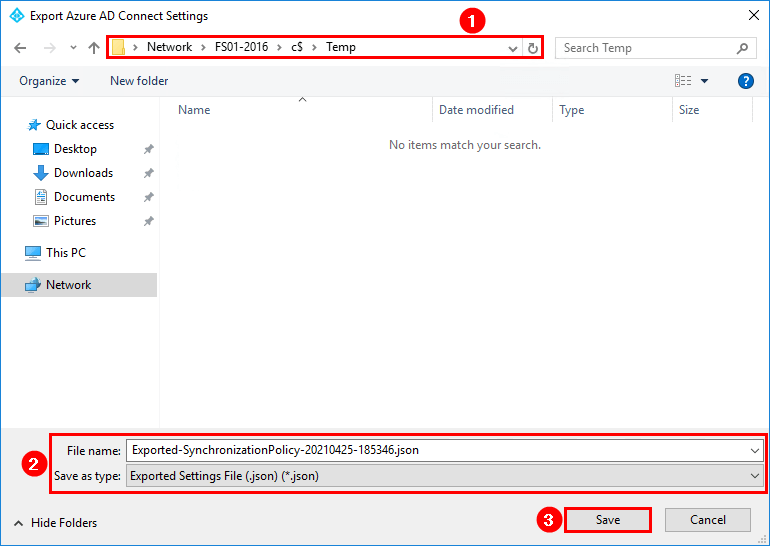
Check Azure AD Connect version
How to know which Azure AD Connect version is running? There are a couple of ways to retrieve the Azure AD Connect version.
Check Azure AD Connect version in Programs and Features
On the AD Connect Server, go to Control Panel > Programs and Features. In this example, Microsoft Azure AD Connect version 1.5.45.0 is installed.
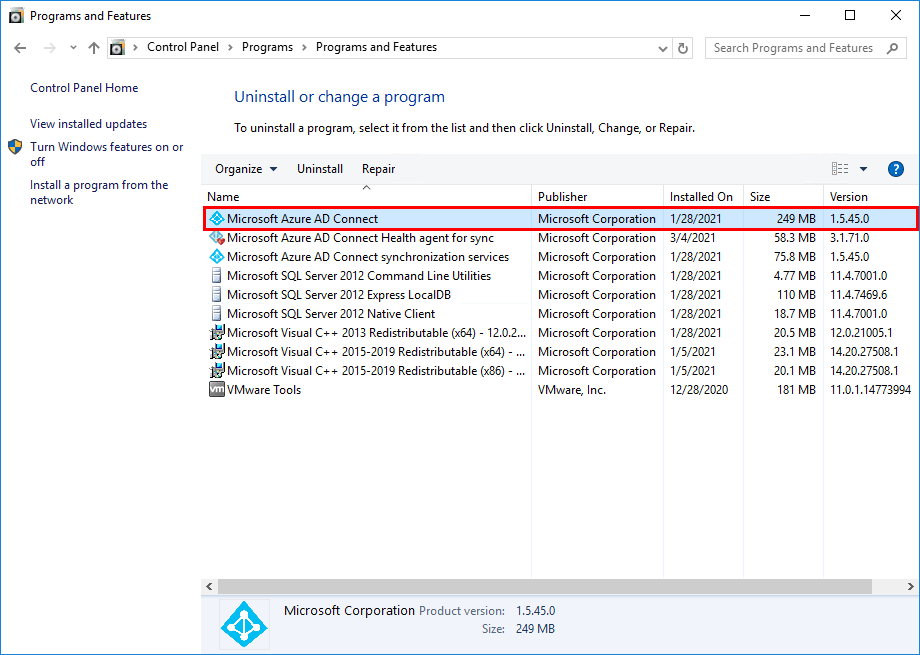
Check Azure AD Connect version in Synchronization Service Manager
Another way to check Azure AD Connect version is in the Synchronization Service program.
Start Azure Active Directory Synchronization Service from the programs menu. Click in the menu bar on Help > About. Azure AD Connect version 1.5.45.0 is shown.
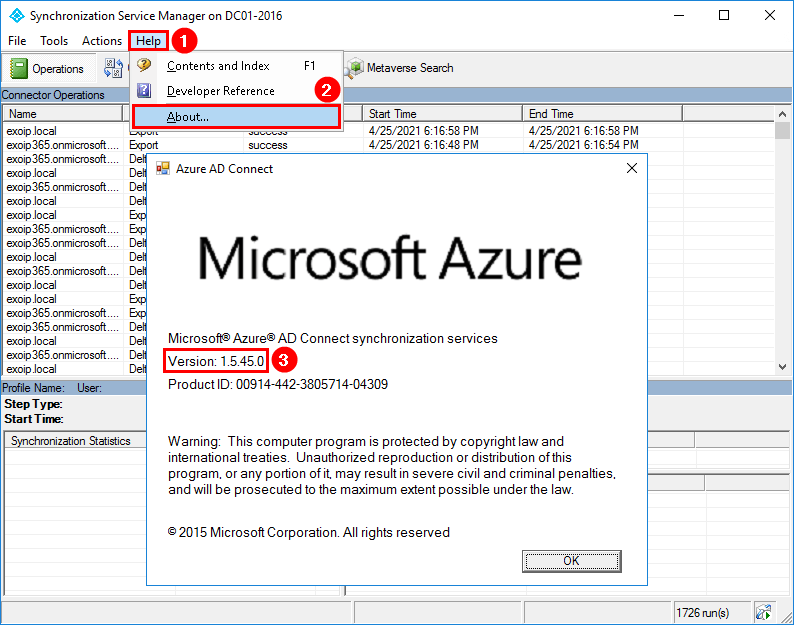
Check Azure AD Connect version with PowerShell
Do you want to find Azure AD Connect version with PowerShell? Run Windows PowerShell as administrator. First, import the ADsync module with Import-Module ADsync cmdlet. After that, run Get-ADSyncGlobalSettings cmdlet.
In this example, it’s Azure AD Connect version 1.5.45.0.
PS C:\> Import-Module ADSync
PS C:\> (Get-ADSyncGlobalSettingsParameter | Where-Object { $_.Name -eq 'Microsoft.Synchronize.ServerConfigurationVersion'}).Value
1.5.45.0Download Azure AD Connect
Download the latest Azure AD Connect version from the Microsoft Download Center.
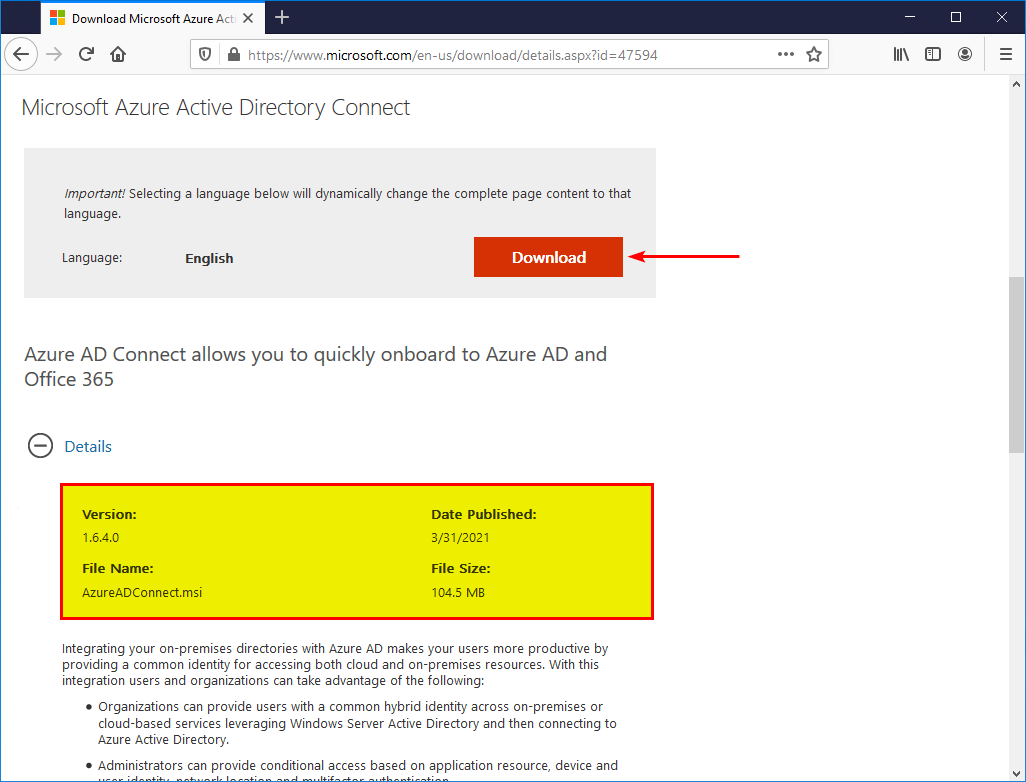
Save the AzureADConnect.msi file in C:\install folder.
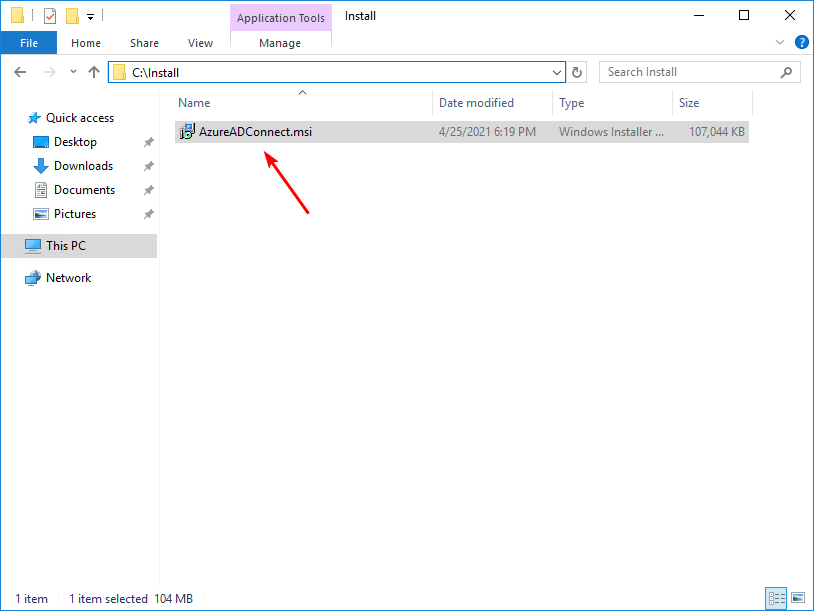
Upgrade Azure AD Connect
Double-click the AzureADConnect.msi file, and let the setup extract the files.
Upgrade AAD Connect
The screen will show that an older version of Azure AD Connect is installed and will be upgraded.
- During the Azure AD Connect upgrade, the synchronization will be stopped.
- After Azure AD Connect upgrade, full sync will occur between AD and Azure AD.
Note: If you have more than 50.000 AD objects, you might want to run the update after working hours or on the weekend, as it can take a couple of hours or more to finish syncing.
Click Upgrade.
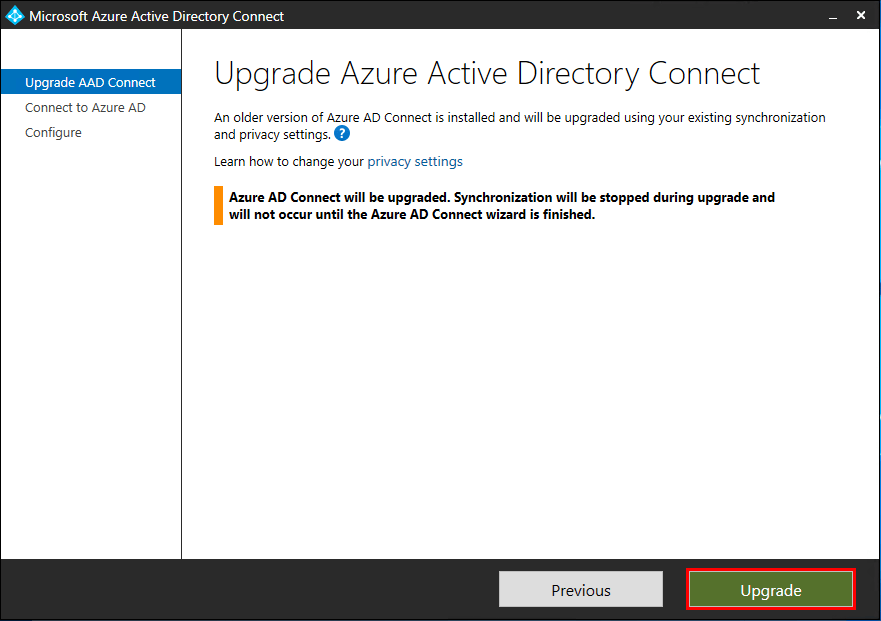
The setup is upgrading the synchronization engine.
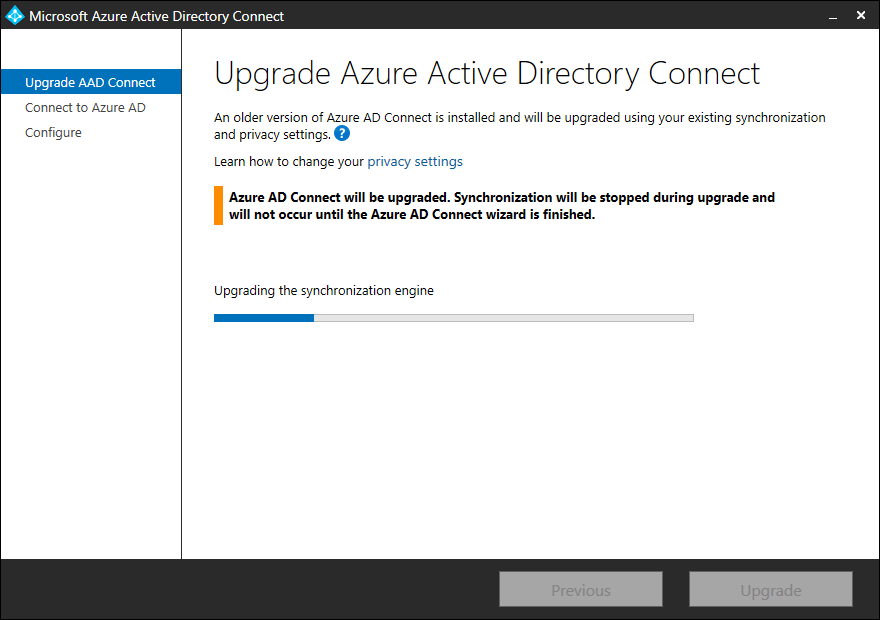
Connect to Azure AD
Enter your Azure AD global administrator credentials. Click on Next.
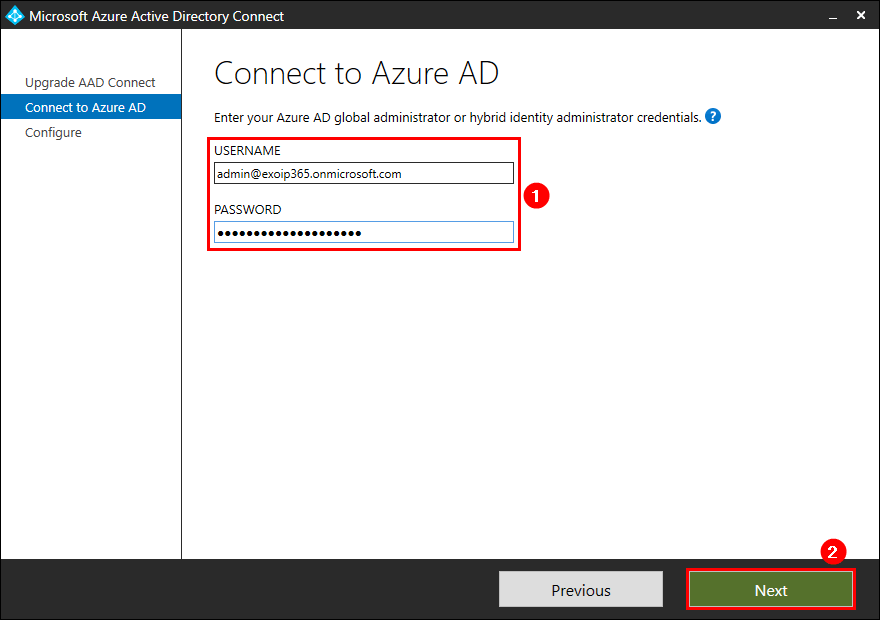
Configure
The setup is checking for installed components.
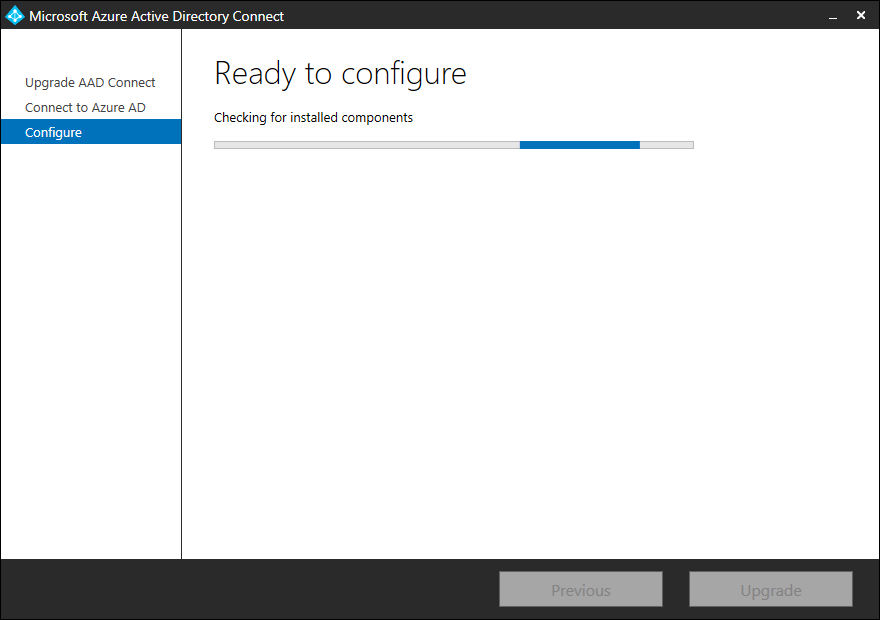
Check the checkbox Start the synchronization process when configuration completes. Click Upgrade.
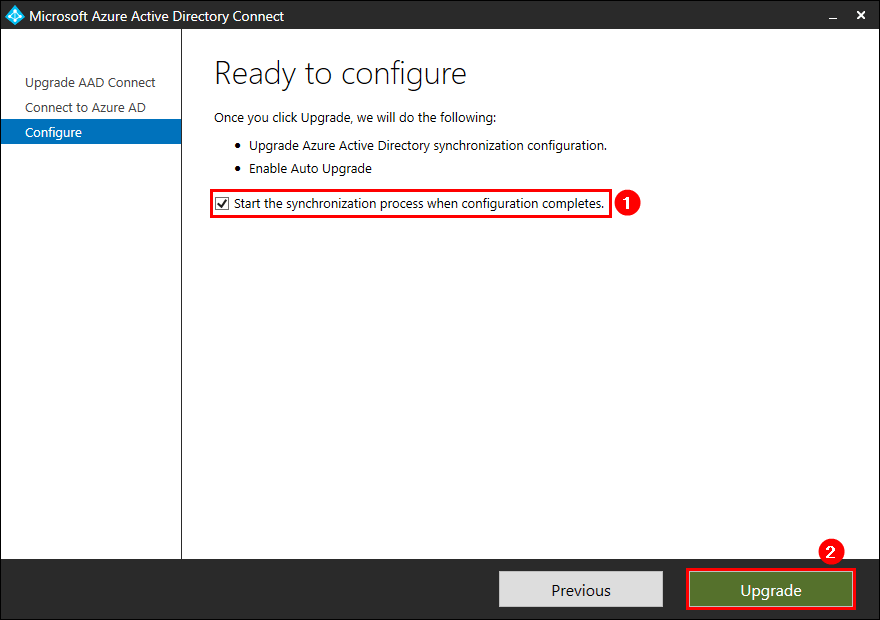
Wait for the Azure AD Connect upgrade to finish.
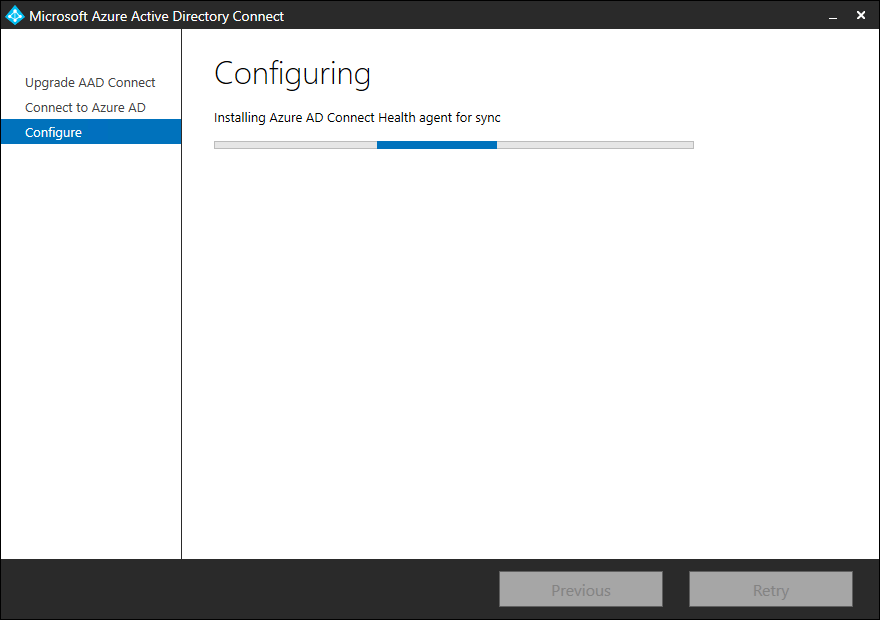
Configuration is complete. The upgrade from Azure Active Directory Sync has finished successfully. Click Exit.
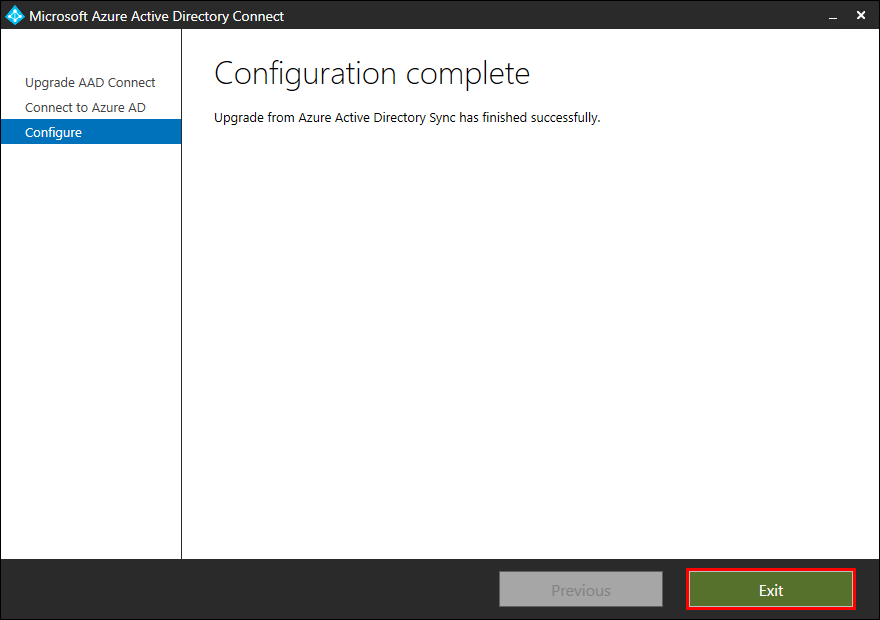
Verify Azure AD Connect version
It’s always good to verify your work. There are a couple of ways to retrieve the Azure AD Connect version.
Verify Azure AD Connect version in Programs and Features
On the AD Connect Server, go to Control Panel > Programs and Features. In this example, Microsoft Azure AD Connect version 1.6.4.0 is installed.
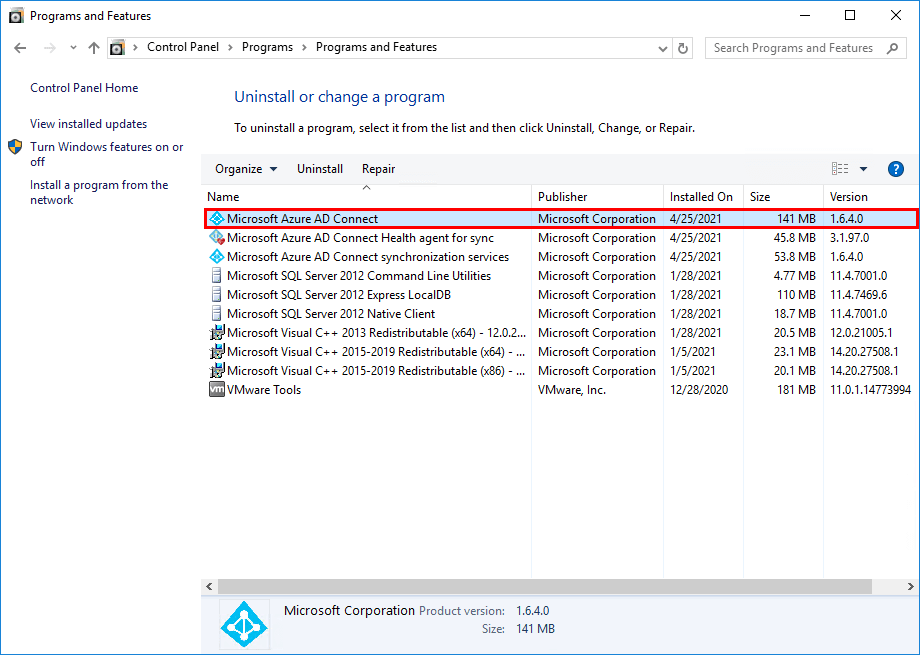
Verify Azure AD Connect version in Synchronization Service Manager
Start Azure Active Directory Synchronization Service from the programs menu. Click in the menu bar on Help > About. Azure AD Connect version 1.6.4.0 is shown.
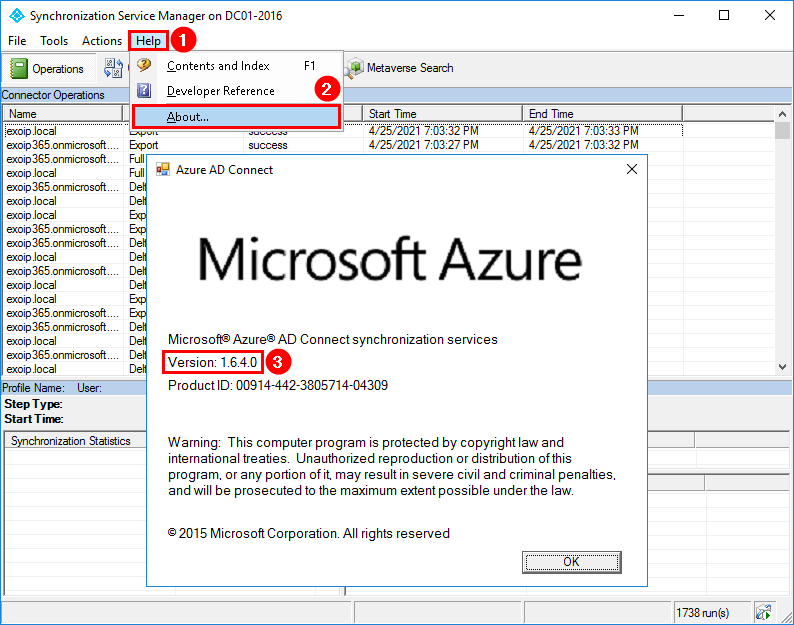
Verify Azure AD Connect version with PowerShell
Run Windows PowerShell as administrator. First, import the ADsync module with Import-Module ADsync cmdlet. After that, run Get-ADSyncGlobalSettings cmdlet.
Azure AD Connect version is 1.6.4.0.
PS C:\> Import-Module ADSync
PS C:\> (Get-ADSyncGlobalSettingsParameter | Where-Object { $_.Name -eq 'Microsoft.Synchronize.ServerConfigurationVersion'}).Value
1.6.4.0That’s it!
Read more: Force sync Azure AD Connect with PowerShell »
Conclusion
You learned how to upgrade Azure AD Connect step by step. Export Azure AD configuration before you start the upgrade. If you have more than 50.000 AD objects, it’s better to run the upgrade after working hours, as it will take some time. As of last, verify that the synchronization works without any errors and that you did install the latest Azure AD Connect version successfully.
Did you enjoy this article? You may also like How to Connect to Azure AD with PowerShell. Don’t forget to follow us and share this article.
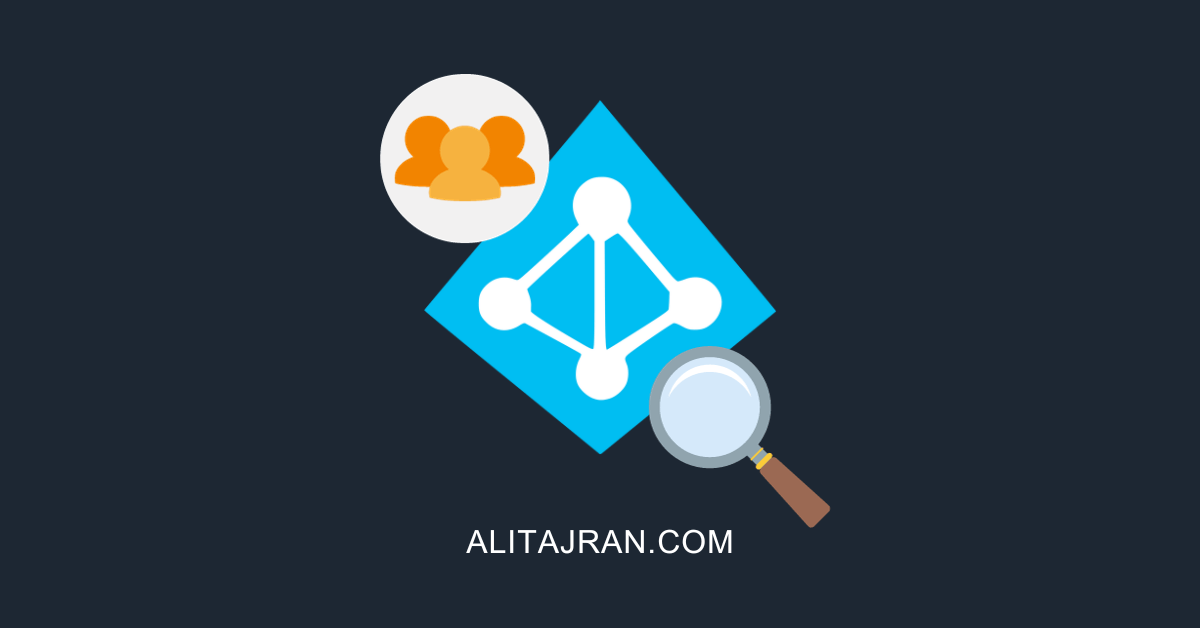
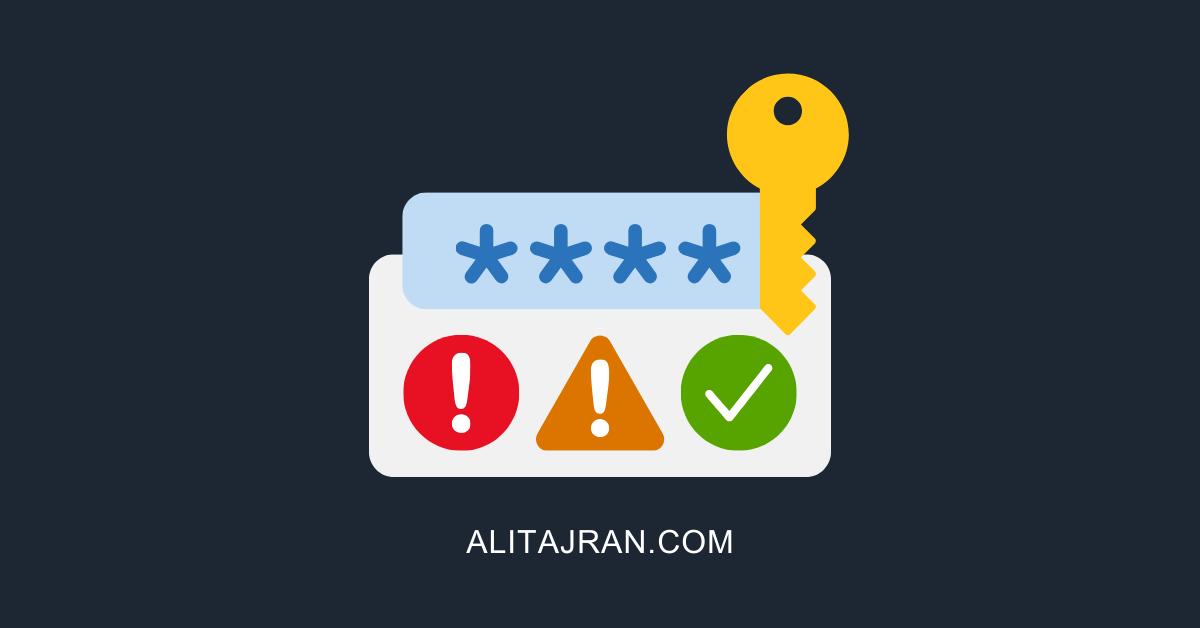
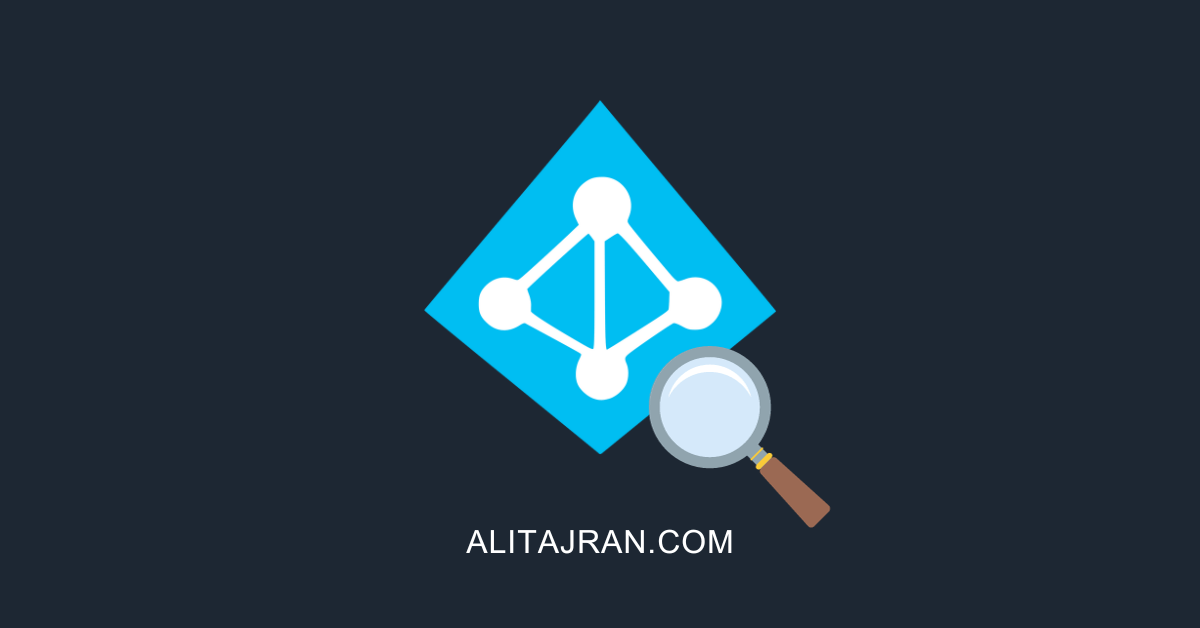
I lov u bro, thx u man.
Hi Ali,
Do you have any article on the changing the source anchor attribute Objectguid to ms-ds-consistencyguide and upgrading the AAD Connect at the sametime with 3k users in Azure with mailboxes.?
Thanks.
Excellent article Ali, thank you. Question please: if you have custom sync rules defined (not modified default rules), does the upgrade affect/remove these in any way? Cheers!
Glad to hear that, Carlos.
It will stay in place. But, just in case, export the Azure AD Connect configuration as shown in the article so you can always restore it if something goes wrong.
Thank you, that’s very helpful, I will do as you suggest and export the AADC config as well just in case. Thanks again for the excellent article, always a pleasure to read!
Your attention to detail is great Ali. I love to read your articles.
I enjoyed creating this article just like you loved reading it.