Administrators may encounter issues using the Hybrid Configuration Wizard (HCW) to configure their Exchange Hybrid…
You can’t use the domain because it’s not an accepted domain for your organization
You are migrating mailboxes to Office 365, and the following error message is showing: MigrationPermanentException: You can’t use the domain because it’s not an accepted domain for your organization. What is the solution for the failed message?
Table of contents
- You can’t use the domain because it’s not an accepted domain for your organization
- Solution for you can’t use the domain because it’s not an accepted domain for your organization
- Check the domains in Office 365
- Check the mailbox email address
- Force sync Azure AD Connect with PowerShell
- Resume the mailbox onboarding
- Conclusion
You can’t use the domain because it’s not an accepted domain for your organization
Sign in to Microsoft 365 Exchange Admin Center using your credentials. Click in the feature pane on Migration. In the list view, click on the migration batch that you created. Click on View details to open the migration batch with the failed mailbox.
Click the mailbox that shows the status Failed. In the details pane, you will see the failed error message.
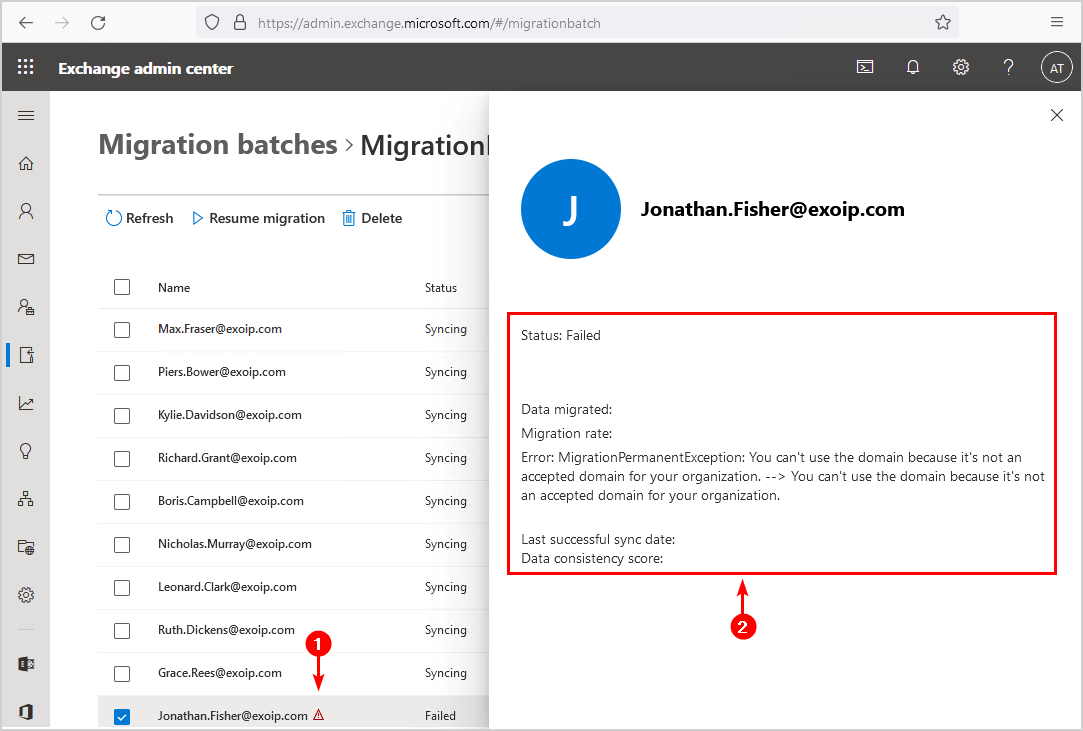
Why is that happening, and what is the solution for Error: MigrationPermanentException: You can’t use the domain because it’s not an accepted domain for your organization. –> You can’t use the domain because it’s not an accepted domain for your organization.
Solution for you can’t use the domain because it’s not an accepted domain for your organization
Why are mailboxes showing the error message: MigrationPermanentException: You can’t use the domain because it’s not an accepted domain for your organization?
That’s because the mailbox is configured with one or more email address with a domain that’s not accepted by Microsoft. If you don’t add and verify the domain in Office 365, you are not prohibited from using that domain. If you have an internal domain configured as an email address for that mailbox, you will get that error message too.
Check the domains in Office 365
Have a look at the Office 365 domain section. Are there domains missing and that you need to add? If yes, add and verify ownership of the missing domain.
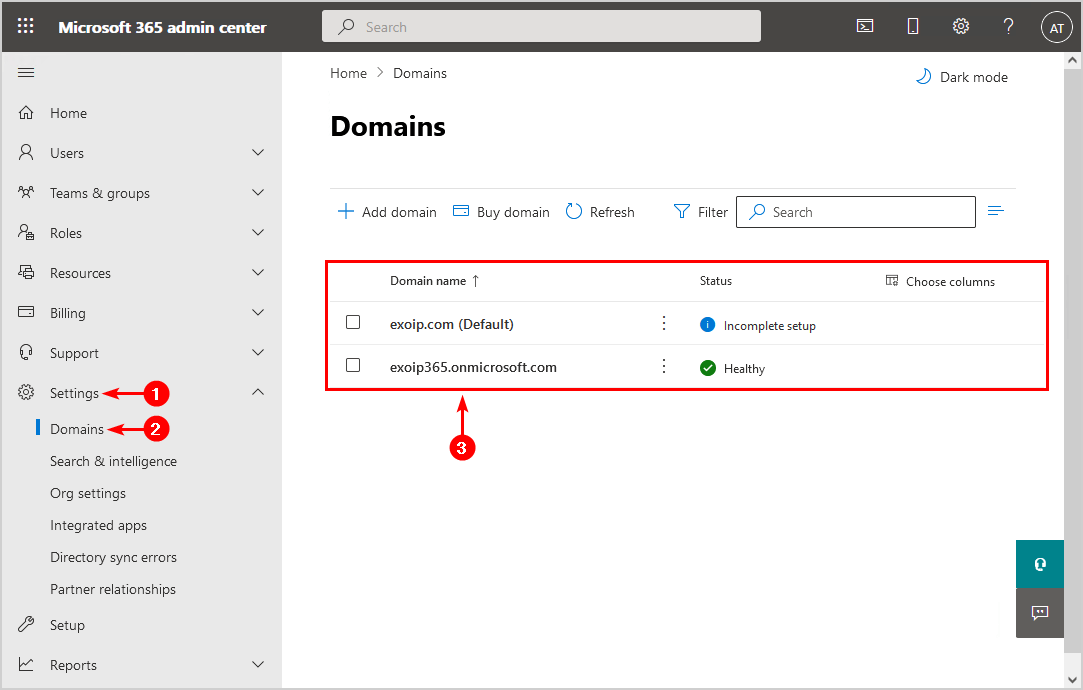
If everything looks great, proceed further to the next step.
Check the mailbox email address
Sign in to the on-premises Exchange Admin Center. Go to recipients > mailboxes. Find the mailbox in the list view and double-click on it to open the mailbox properties.
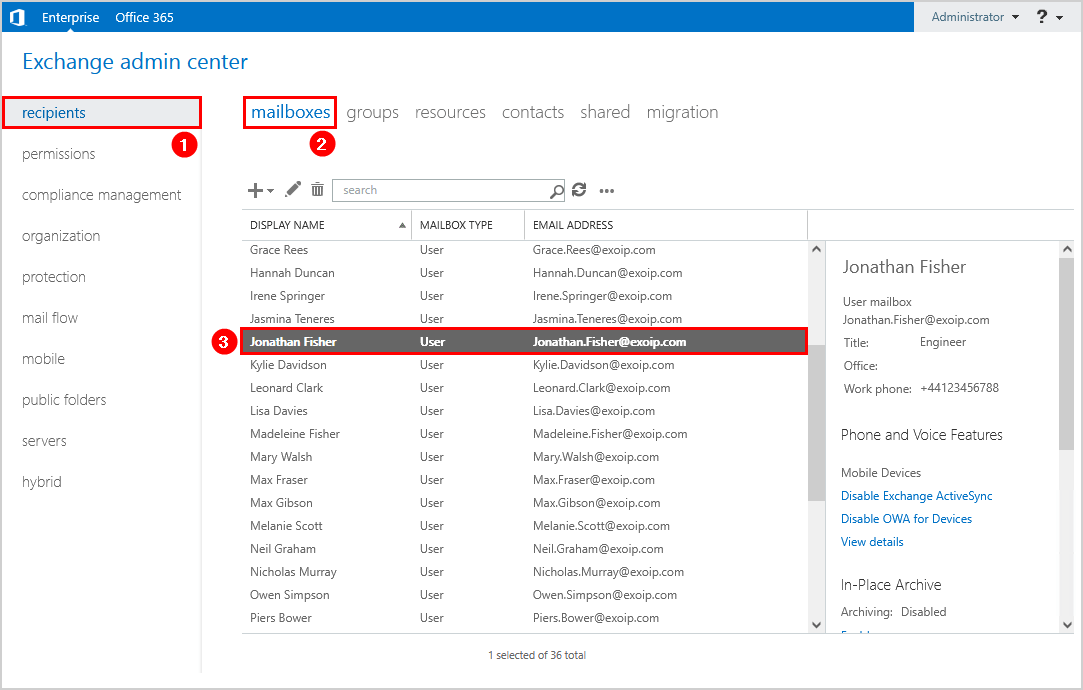
In the left pane, click on email address. Remove all the SMTP addresses with a domain configured that is not added in Office 365. If the mailbox got an internal hostname address as domain, you have to remove that email address. An example of an internal address is .local, .priv, or .internal. Click Save.
Note: Automate the removal process and Bulk remove secondary SMTP address with PowerShell.
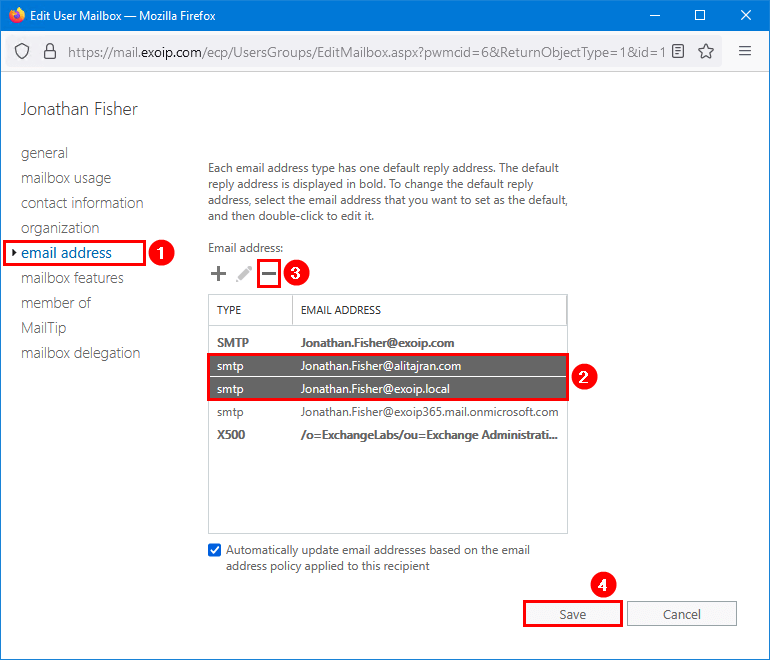
What if you want to export all the email addresses or find a specific SMTP in all the mailboxes? Read the article find email addresses with PowerShell.
Force sync Azure AD Connect with PowerShell
You have changed the AD object on-premises with the previous step. To have the changes replicated to Azure AD, you have to synchronize the object. Follow the article force sync Azure AD Connect with PowerShell.
Resume the mailbox onboarding
After applying the sync with Azure AD Connect, you don’t have to remove the mailbox and start a new migration batch. Instead, click the Resume migration button to start the onboarding to Office 365 again.
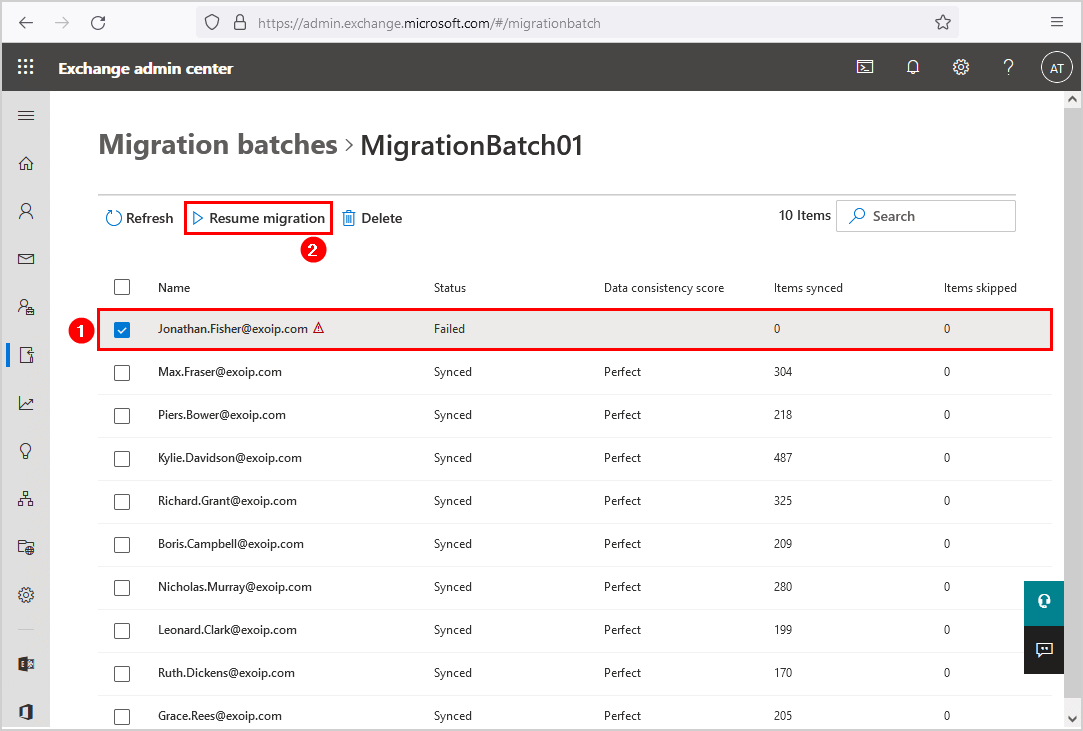
Verify that the mailbox synchronization finished. You can confirm that by looking at the status Synced.
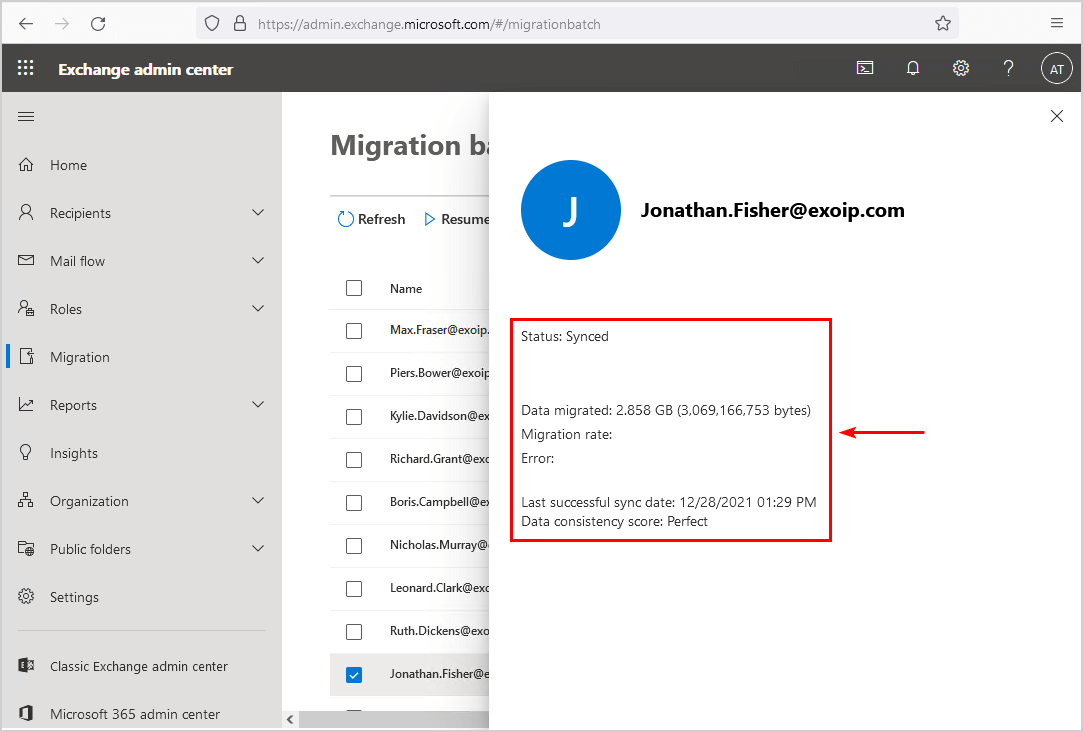
Did this help you to fix the error message? I hope it did!
Read more: Determine if a mailbox is on-premises or in Office 365 »
Conclusion
In this article, you learned why the error you can’t use the domain because it’s not an accepted domain for your organization in Office 365 is showing. Let’s recap what we have done.
- Check if all the domains are added to Office 365. If not, add the domains.
- Check the mailbox email address. Remove internal domains and domains that are not added in Office 365.
- Synchronize with Azure AD to replicate the on-premises AD changes to Azure AD.
- Resume the failed mailbox in Office 365 Exchange Admin Center. That will start the mailbox onboarding to Office 365.
Did you enjoy this article? You may also like Outlook prompts for password after migration to Office 365. Don’t forget to follow us and share this article.
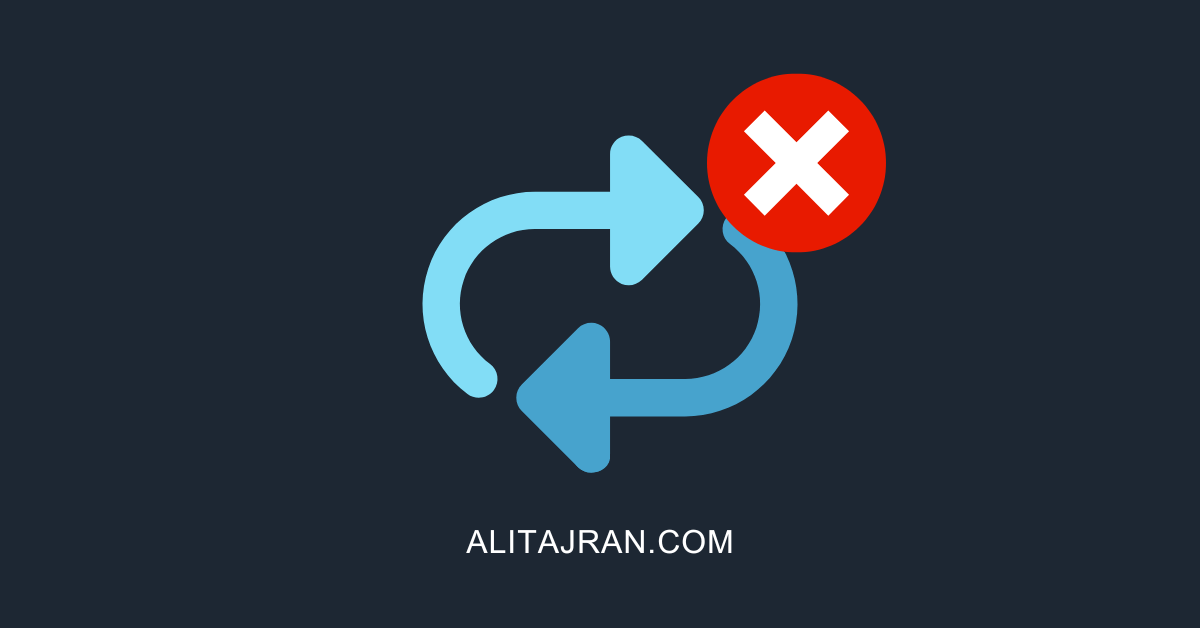
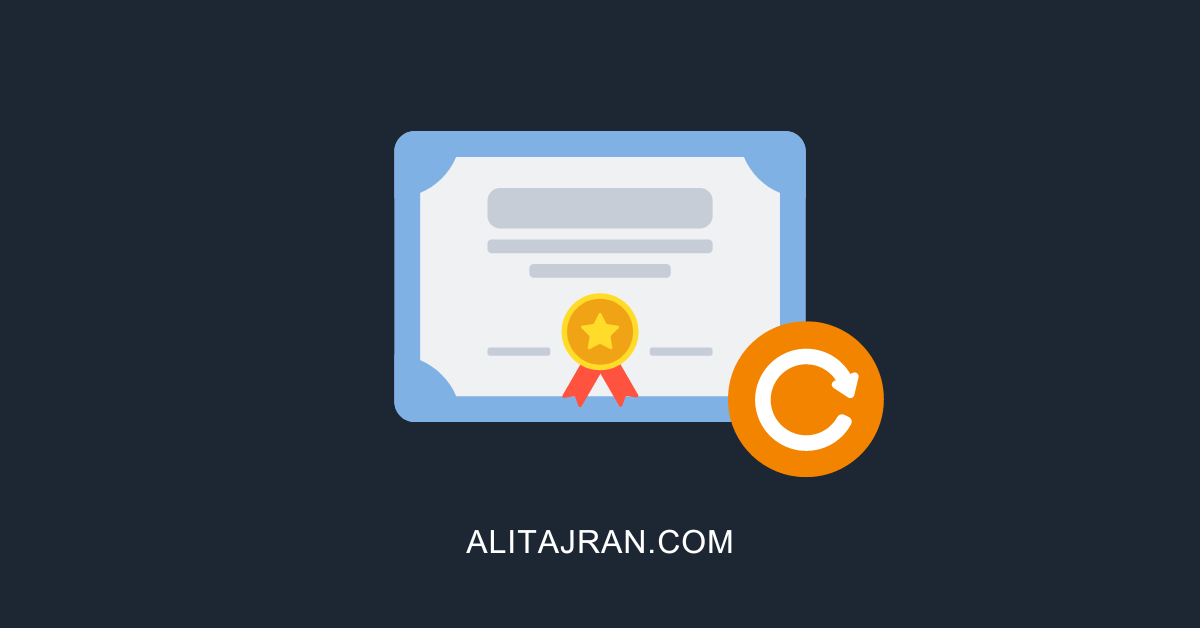

Excellent description of an annoying problem. Many thanks, it saved my day.
Amazing article! I used the PowerShell script to remove all those .local addresses!
Absolute legend! Many thanks for this.