The SpamBull cloud spam filter has a 7-day trial for everyone! So start a 7-day…
An incomplete installation was detected when uninstalling Exchange
Today is the day to uninstall the Exchange Server. Only this time, it’s not going as you planned it. An error shows up that an incomplete installation was detected. Run setup to complete Exchange installation. The incomplete installation was detected error could show up if you uninstall Exchange 2013/2016/2019. How to uninstall Exchange Server with the error an incomplete installation was detected?
Table of contents
Uninstall Exchange Server
On the Exchange Server, navigate to Control Panel and click Programs and Features. Select the Microsoft Exchange Server in the list and click Uninstall. In our example, it’s Microsoft Exchange Server 2016 Cumulative Update 17.
Read more: Remove Exchange Server from domain »
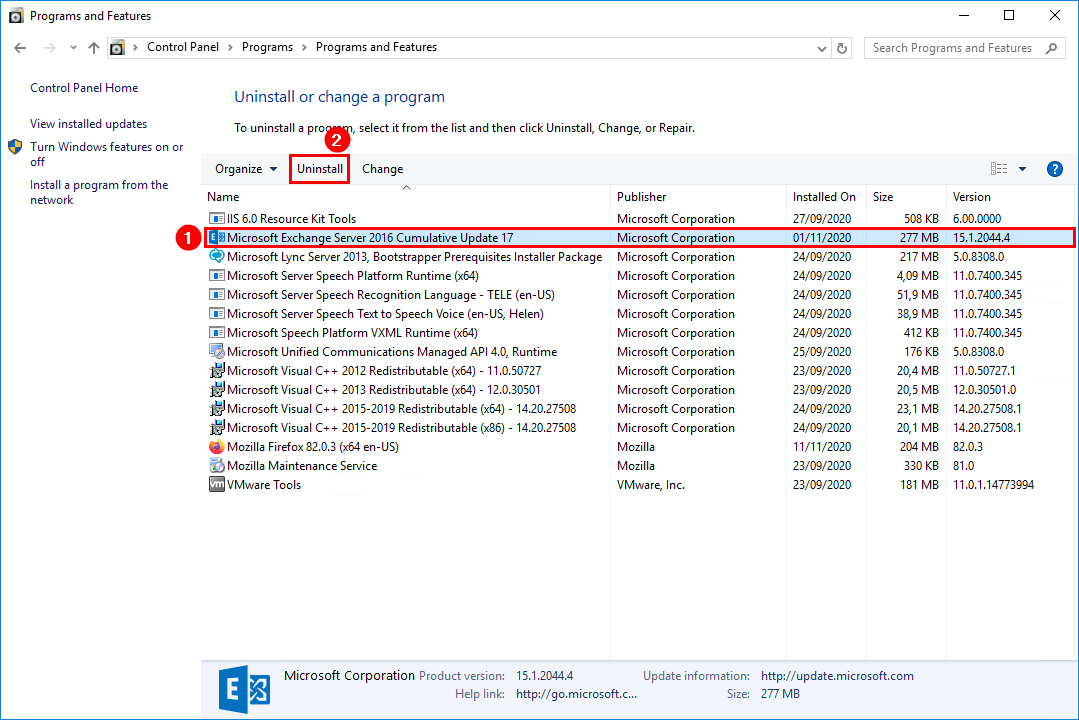
Readiness Checks
The setup will check the computer, and if all is okay, you will see the uninstall button. It means you can start uninstalling Exchange Server. Click uninstall, and it will go through all the steps to uninstall Exchange Server.
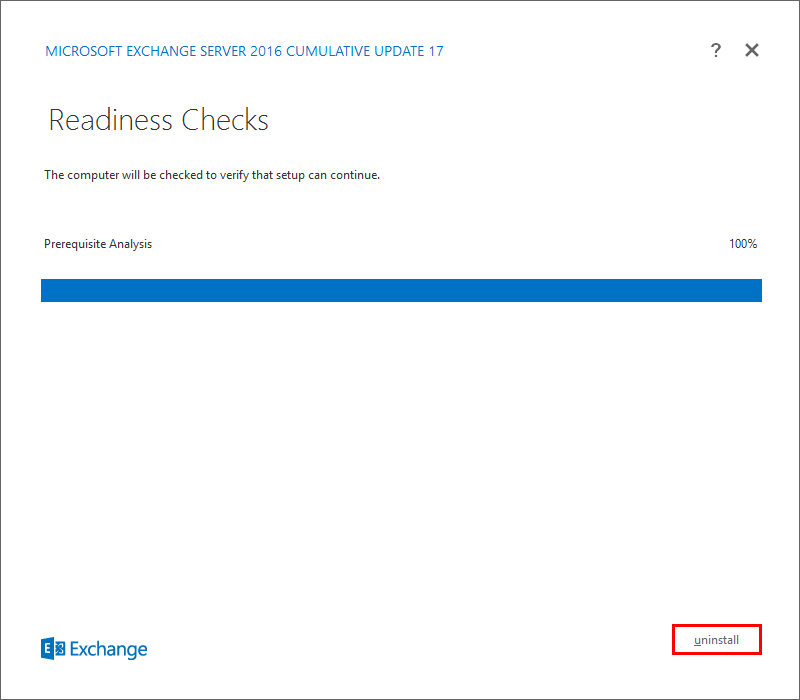
Setup Progress
An error shows up at step 9 of 14: Languages. The only option you have is to click on exit.
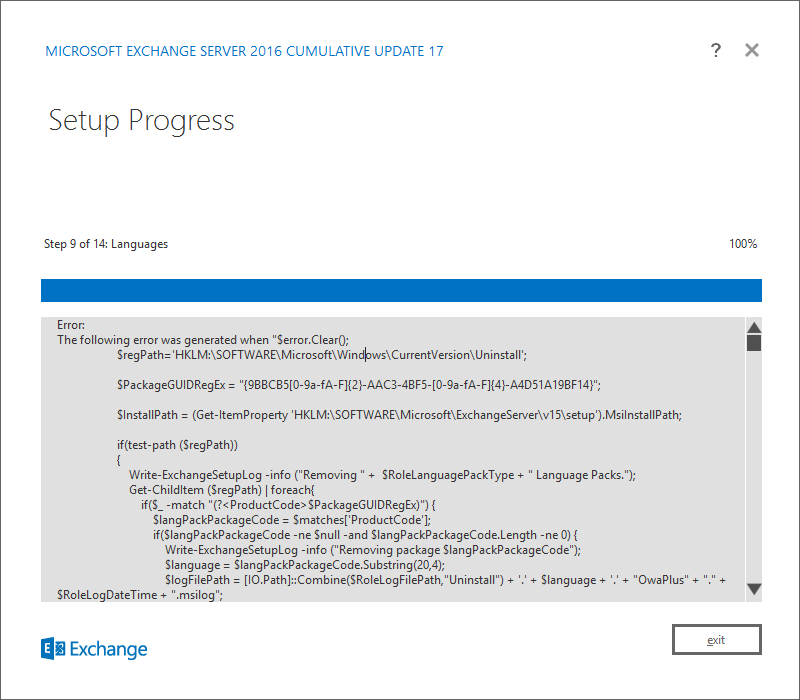
Error an incomplete installation was detected
Go back to Programs and Features. The Exchange Server is still available in the program list. Select the Exchange Server and click Uninstall.
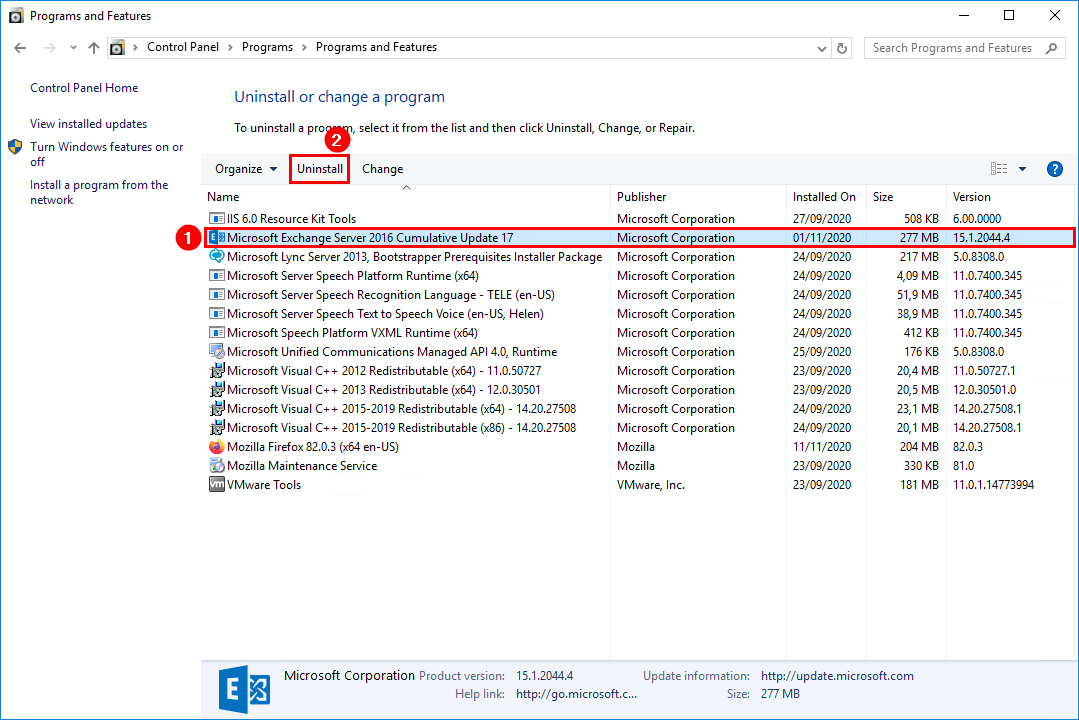
This time you don’t see the Exchange uninstall wizard window as in the previous step. This time an error shows up.
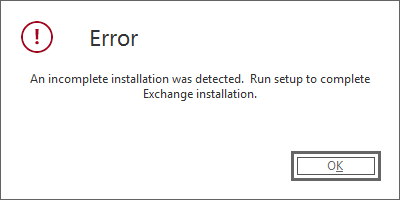
Error
An incomplete installation was detected. Run setup to complete Exchange installation.
How to uninstall Exchange Server when you can’t start the uninstall wizard anymore? What is the solution to an incomplete installation was detected in Exchange 2013/2016/2019 uninstall?
Solution to an incomplete installation was detected
Download the Exchange Server CU ISO. Mount the ISO and check to which drive it’s mounted. In our example, it’s the I: drive.
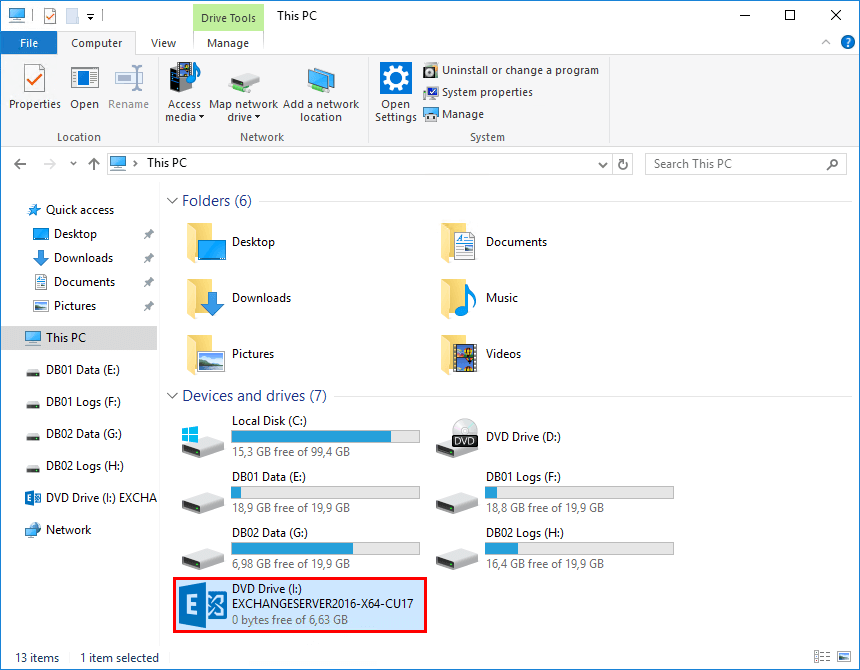
Run Command Prompt as administrator and run the command I:\Setup.exe /mode:Uninstall /IAcceptExchangeServerLicenseTerms_DiagnosticDataOFF. It will resume the Exchange Server uninstallation where it was left off. In our example, Language Files.
C:\>I:\Setup.exe /mode:Uninstall /IAcceptExchangeServerLicenseTerms_DiagnosticDataOFF
Microsoft Exchange Server 2016 Cumulative Update 17 Unattended Setup
Mailbox role: Mailbox service
Mailbox role: Unified Messaging service
Mailbox role: Client Access service
Mailbox role: Transport service
Mailbox role: Front End Transport service
Mailbox role: Client Access Front End service
Languages
Performing Microsoft Exchange Server Prerequisite Check
Configuring Prerequisites COMPLETED
Configuring Microsoft Exchange Server
Preparing Setup COMPLETED
Language Files COMPLETED
Stopping Services COMPLETED
Removing Exchange Files COMPLETED
Restoring Services COMPLETED
Finalizing Setup COMPLETED
The Exchange Server setup operation completed successfully.Uninstall did finish successfully. Reboot the Windows Server.
If you still get errors and fail to uninstall Exchange Server, you can remove Exchange Server from Active Directory with ADSI Edit.
Verify uninstallation Exchange Server
Go to Programs and Features and verify that you can’t see the Exchange Server in the programs list.
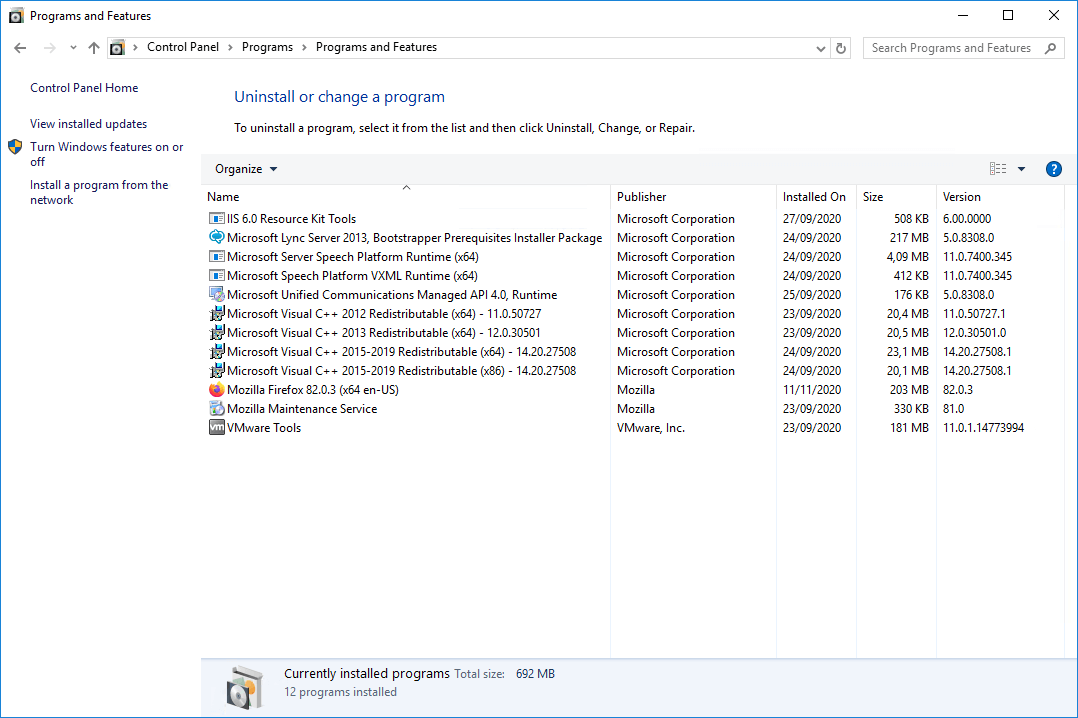
You did successfully fix the Exchange Server error an incomplete installation was detected.
Don’t forget to remove other tools on the Exchange Server, for example, SCOM or the backup agent. After that, remove the IP and DNS entries. As of last, remove the AD object in ADUC (Active Directory Users and Computers).
Keep reading: Uninstall Exchange Server 2010 step by step »
Conclusion
In this article, you learned why you receive the error that an incomplete installation was detected when uninstalling Exchange Server. Mount the Exchange Server ISO and run Command Prompt as administrator. Run the uninstall command, and it will start where it was left off in the previous uninstall step. Reboot the server and verify that it’s uninstalled from Programs and Features.
Did you enjoy this article? If so, you may like Uninstall Windows Defender on Windows Server. Don’t forget to follow us and share this article.


Thanks man, you saved me just now. Appreciate this. I use your site a lot.
Dear Ali,
Today I was ininstalling the Exchnage Server CU 23. However the error message was found
[ERROR] The operation couldn’t be performed because object ‘xxx’ couldn’t be found on ‘.ca’. and
[08/04/2023 15:25:48.0673] [1] [ERROR-REFERENCE] Id=UmLanguagePackComponent___98c7f337c1334ef59c2ac59e52813c16 Component=EXCHANGE14:\Current\Release\Client Access\Unified Messaging”
I tried to uninstall it from the cmd line, but still failed with the same error. It was related to the security update ((KB5025903) not being installed on these servers. When I tried to install the security update, It did not allow me to install the said security update because of permissions but the admin had full permissions.
As per the article https://support.microsoft.com/en-au/topic/-object-servername-couldn-t-be-found-on-domaincontrollername-error-when-trying-to-uninstall-exchange-server-2dcfb94a-7f58-4a5e-8b59-d0ae12c63e1a I did not find the exchange servers in the list of the current Active servers and also there is no Tranport services found (get-ExchangeServer and Get-TransportService). Also, the ADSIEdit does not have a trace of the servers
I also checked the ADSI Edit and the servers(that were supposed to be decomm) were removed from the configuration
I still see the program in the control Panel which I am unable to upgrade /uninstall. Does this mean Exchange is installed on those servers?
Before uninstalling Exchange Server, its best to uninstall the modern AV\Endpoint Protection first.
Thanks Ali. Your work is excellent as always!
Excellent as always, Ali. Just an FYI to some who still get errors after running the command; I had to run it twice. Upon reboot, Exchange 2016 was gone.
Ali,
Could use your Genius here if you have a solution which I’m sure you do..
Went to update 2012 Exchange to 2016 then this started, nothing I’ve done nor tried has resolved it. Nothing I’ve found online has either..
Would appreciate any input you may have..
Error:
The following error was generated when “$error.Clear();
if ( ($server -eq $null) -and ($RoleIsDatacenter -ne $true) )
{
Update-RmsSharedIdentity -ServerName $RoleNetBIOSName
}
” was run: “Microsoft.Exchange.Data.DataValidationException: Database is mandatory on UserMailbox.
at Microsoft.Exchange.Data.Directory.ADDataSession.Save(ADObject instanceToSave, IEnumerable`1 properties, Boolean bypassValidation)
at Microsoft.Exchange.Data.Directory.Recipient.ADRecipientObjectSession.Save(ADRecipient instanceToSave)
at Microsoft.Exchange.Management.Deployment.UpdateRmsSharedIdentity.Link()
at Microsoft.Exchange.Management.Deployment.UpdateRmsSharedIdentity.InternalProcessRecord()
at Microsoft.Exchange.Configuration.Tasks.Task.b__b()
at Microsoft.Exchange.Configuration.Tasks.Task.InvokeRetryableFunc(String funcName, Action func, Boolean terminatePipelineIfFailed)”.
You’re coding and work is awesome..
Been fighting a nightmare issue and no where on the web did I find solutions except your site..
Keep up the good work..
Thank you very much for providing this article.
You are a lifesaver 🙂
Thank you very much for providing this article.
It was very helpful and saved us time. Your contributions to the Internet are very much appreciated!
Excellent, Thank you so much for sharing. your article saved my time and resolve issue so quickly.
thanks!
Thank you, quick and simple fix.
Thank you very much – this tut helped me – even with ex2013-cu23 🙂
Thanks for sharing ! Works like a charm