Why do we need to use the import CSV (comma-separated values) delimiter in PowerShell? By…
How to Configure Microsoft Entra Connect Sync staging mode
The Microsoft Entra Connect Sync server has problems. The good thing is that we have another healthy server with Microsoft Entra Connect Sync installed. We will enable staging mode on the failing server so it will not do any syncing between on-premises AD and Microsoft Entra ID. On the healthy server, we will disable staging mode so it starts syncing to Microsoft Entra ID. In this article, you will learn how to enable and disable Microsoft Entra Connect Sync staging mode.
Table of contents
- What is staging mode?
- Enable Microsoft Entra Connect Sync staging mode
- Disable Microsoft Entra Connect Sync staging mode
- Get Microsoft Entra Connect Sync staging mode status with PowerShell
- Enable Microsoft Entra Connect Sync staging mode with PowerShell
- Disable Microsoft Entra Connect Sync staging mode with PowerShell
- Conclusion
What is staging mode?
With a Microsoft Entra Connect Sync server in staging mode, you can make changes to the configuration and preview the changes before you make the server active. It also allows you to run full import and full synchronization to verify that all changes are expected before you make these changes into your production environment.
You can have multiple Microsoft Entra Connect Sync servers deployed in your environment for redundancy purposes. However, only one server at a time can be active and synchronize changes between your on-premises Active Directory and Microsoft Entra ID. The other servers serve as standby instances.
Important: Do not disable staging mode on multiple servers simultaneously. You should only disable it on a single server to sync data between on-premises AD and Microsoft Entra ID.
Enable Microsoft Entra Connect Sync staging mode
Go through the below steps to enable staging mode:
- Start Microsoft Entra Connect Sync.
- Click on Configure
- Select Configure staging mode.
- Click Next.
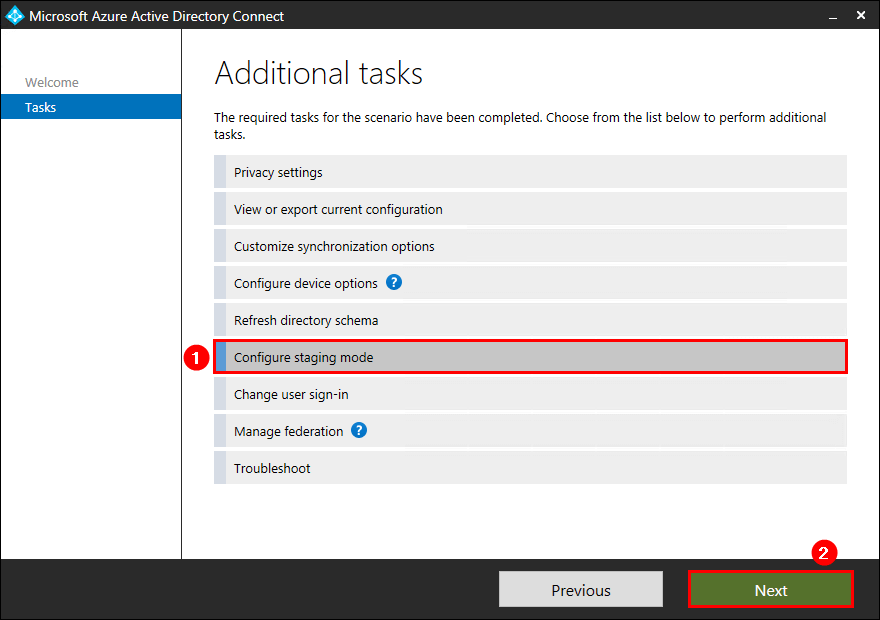
- Fill in the Azure AD global administrator or hybrid identity administrator credentials.
- Click Next.
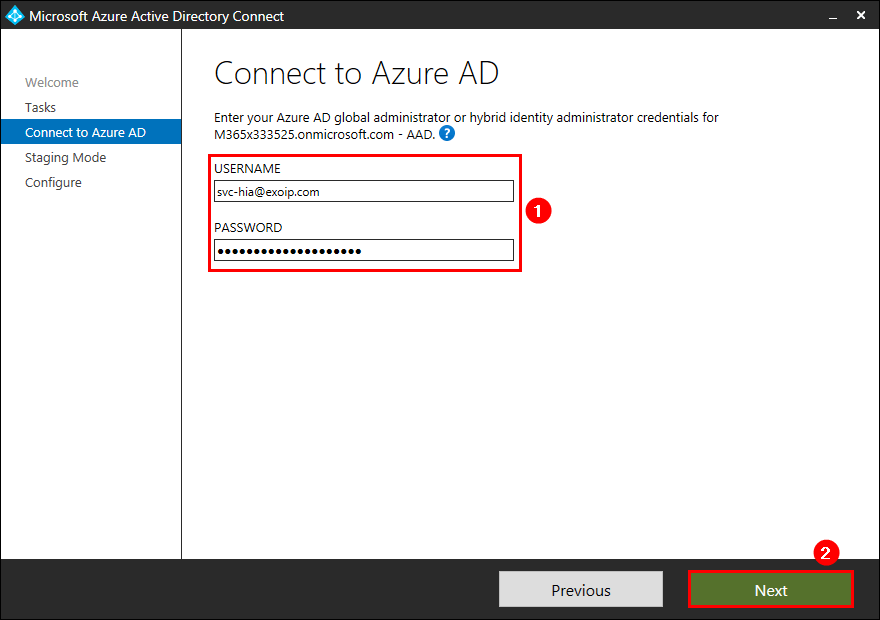
- Check the checkbox Enable staging mode.
- Click Next.
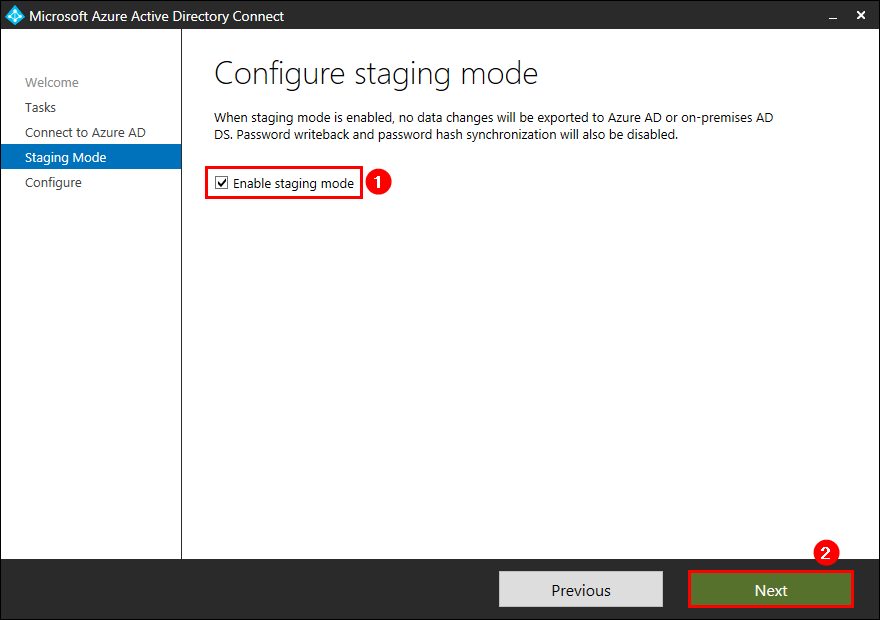
- Check the checkbox Start the synchronization process when configuration completes.
- Click Configure.
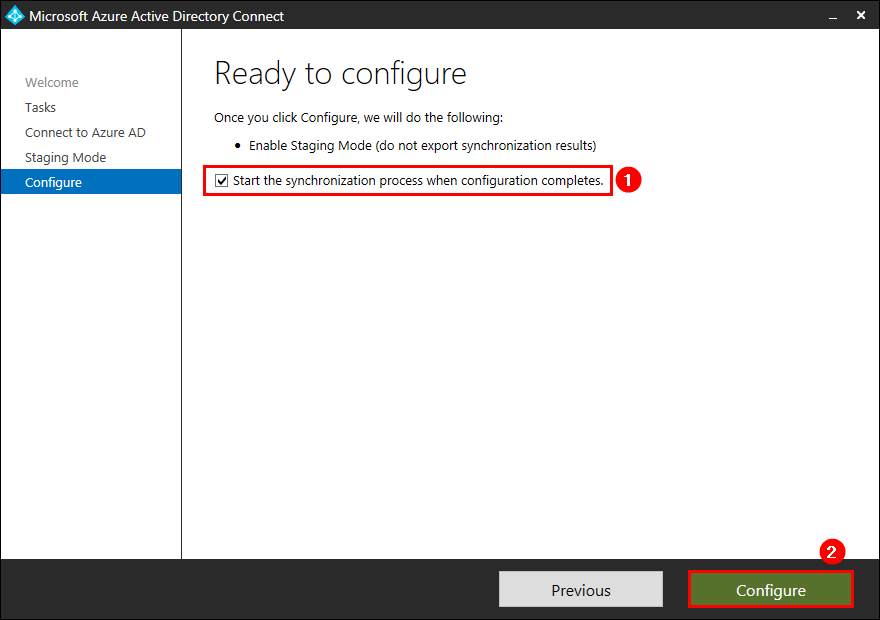
- Staging mode is successfully enabled on the failing server.
- Click Exit.
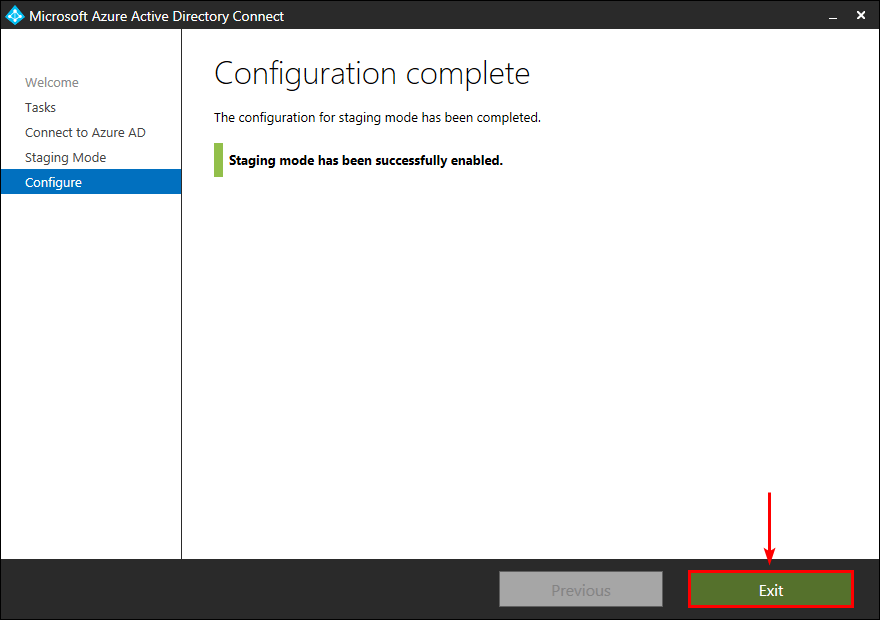
Disable Microsoft Entra Connect Sync staging mode
Go through the below steps to disable staging mode:
- Start Microsoft Entra Connect Sync.
- Click on Configure
- Select Configure staging mode.
- Click Next.
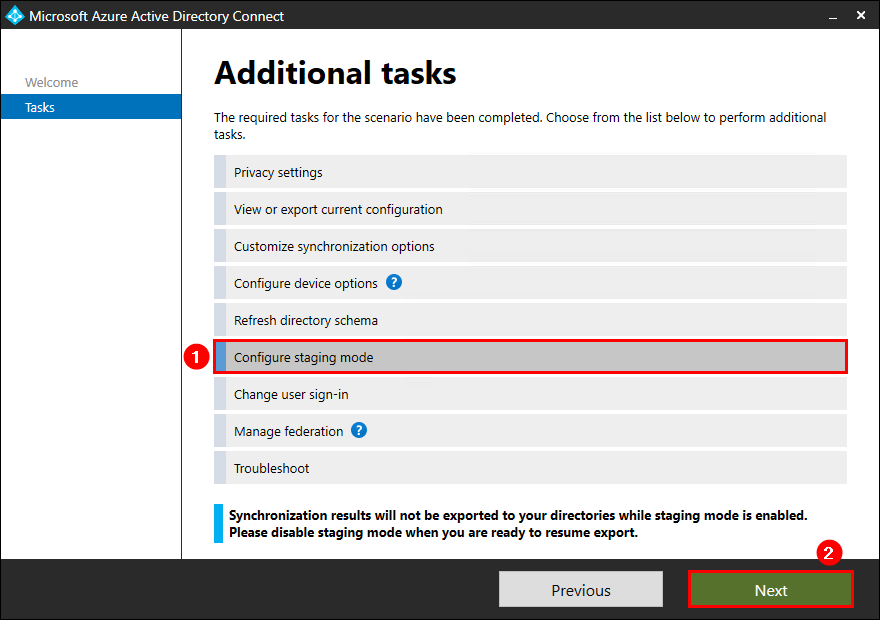
- Fill in the Azure AD global administrator or hybrid identity administrator credentials.
- Click Next.
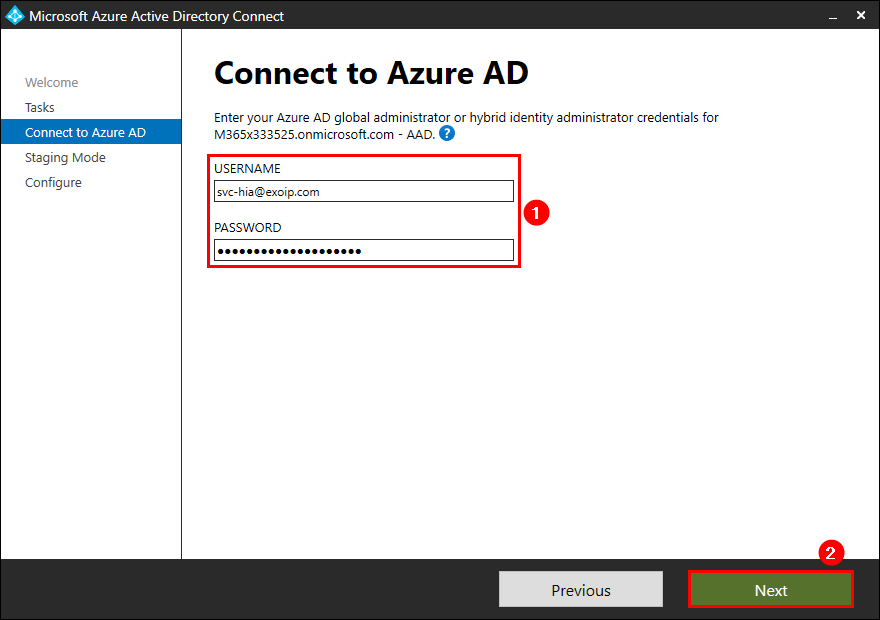
- Uncheck the checkbox Enable staging mode.
- Click Next.
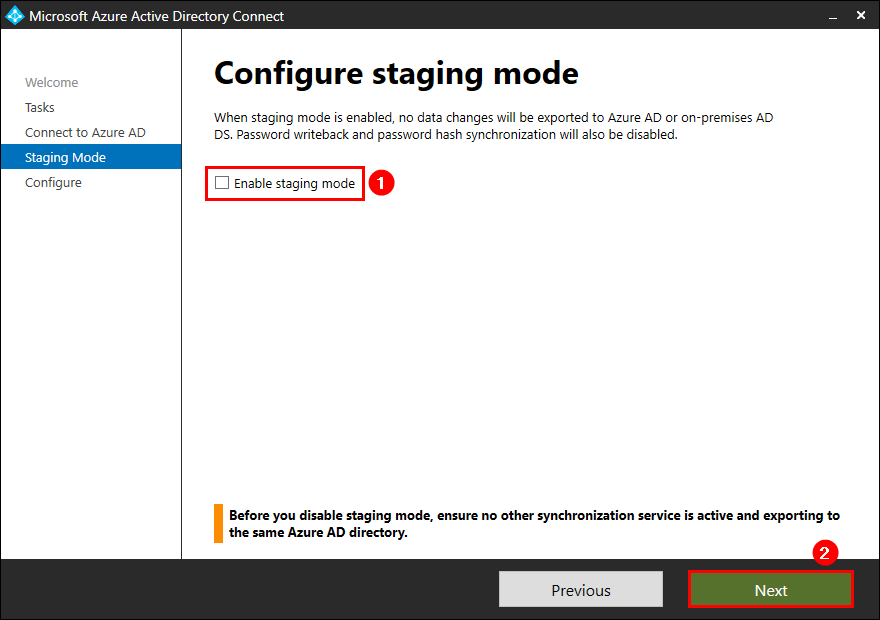
- Check the checkbox Start the synchronization process when configuration completes.
- Click Configure.
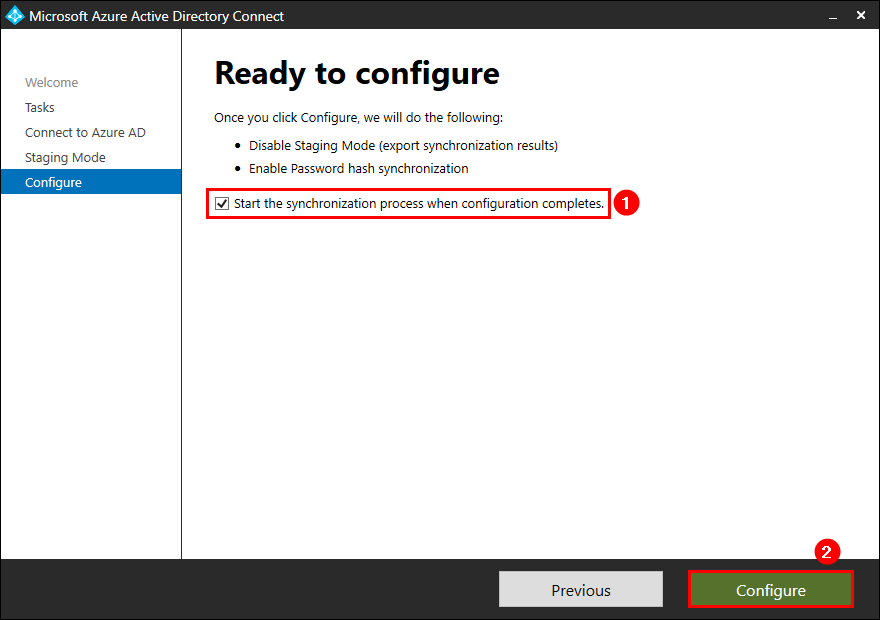
- Staging mode is successfully disabled on the healthy server.
- Click Exit.
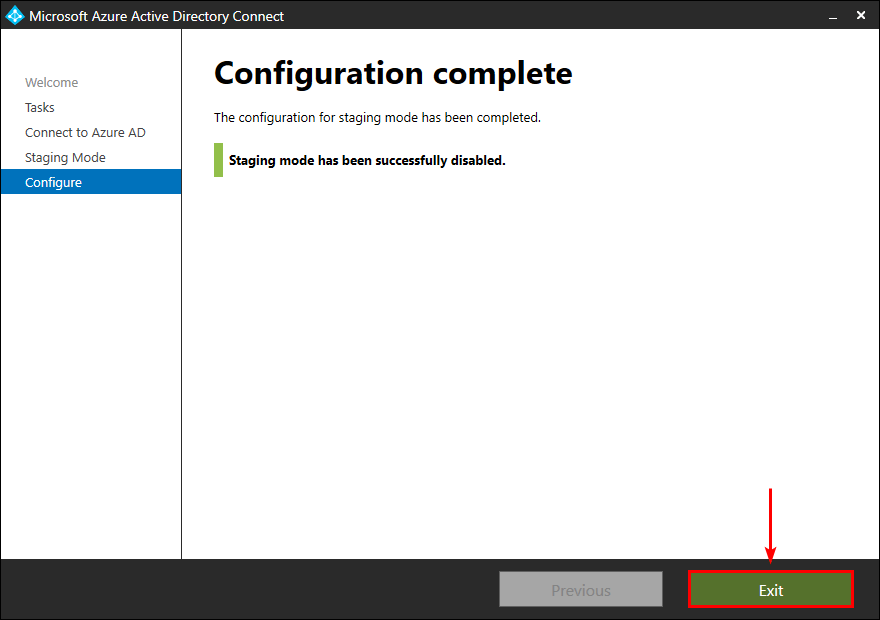
Get Microsoft Entra Connect Sync staging mode status with PowerShell
Run the below commands to check the current Microsoft Entra Connect Sync staging mode status.
$ADSyncSettings = Get-ADSyncGlobalSettings
($ADSyncSettings.parameters | Where-Object { $_.Name -eq "Microsoft.Synchronize.StagingMode" }).valueOne of the results will appear:
- True: Staging mode is enabled
- False: Staging mode is disabled
Enable Microsoft Entra Connect Sync staging mode with PowerShell
To turn on Microsoft Entra Connect Sync staging mode in PowerShell, run the below commands.
$ADSyncSettings = Get-ADSyncGlobalSettings
($ADSyncSettings.parameters | Where-Object { $_.Name -eq "Microsoft.Synchronize.StagingMode" }).value = "True"
Set-ADSyncGlobalSettings $ADSyncSettingsDisable Microsoft Entra Connect Sync staging mode with PowerShell
To turn off Microsoft Entra Connect Sync staging mode in PowerShell, run the below commands.
$ADSyncSettings = Get-ADSyncGlobalSettings
($ADSyncSettings.parameters | Where-Object { $_.Name -eq "Microsoft.Synchronize.StagingMode" }).value = "False"
Set-ADSyncGlobalSettings $ADSyncSettingsThat’s it!
Read more: Migrate Azure AD Connect to new server »
Conclusion
You learned how to configure Microsoft Entra Connect Sync staging mode. Use the wizard (GUI) to enable or disable staging mode. If you want to be faster in enabling and disabling staging mode, use PowerShell. Another advantage of using the PowerShell commands is that you don’t need to insert the Microsoft Entra ID global administrator or hybrid identity administrator credentials to connect to Microsoft Entra ID.
Did you enjoy this article? You may also like How to check Azure AD Connect version. Don’t forget to follow us and share this article.
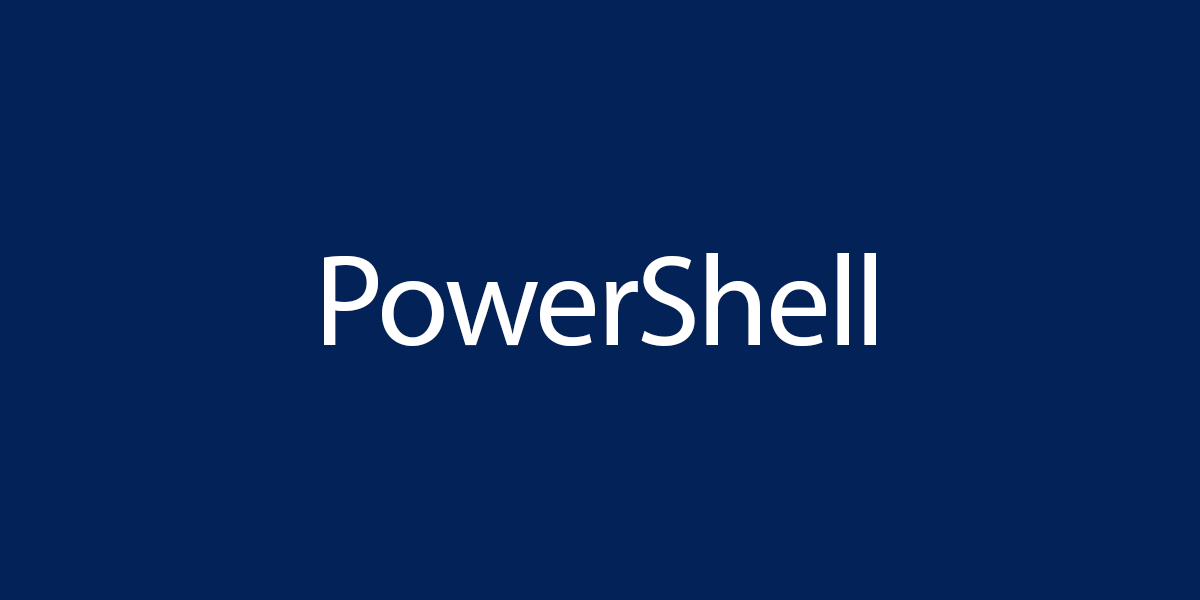
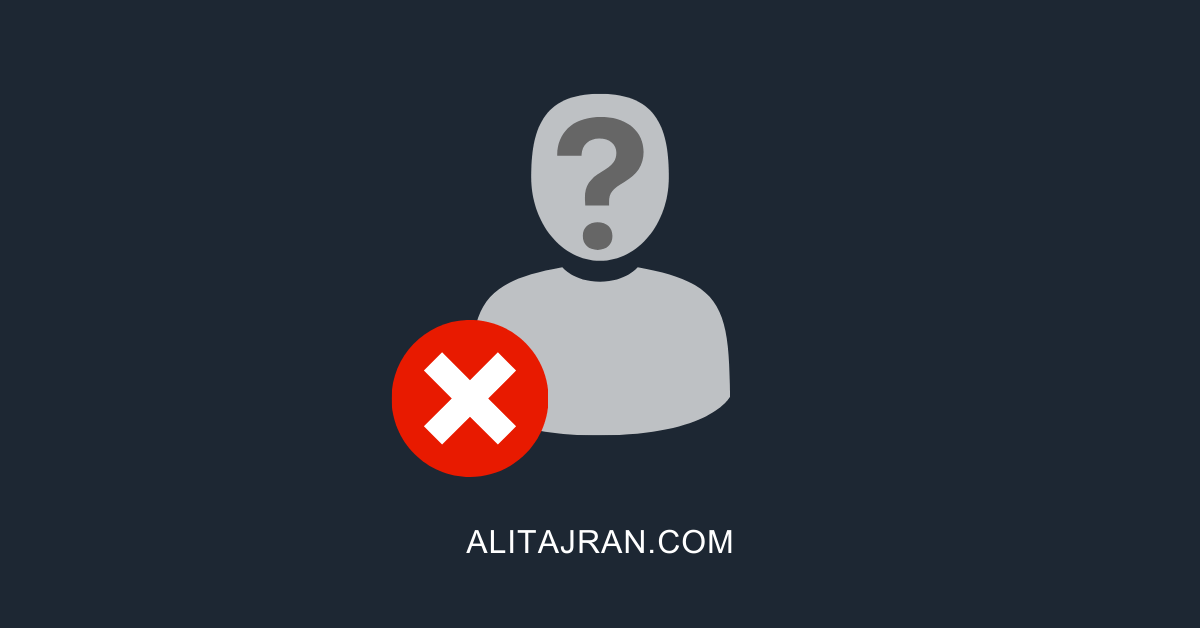
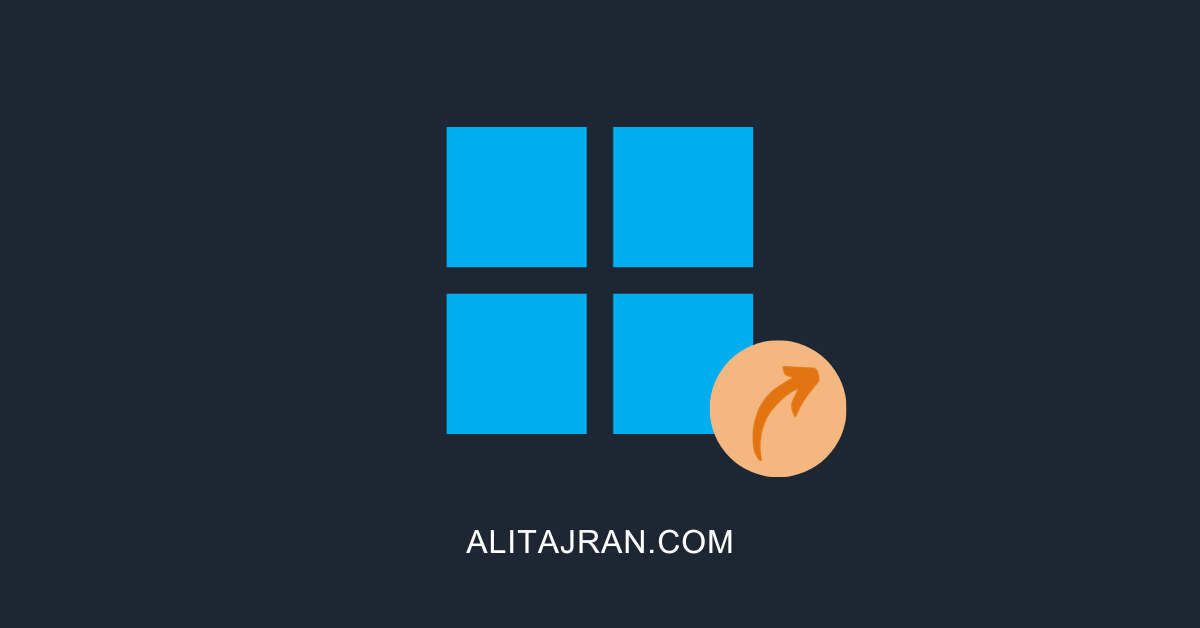
This Post Has 0 Comments