Goodbye, Microsoft LAPS, and a big welcome to Windows LAPS. Windows LAPS is finally available…
How to fix Microsoft Entra Connect Sync stopped-server-down error
The Synchronization Service Manager shows the stopped-server-down error. It’s not synchronizing anymore between on-premises Active Directory and Microsoft Entra ID. So what is happening? In this article, you will learn how to fix Microsoft Entra Connect Sync stopped-server-down error.
Table of contents
Stopped-server-down error
Let’s look at what’s happening.
Sign in on the Microsoft Entra Connect Sync server and start the Synchronization Service application.
You will see the status error: stopped-server-down.
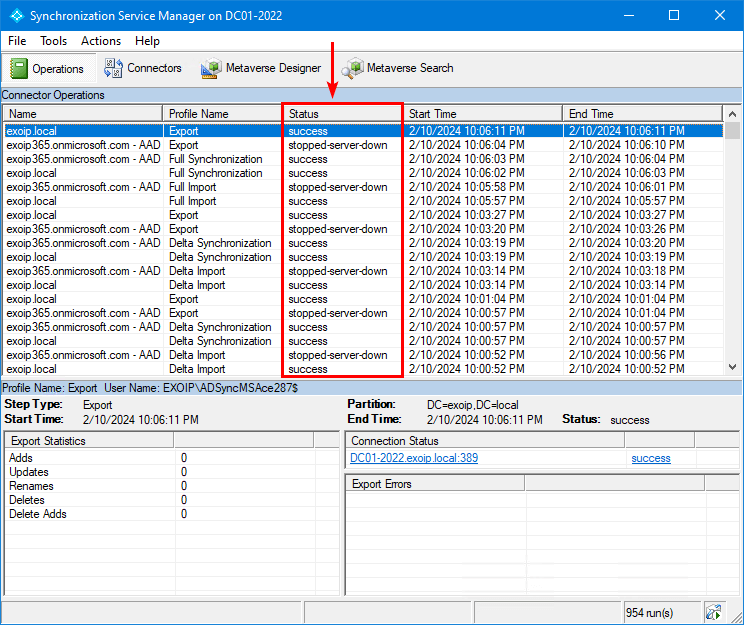
Why is this happening, and how do you fix the error?
How to fix stopped-server-down error
The stopped-server-down error appears when the on-premises directory synchronization is disabled in Microsoft Entra ID. Once it’s disabled, it will not synchronize anymore, and you will see that error.
To fix the error stopped-server-down, follow these steps:
Step 1. Install Microsoft Graph PowerShell module
Start Windows PowerShell as administrator and Install Microsoft Graph PowerShell module.
Install-Module Microsoft.Graph -ForceInstall-Module Microsoft.Graph.Beta -AllowClobber -ForceImportant: Always install the Microsoft Graph PowerShell and Microsoft Graph Beta PowerShell modules. That’s because some cmdlets are not yet available in the final version, and they will not work. Update both modules to the latest version before you run a cmdlet or script to prevent errors and incorrect results.
Step 2. Connect to Microsoft Graph PowerShell
It’s essential to Connect to Microsoft Graph PowerShell with the correct permissions.
Connect-MgGraph -Scopes "Organization.ReadWrite.All"Step 3. Enable on-premises directory synchronization
Turn on directory synchronization and convert your cloud-only users back to on-premises users. Run the Update-MgBetaOrganization cmdlet to enable the synchronization.
Note: It will only convert the cloud-only users to on-premises users who were on-premises users before. If you created cloud users before, they will stay as cloud users.
$OrgID = (Get-MgOrganization).Id
$params = @{
onPremisesSyncEnabled = $true
}
Update-MgBetaOrganization -OrganizationId $OrgID -BodyParameter $paramsNote: It may take up to 72 hours to complete activation once you have enabled on-premises directory synchronization through this cmdlet. The time depends on the number of objects that are in your cloud service subscription account.
Step 4. Verify on-premises synchronization status
Check that on-premises directory synchronization is enabled in Microsoft Entra ID.
Get-MgOrganization | Select-Object DisplayName, OnPremisesSyncEnabledThe OnPremisesSyncedEnabled property should appear as the True value.
DisplayName OnPremisesSyncEnabled
----------- ---------------------
EXOIP TrueReturn to the Microsoft Entra Connect Sync server and verify the status in the Synchronization Service Manager. The status appears as success.
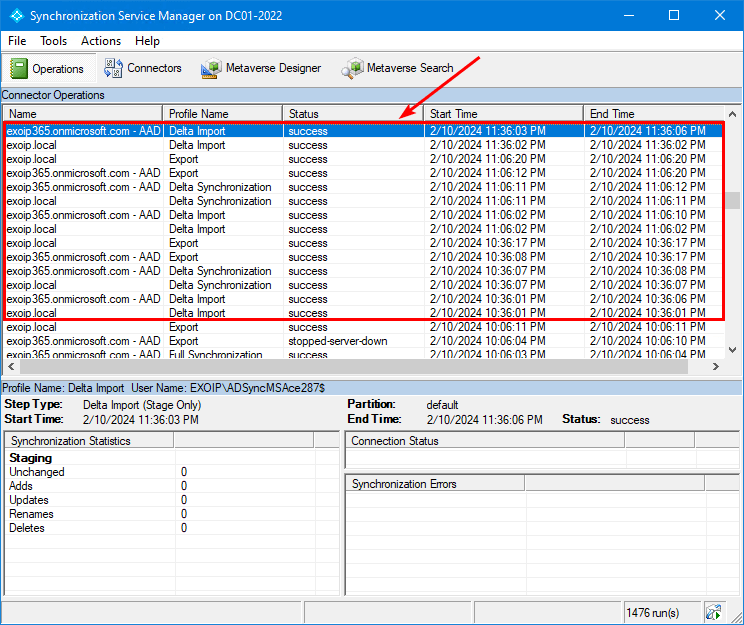
There is no more stopped-server-down error message, and everything is syncing between on-premises Active Directory and Microsoft Entra ID like it used to be.
Read more: How to check Azure AD Connect version »
Conclusion
You learned how to fix Microsoft Entra Connect Sync stopped-server-down error. First, connect to Microsoft Graph PowerShell. Next, enable on-premises directory synchronization in Microsoft Entra ID. Once that is done, you need to give it some time, and it will start synchronizing the objects between on-premises Active Directory and Microsoft Entra ID.
Did you enjoy this article? You may also like Find Azure AD Connect accounts. Don’t forget to follow us and share this article.

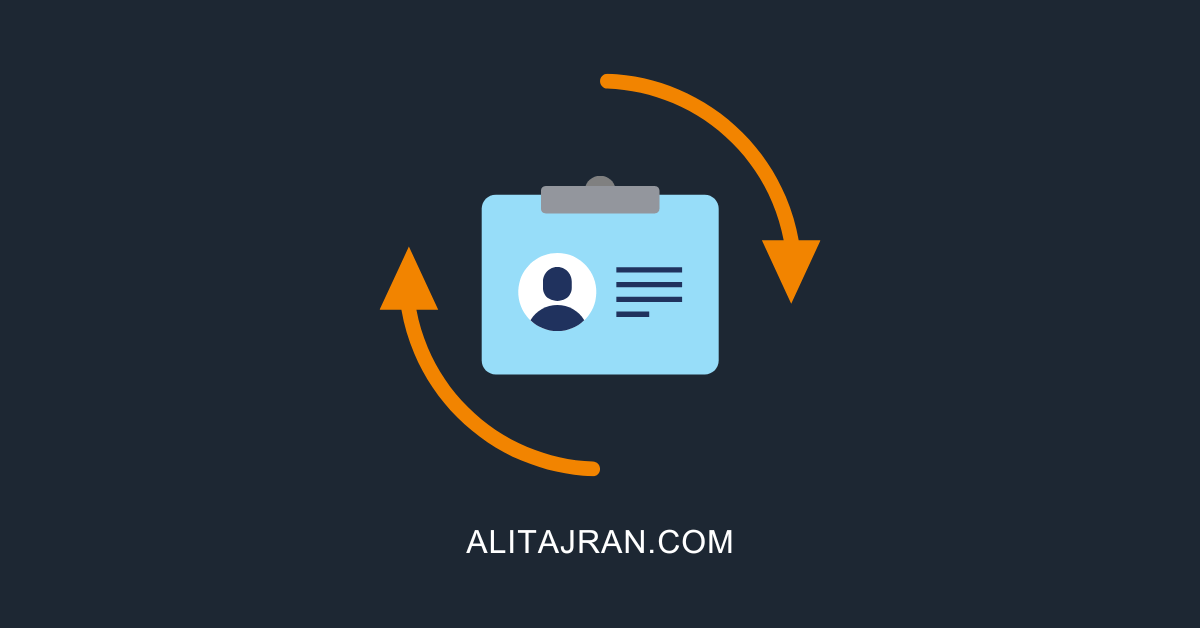
This Post Has 0 Comments