We want to create new Active Directory users in the organization. We can use the…
How to fix disks appear as portable devices on VMware VM
When we check the Device Manager on the Windows Server, we see a yellow exclamation mark as a warning for the mount points we have set up on the Windows Server. The mount points work, and there are no problems. But why does this appear? In this article, you will learn how to fix disks that appear as portable devices in VMware VM.
Table of contents
Yellow exclamation marks for Portable Devices on VMware VM
Start Device Manager on your Windows Server and unfold the Portable Devices section. You will see the configured disks and mount points.
Double-click on the property with a yellow exclamation mark to open its properties.
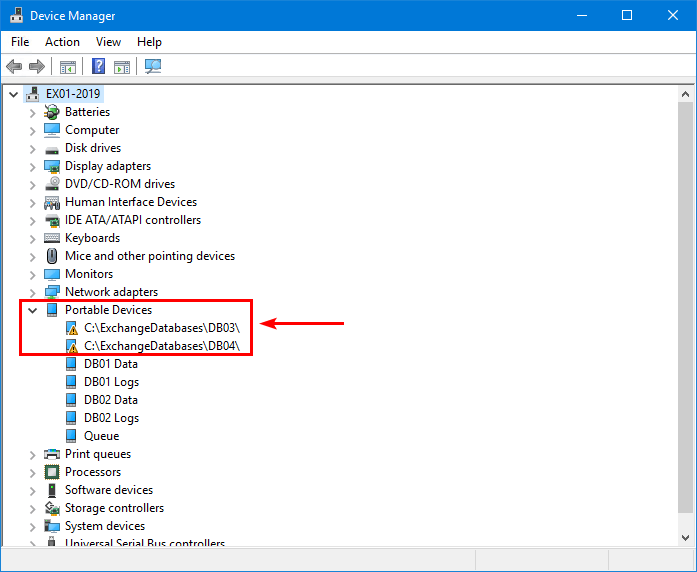
On the General tab, you will see Device status: This device cannot start. (Code 10)
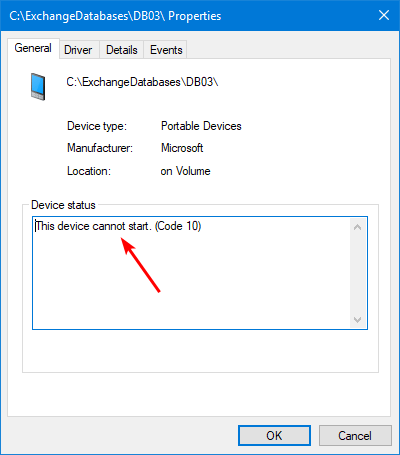
Click on the Safely Remove Hardware option in the system tray.
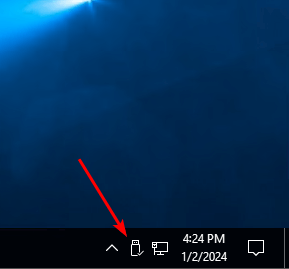
A list of the NIC and SCSI controllers appear as removable devices.
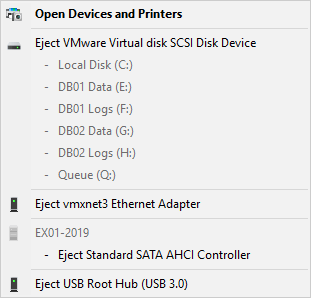
Why does it show this, and what is the solution to disks that appear as portable devices?
Fix disks appear as portable devices on VMware VM
Nothing is wrong with your Windows Server configuration, and everything is set correctly. But it has to do with the VMware Virtual Machine (VM) configuration settings.
To remove the HotPlug capability on removable devices and have the warning go away, you will need to add a parameter to the Virtual Machine configuration by following the below steps:
- From a web browser, connect to the vSphere Web Client.
- Log in with Administrator credentials.
- Navigate to the virtual machine you want to modify.
- Power off the virtual machine.
Important: You must power off the VM and apply the parameter in the configuration. A VM reboot is different, and the change will not apply. Once the parameter is set, start the VM.
- Right-click the virtual machine and select Edit Settings.
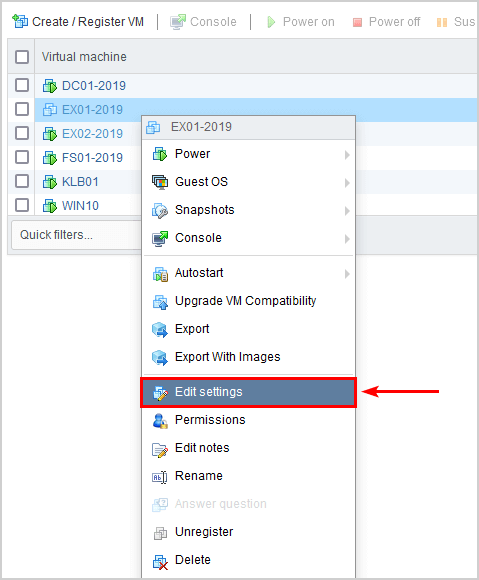
- Click the VM Options tab.
- Click Advanced > Edit Configuration.
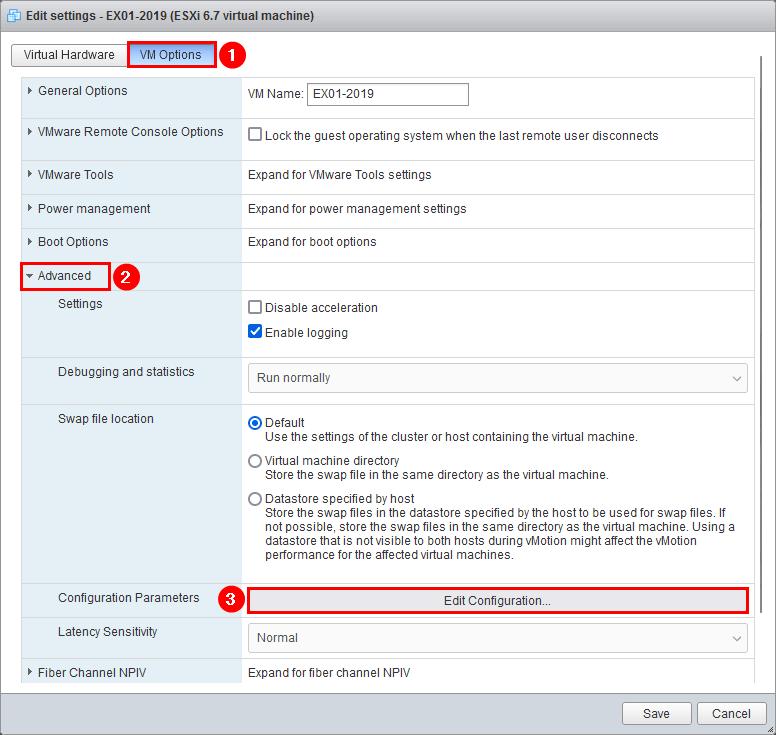
- Select Add parameter.
- Enter the key and value into the provided fields:
- devices.hotplug
- FALSE
Note: This setting does not interfere with HotPlug CPU/memory.
- Click OK.
- Save your VM settings.
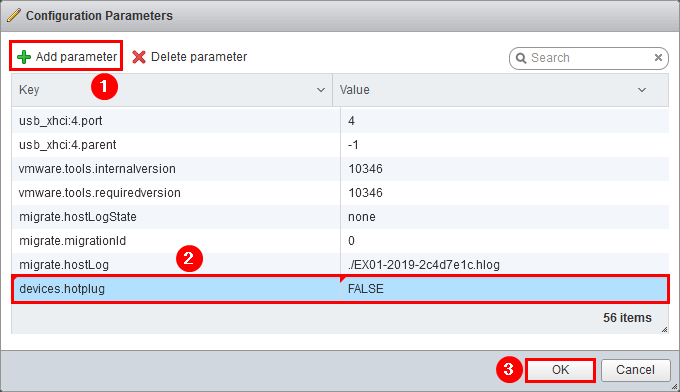
- Power on the virtual machine.
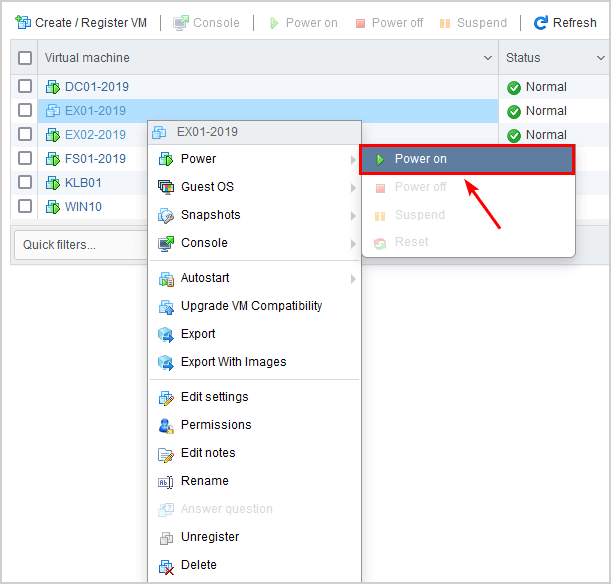
Now that everything is set correctly and you powered on the VM, it’s time to check that everything is applied correctly.
Verify portable devices are removed from Device Manager
After the VM starts, open the Device Manager and verify that the Portable Devices section is not present anymore.
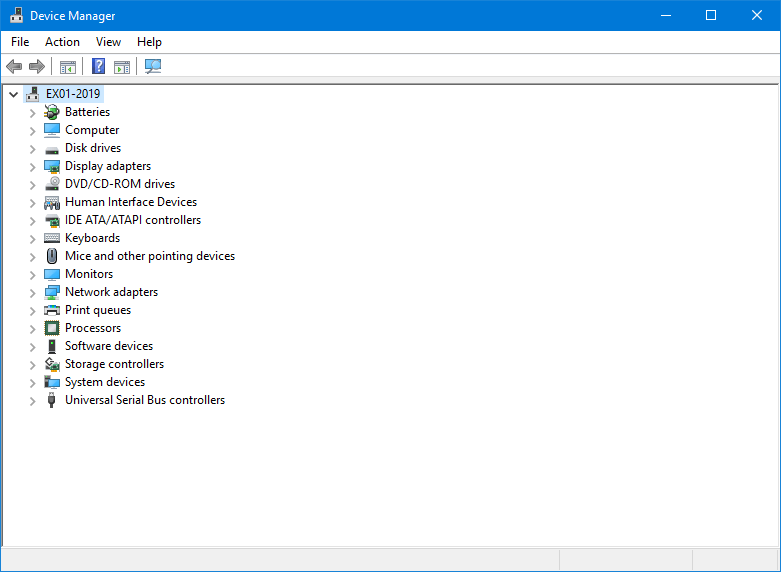
Click on the Safely Remove Hardware option in the system tray and verify it’s empty.
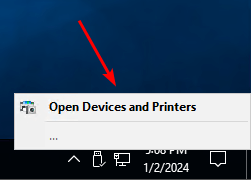
That’s it!
Read more: Convert thick provisioned disk to thin on VMware ESXi »
Conclusion
You learned how to fix disks that appear as portable devices on VMware VM. The mount points with yellow exclamation marks are nothing to worry about. It’s best to apply the parameter on your VMware VM so this does not appear.
Did you enjoy this article? You may also like Install Windows 11 on Virtual Machine. Don’t forget to follow us and share this article.
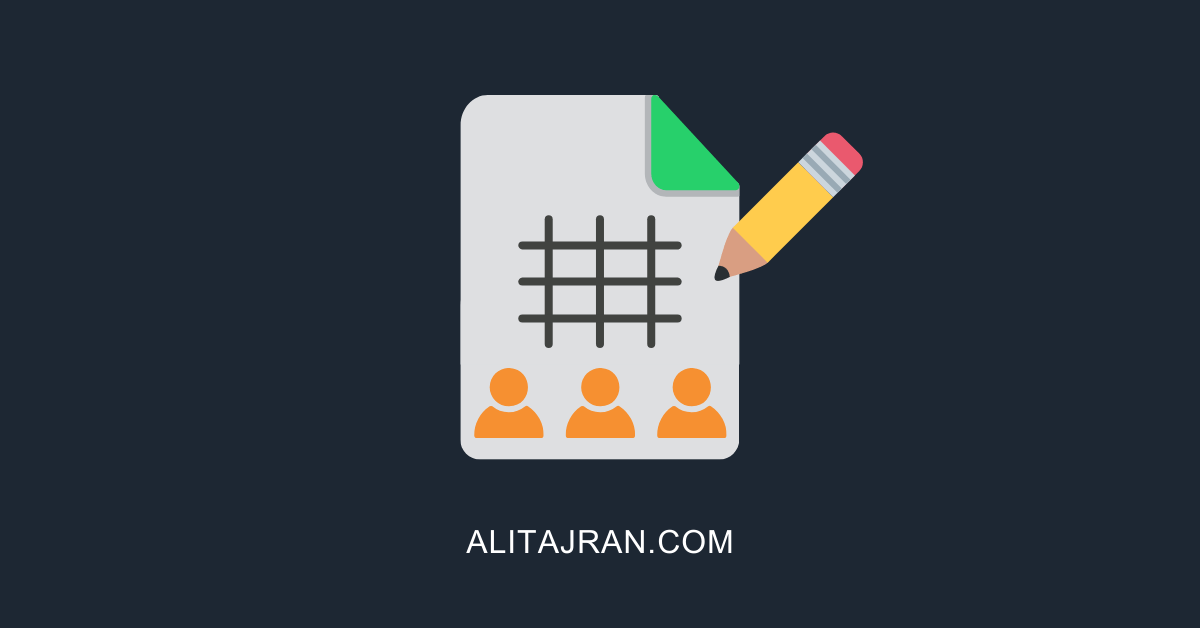

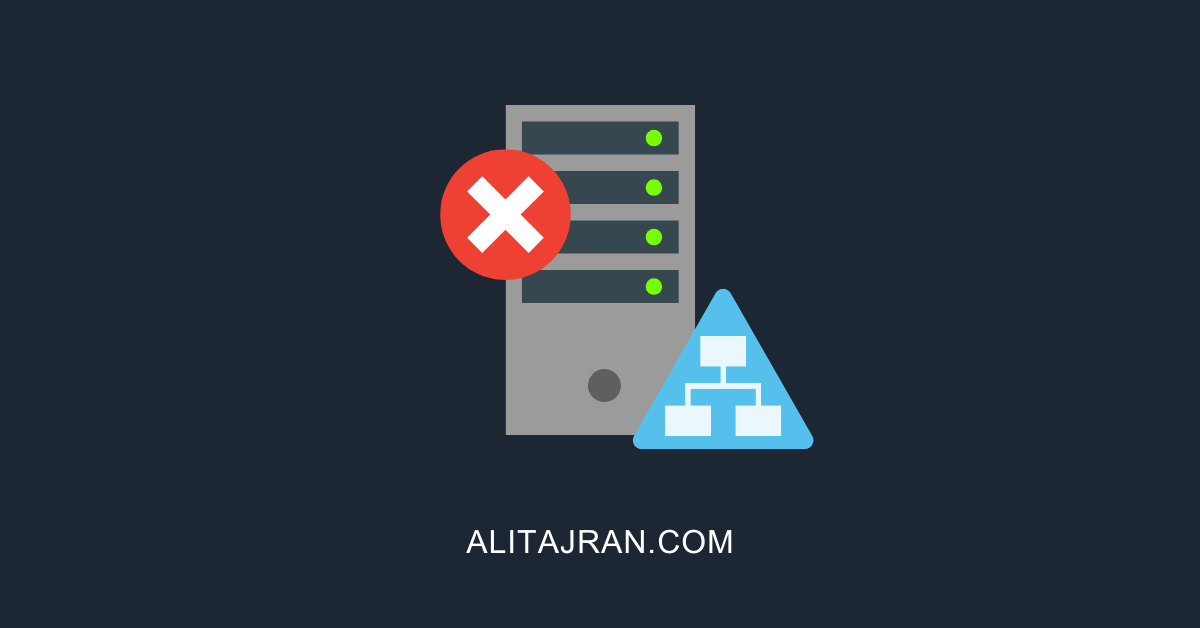
This Post Has 0 Comments